AIMP の特徴
- 処理速度の遅いデバイスでもシームレスな再生ができる音質に定評のある多機能オーディオプレーヤー
- WASAPI や ASIOをサポート
- タグエディタやエンコーダー機能を実装し、プラグインの導入で機能やスキンを追加可能
WASAPI (Windows Audio Session API)/ ASIO(Audio Stream Input Output)はオーディオ用のインターフェイスで、WASAPIの排他モードや ASIOを使用すると通常 Windowsが実行しているミキシング(楽曲の再生中にシステム音などを鳴らすための処理)をスキップしてアプリケーションが直接ファイルを読み書きできるため、原音に近い高音質での再生が可能になる。
開発元
- 開発者:Artem Izmaylov (АртёмИзмайлов)氏
- 開発者の拠点:ロシア
ダウンロード
システム要件
- バージョン:5.30
- OS:Windows Vista/ 7/ 8.x/ 10/ 11
- モニタ解像度:1024 x 768 以上
サポートしているファイル形式
- 入力フォーマット
.CDA, .AAC, .AC3, .APE, .DTS, .FLAC, .IT, .MIDI, .MO3, .MOD, .M4A, .M4B, .MP1, .MP2, .MP3, .MPC, .MTM, .OFR, .OGG, .OPUS, .RMI, .S3M, .SPX, .TAK, .TTA, .UMX, .WAV, .WMA, .WV, .XM, .DSF, .DFF, MKA, AA3, AT3, OMA, .WebM, .MDZ, .ITZ, .S3Z, .XMZ, .MPEG-DASH - 変換可能なファイル形式
APE, FLAC, MP3, MusePack SV8, Ogg Vorbis, Opus, Wave, WavPack
インストール

公式サイト の Download から 32-bit の「Download」をクリックして 最新の安定版をダウンロード。
ロシア語で表示される場合は画面右上で 英語表示に切替えできる。
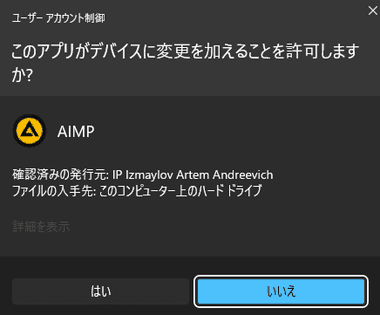
ダウンロードしたインストーラーを起動し、ユーザーアカウント制御のプロンプトが表示されたら「はい」で許可。
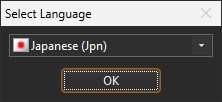
セットアップに使用する言語を選択して「OK」。
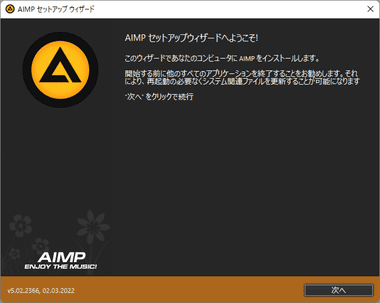
セットアップウィザードが開始するので「次へ」。
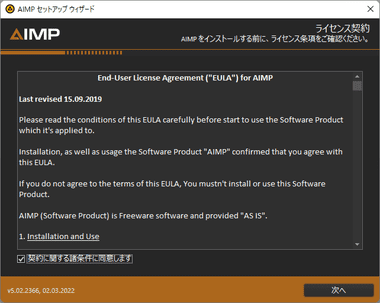
使用許諾書に問題なければ 契約に関する諸条件に同意します にチェックを入れて「次へ」。
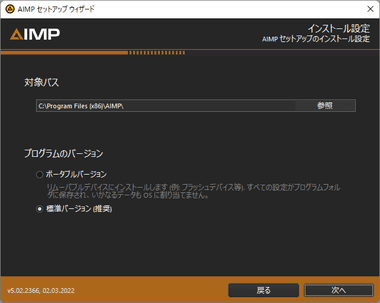
インストール先を確認して「次へ」。
プログラムバージョンは 標準バージョン を選択。
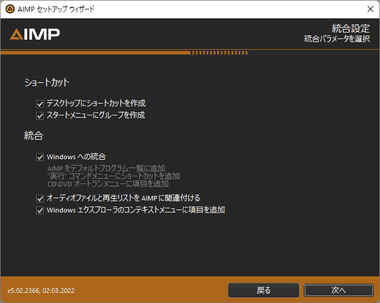
ショートカットや関連付けの設定して「次へ」をクリック。
ファイルの関連付けは後からでも設定可能。
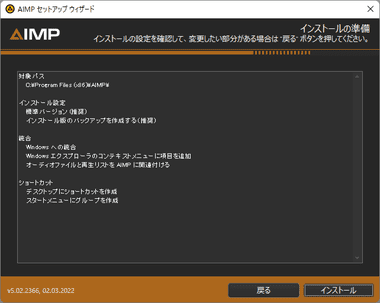
インストール設定を確認して「インストール」。
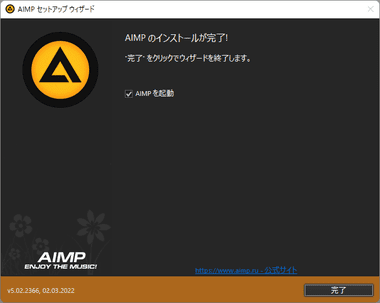
「完了」をクリックして AIMP が起動したらセットアップ終了。
既定のアプリ 設定画面 が開くので、デフォルトのプレーヤーに設定する場合 Windows 10 は 音楽プレーヤーを AIMP に設定、Windows 11 は AIMP を開いて関連付けするファイルを指定。
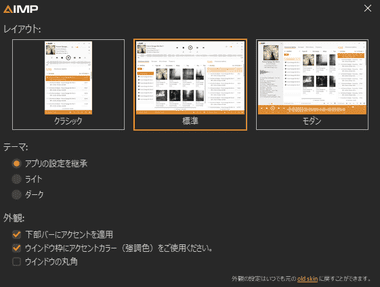
レイアウト選択画面が表示されるので使用するレイアウトを選択して画面を閉じる。
再生オプションの設定
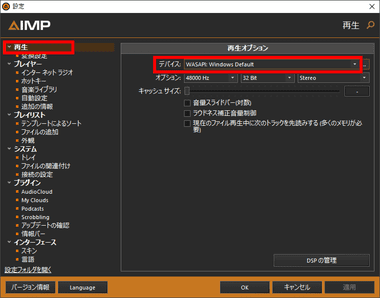
Ctrl + P で 環境設定 を開き、左サイドバーの 再生 を選択して デバイス のリスト から使用するデバイスを選択。
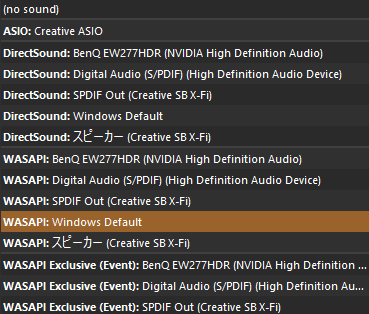
リストには DirectSound・WASAPI・WASAPI Exclusive があり、サウンドカードが ASIOをサポートしていれば ASIO が表示される。
WASAPI Exclusive の Event と Push は バッファリングアルゴリズムが異なっており、Event モード選択時に再生されない場合は Push に切り替える。。
DirectSound と WASAPI の ノイズレベルは ほぼ同じで、音楽の再生中でもWindows からの通知音などが必要な場合は DirectSound か WASAPI を選択(デフォルト設定は WASAPI:Windows Default)。
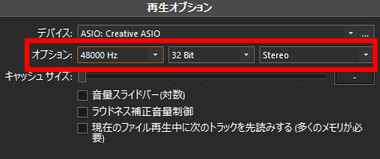
オプション では サンプリングレート・ビットレート・スピーカー構成 の設定が可能。
ASIO を選択時に選択可能なビットレートが 32 bit になるのは ASIO の仕様で、Windowsのサウンドプロパティのビットレートが 24 bitでも問題はない。
AIMPは SoX リサンプラーという SRC(Sampling Rate Converter)を使用して設定したサンプリングレートにリサンプリングしており、DirectSound や WASAPI(共有モード)を利用する場合は 、Windows 側での二重リサンプリングを回避するため、 AIMP と Windows の サウンドプロパティ でサンプリングレートやビットレートを同じ設定にする。
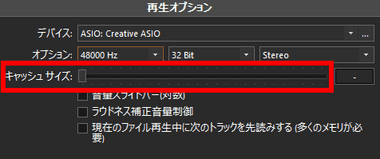
再生が途切れたり遅延を感じる場合は、キャッシュサイズ をスライドして RAMの使用を割り当てることで改善を期待できる。
使用できる RAMは最大で250MB で、割り当てられたメモリは曲の再生が終了した時点で削除され、次の曲が読み込まれる。
アドオンの導入
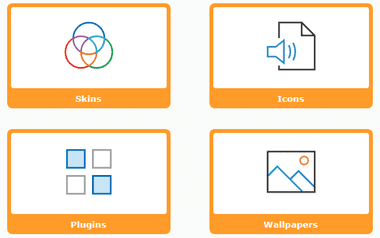
アドオン には スキン・アイコン・プラグイン があり、アドオン のページからダウンロードして使用する。
Wallpaper(壁紙)は AIMPの機能拡張ではなく Windowsの壁紙。
プラグイン
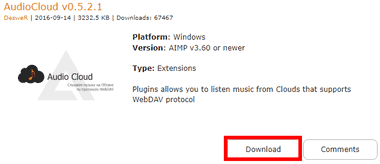
追加するプラグインの「Download」をクリック。
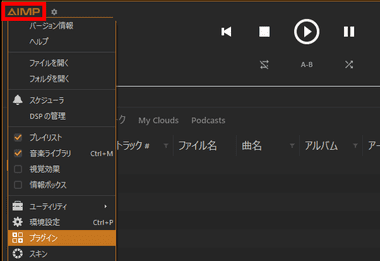
左上にある AIMP メニューから プラグイン を選択。
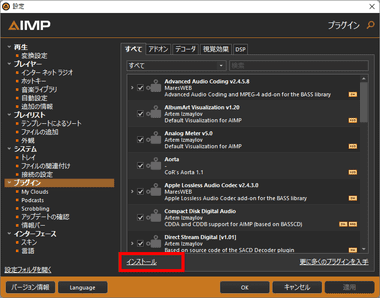
プラグイン の設定画面 が開くので、インストール をクリックしてダウンロードした Zipファイル選択。
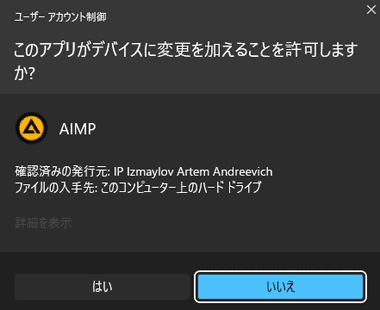
ユーザーアカウント制御のプロンプトが表示されたら「はい」で許可。
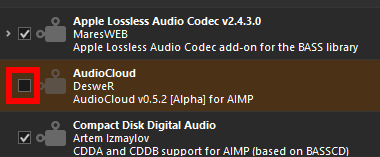
プラグインが追加されたら チェックを入れて有効にし、必要に応じてプラグインを設定後 AIMPを再起動する。
アイコン
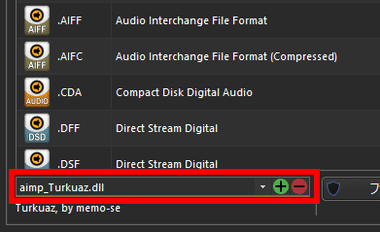
アイコン は AIMP に関連付けられたファイル のアイコンを変更でき、プラグインと同じ手順でインストールし、リスト から使用するアイコンを選択。
スキン
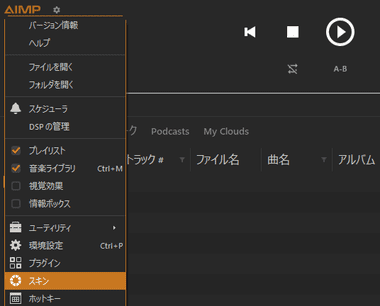
スキンは AIMP のユーザーインターフェースを変更するもので、AIMPメニューから スキン を選択。
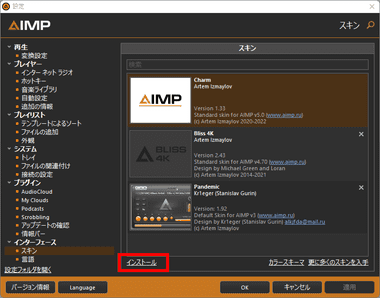
設定画面 が開くので、インストール をクリックしてダウンロードした Zipファイル選択。
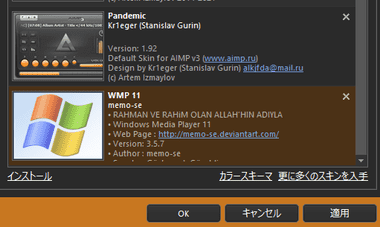
使用するスキンを選択して「OK」をクリック。
スキンのカラーは カラースキーマ から変更できる。
AIMP for Windows の使い方
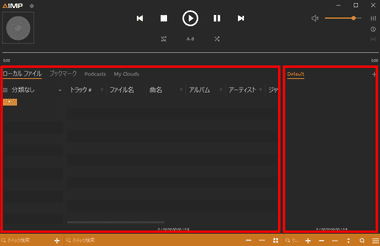
標準レイアウトでは左と中央ペインにライブラリ、右ペインに プレイリスト、上ペインにアルバムアートとコントロールボタンが表示される。
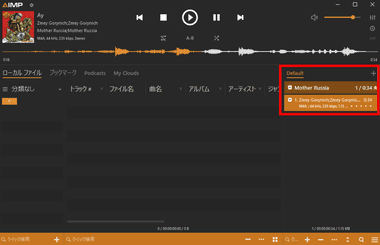
AIMPにファイルを関連付けしていれば音声ファイルをクリックすると プレイリスト に追加されて再生が開始する。
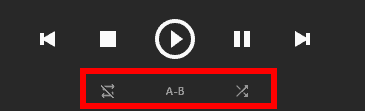
コントロールボタンの下には リピート・区間リピート・シャッフル のアイコンがある。
シャッフル は アクティブなプレイリスト内の曲単位 のみで、アルバム単位 でのシャッフルはサポートしていない。

音楽のチューニングをする場合は 音量 の右横にある DSPの管理 をクリック。
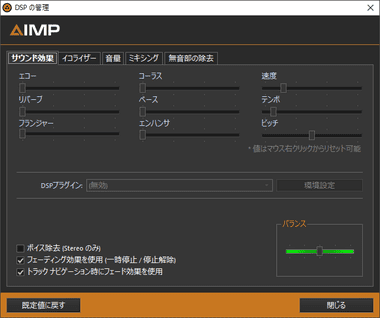
DSPの管理 ではサウンド効果やイコライザーの調整などができる。
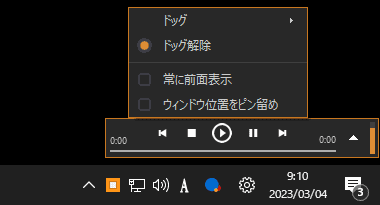
AIMP を最小化 するとコントロールボタンだけのコンパクトプレーヤーになり、コンテキストメニュー から ドッグ を有効にしてデスクトップの上部/ 下部 に表示することもできる。
ライブラリ
AIMPのライブラリにローカルやネットワーク上に保存されているフォルダを登録すると フォルダの監視 が可能になる。
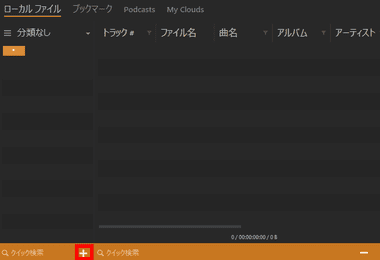
ライブラリ への追加は左ペインの下にある + ボタンをクリック。
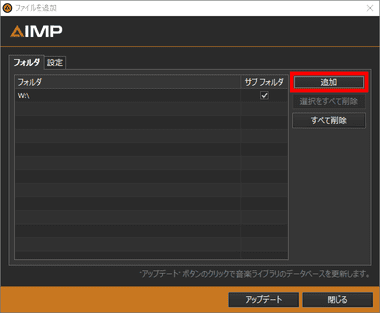
「追加」をクリックして ライブラリに登録するフォルダを指定して「アップデート」。
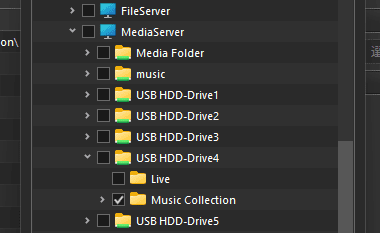
ネットーワーク上の フォルダも指定できる。
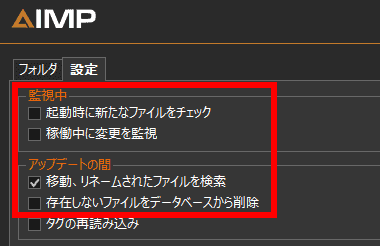
ライブラリに登録したフォルダの監視する場合は、設定 タブで 監視中 の 2項目を有効にする。
監視が有効になると、データベースに登録したフォルダにファイルを追加した際 自動的にライブラリが更新され、フォルダから削除ファイルを自動的にライブラリから削除する場合は 存在しないファイルをデータベースから削除 を有効にする。
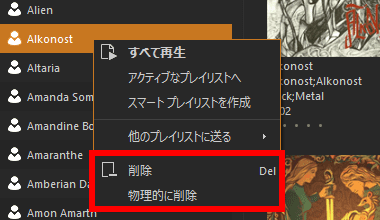
ライブラリからの削除は対象のアーティストやアルバムを左ペインで選択してコンテキストメニュー(右クリックメニュー)から 削除 を選択するか Del キー 。
物理的に削除 は ライブラリ だけでなく、元の音楽ファイルも削除する。
表示設定
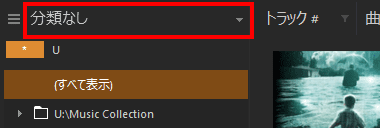
左ペインは「分類なし」でライブラリに追加したフォルダがツリー表示され、アルバム や アーティスト などに表示の切替ができる。
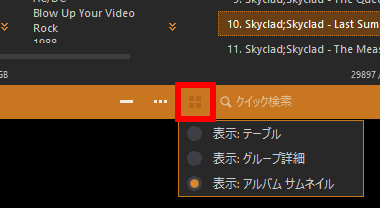
中央ペインは下部にある 表示設定 で アルバムサムネイル などに変更できる。
アルバムのサムネイルは ファイルにカバーアート埋め込まれている場合に表示される。
プレイリスト
AIMPは プレイリスト に追加したタイトルを再生するため、ライブラリに未登録でもプレイリストに追加すれば再生できる。
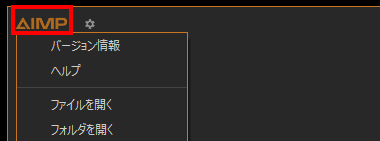
AIMPメニューの ファイルを開く / フォルダを開く から指定するか、追加するファイルを AIMPにドラッグでプレイリストに追加。
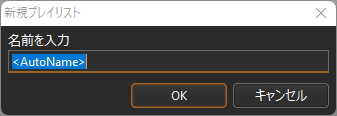
プレイリストを保存する場合は名前を入力して「OK」、保存が不要な場合は「キャンセル」。
<AutoName> で「OK」すると 選択したフォルダ名やファイル名がプレイリスト名になる。
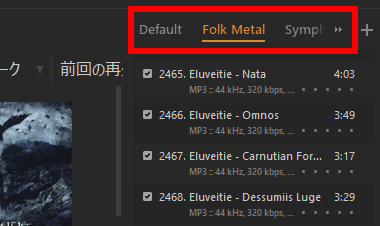
追加したプレイリストは左ペインに表示され、新規プレイリストの作成をキャンセルした場合は Default のプレイリストに追加される。
プレイリストに追加した楽曲は Del キー でリストから削除でき、チェックボックスを外すと再生リストから除外される。
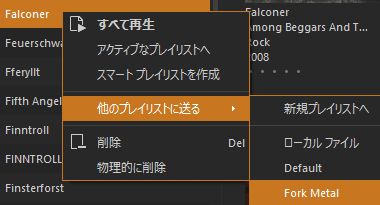
ライブラリ の楽曲は アーティスト・アルバム タイトル・楽曲 のコンテキストメニューから プレイリストに追加できる。
- アクティブなプレイリストへ
現在選択されているプレイリストの末尾へ追加。 - スマートプレイリストを作成
選択しているアーティスト名やアルバム、曲名で新規プレイリストを作成。 - 他のプレイリストに送る
非アクティブなプレイリストへ追加するか、新規プレイリストを作成する。
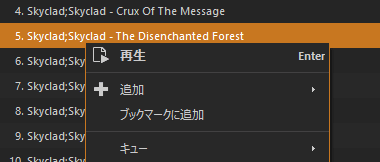
プレイリストの再生はリストのアルバムタイトルや楽曲を選択して Enter キー かダブルクリック、またはコンテキストメニューの 再生 を選択。
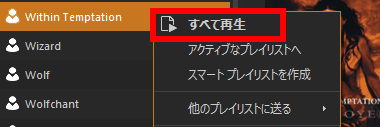
ライブラリの アーティスト・アルバム タイトル・楽曲 のコンテキストメニューから すべて再生 を選択すると、ローカルファイル という プレイリスト が 自動で追加される。
ローカルファイル に追加された楽曲は AIMPを閉じても保存されるが、ライブラリ から新たにすべて再生 で楽曲を追加するとリストがクリアされて 新たに追加した楽曲が再生される。
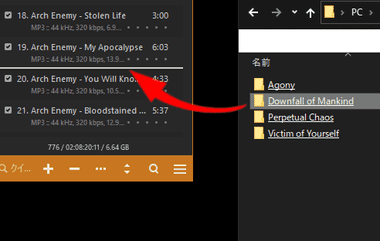
音楽ファイルやフォルダは既存のプレイリストへドラッグで追加することも可能で、ドラッグした位置に楽曲が追加される。
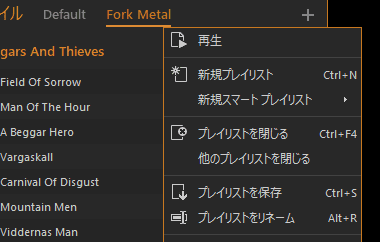
プレイリストはコンテキストメニューから表示/ 非表示やリネームなどの編集ができる。
プレイリストは自動保存されているので 手動での保存は不要。
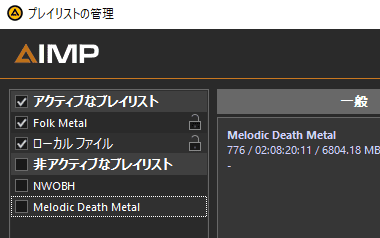
閉じたプレイリストは プレイリストの管理 から再アクティブ化できる。
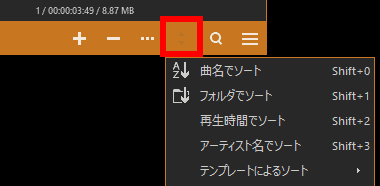
プレイリスト内の楽曲は下部の メニュー項目ソート で 並び替えができる。
ユーティリティ
![]()

タグエディタ と エンコーダー は AIMP メニュー の ユーティリティ から起動。
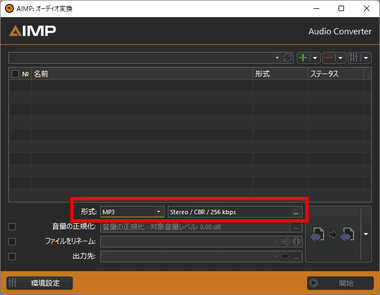
エンコードする場合はオーディオ変換を起動して、形式の項目で変換するファイル形式を指定。
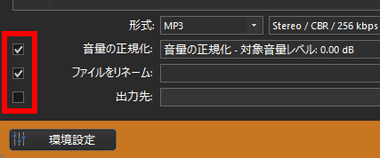
音量の正規化・ファイル名の変更・出力先の指定 はチェックボックスにチェックを入れると編集可能になる。
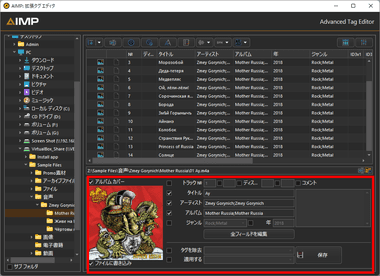
タグエディタ は左サイドバーで編集するフォルダを選択後、タグを編集するファイルを上ペインで指定し、下ペインで編集する項目にチェックを入れてタグを編集。
関連記事
オートDJ機能や強力なファイル管理機能を実装し、WASAPI排他モード、ASIOでの出力、インターネットラジオの再生、ファイルのエンコードなどもサポートしている高音質な無料の多機能ミュージックプレイヤー
システムリソースの消費が少なく、ギャップレス再生 や 強力なエンハンサー を実装し、BASSライブラリの導入で多くのファイル形式をサポートできる プレイリストが必要ない シンプルな オーディオプレーヤー







