MusicBee の特徴
- オートDJ機能や強力なファイル管理機能を実装し、WASAPI排他モード、ASIOでの出力をサポートしている高音質な無料の多機能ミュージックプレイヤー
- ポッドキャスト、インターネットラジオの再生、ファイルのエンコード、CDのリッピングもサポート
開発元
- 開発者:Steven Mayall 氏
MusicBee のダウンロード
Microsoft Storeからもインストール可能。
システム要件
- バージョン:3.5
- OS: Windows 7/ 8.x/ 10/ 11
- RAM:512MB 以上
- HDD:50MB 以上の空き容量
- .NET Framework:4.8 以上
- DirectX:8.1 以上
サポートしているファイル形式
- 再生をサポートしているオーディオファイル
MP3, AAC, M4A, MPC, OGG, FLAC, ALAC, APE, Opus, TAK, WavPack, WMA, WAV, MIDI, MOD, UMX, XM, CDDA(オーディオCD) - デフォルで利用できるエンコーダー
MP3・FLAC・WMA・Aiff・Wave
※AAC・Ogg・Opus・ALACなどはコーデックを追加すると利用できる
インストール
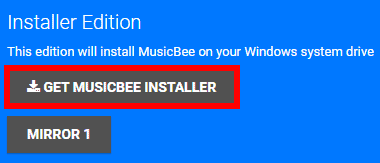
![]()
公式サイト の「GET MUSICBEE INSTALLER」をクリックすると MEGA のダウンロードページが開くので、「ダウンロード」で Zipファイル を保存。
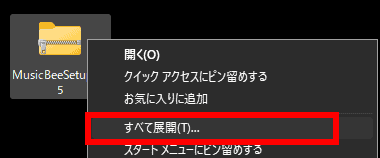
ダウンロードした ZIPファイルを選択して コンテキストメニュー(右クリックメニュー)から すべて展開 で 解凍し、フォルダ内の MusicBee Setup_3_5 を起動。
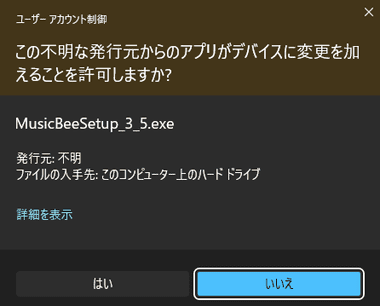
ユーザーアカウント制御のプロンプトが表示されたら「はい」で許可。
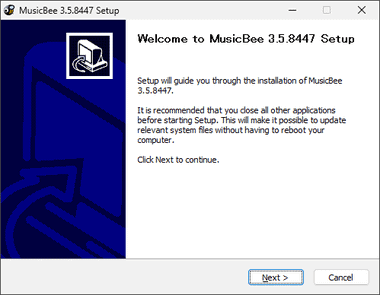
セットアップウィザードが開始するので「Next」。
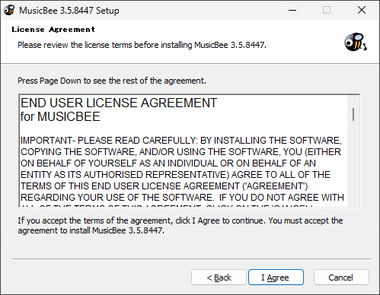
使用許諾書を確認して「I Agree」をクリック。
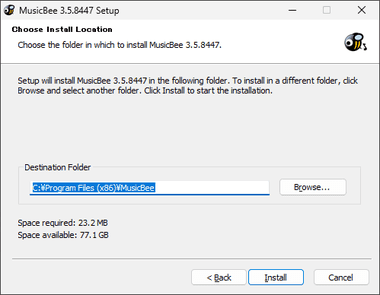
インストール先を確認して「Install」。
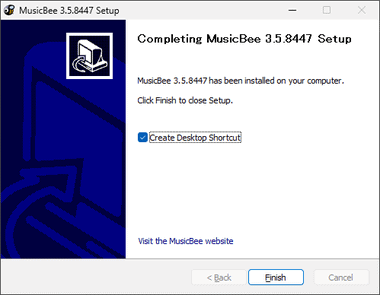
デスクトップへのショートカット作成が不要なら Create Desktop Shortcut のチェックを外して「Finish」で インストール完了。
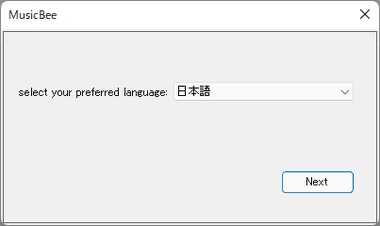
MusicBee を起動すると言語選択 画面が開くので、リストから使用言語を選択して「Next」。
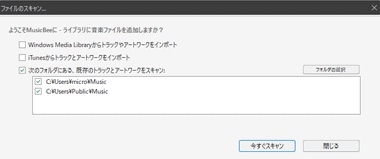
MusicBeeのライブラリに取り込む音楽ファイルを選択。
拡張子が .mp4 の 音声ファイルは取り込めないため .m4a に変換が必要。
デフォルトでは ミュージック フォルダが選択されているので、不要であればチェックを外し「フォルダ選択」で音楽ファイルを保存しているフォルダを指定。
iTunes からはトラックとアートワークをインポートできるので、任意でチェックを入れる。


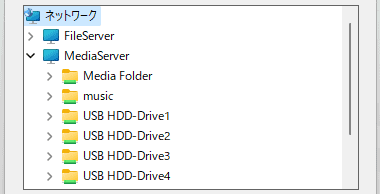
NASなどネットワーク上のドライブに保存されている音楽ファイルは、右上の「フォルダ選択」から「ネットワーク共有の追加」でネットワーク上のフォルダを指定して追加し、音楽ファイルが保存されているフォルダを選択して「今すぐスキャン」。
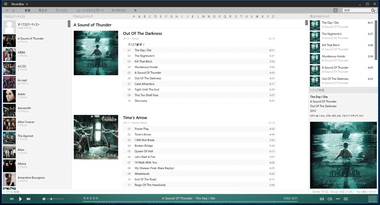
スキャンが完了すると音楽ファイルをライブラリに取り込んだ状態になる。
MusicBee の環境設定
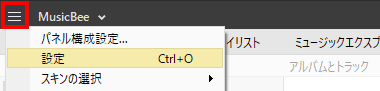
環境設定はウインドウの左上にあるハンバーガーボタンから 設定 を選択。
フォルダの監視 – ライブラリへの自動追加機能

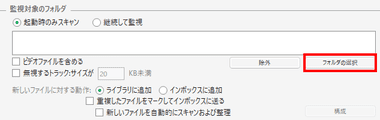
フォルダを監視してサポートしている音声ファイルを自動的にライブラリへ追加するには、設定 の左サイドバーから ライブラリ を開き、監視対象のフォルダ で「フォルダを選択」から監視するフォルダを指定。
新しいファイルに対する動作 をライブラリに追加 に設定し、 継続して監視 にすることで指定したフォルダへアルバムやオーディオファイルを保存した時点で自動的にライブラリへ追加され、次項目の ファイルの自動整理 と合わせて使用するとファイルの整理を半自動化できる。
ファイルの自動整理
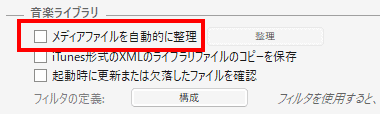
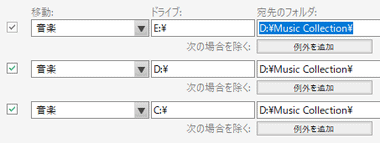
ファイルを自動的に整理するには ライブラリ の メディアファイルを自動的に整理 を有効にし、ライブラリのファイル整理 で 移動する対象・ドライブ・移動先 を設定。
ドライブ C / D / E がある環境で 各ドライブ の音楽ファイルをMusiBee に追加した際、 Dドライブの Music Collection フォルダにファイルを移動させるには 各ドライブ毎に移動先 を設定。
![]()
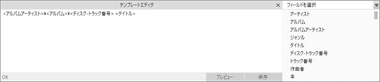
命名テンプレート では移動したファイル名を定義し、3点リーダーからテンプレートを編集できる。
デフォルトではアルバムのアーティスト名フォルダが作成され、アーティストフォルダ内にアルバム名フォルダ を作成して アルバムフォルダ内に ディスク-トラック番号 と曲名 のファイル名で保存される。
命名テンプレート の置換設定は ID3タグを元にしており、タグが欠落しているとファイルは整理されないため、 事前に MP3tag などで ID3タグの確認を推奨。
WASAPI ・ ASIO の設定

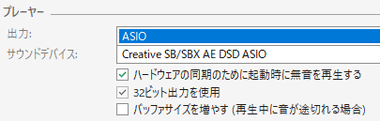
WASAPI 排他モード や ASIO を使用するには、設定 の プレーヤー にある 出力 のドロップダウンリストから選択すると自動的に適切な サウンドデバイス に切り替わる。
WASAPI ( Windows Audio Session API)も ASIO (Audio Stream Input Output)もオーディオ用のインターフェイスで、 WASAPIの排他モードや ASIO を使用すると、Windowsが実行しているエラー音などを合成するミキシングをスキップしてアプリケーションが直接ファイルを読み書きできるので、より原音に近い状態での出力が可能になる。
WASAPI の排他モードや ASIO を選択すると MusicBee が独占的にサウンドデバイスを使用するため、Unable to start playback のダイアログが表示される場合は、Windowsの サウンド設定で スピーカー の プロパティ を開いて 排他モード を有効にする。

リサンプル を有効にしてリストから サンプリングレートを選択すると、MusicBeeがリサンプリングしてサウンドカードに出力するようになる。
タブの追加と削除
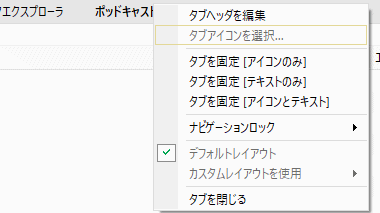
MusicBee のヘッダーバーには 音楽・再生中・ミュージックエクスプローラ・ポッドキャスト のタブが設定されているが、表示されているタブのコンテキストメニューから タブを閉じる で削除、タブの右端にある「+」から オートDJ や インターネットラジオ などを追加できる。
エンコーダーの追加
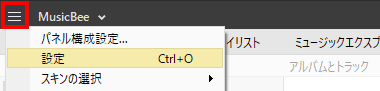
![]()

オーディオCDのリッピングやファイル変換でコーデックに AACや OGGを使用するにはエンコーダーの追加が必要で、各エンコーダーをダウンロードして、必要なファイルを MusicBeeの Codecフォルダ に移動し、設定 から ファイルコンバータ で追加したエンコーダーを有効にする。
MusicBee の Codecフォルダの場所
C:\Program Files (x86)\MusicBee\Codec
エンコードしなければ追加は不要。
AACコーデック
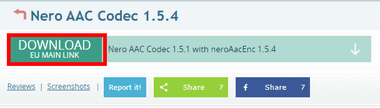
NERO AAC Codec の「DOWNLOAD」をクリックして Zipファイルをダウンロードし、ダウンロードした Zipファイルを解凍して、フォルダ内の win32 フォルダにある neroAacEnc.exe を MusicBee の Codecフォルダに移動。
解凍したフォルダ内で必要なのは neroAacEnc.exe だけなので、ファイルを移動したら NeroAACCodec-1.5.1 フォルダは削除して問題ない。
OGGコーデック
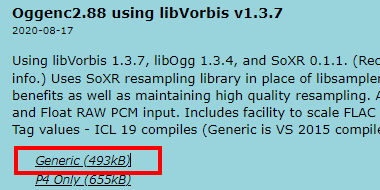
Oggenc2 から Oggenc2.88 using libVorbis v1.3.7 の Generic をクリックして Zipファイルをダウンロードし、解凍した Zipフォルダ内の oggenc2.exe を MusicBee の Codecフォルダに移動。
ALAC(Apple Lossless Audio)の有効化
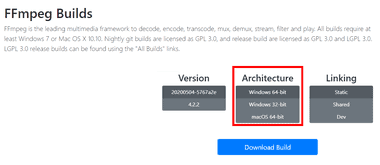
FFmpeg の Architecture で使用環境に合わせた OSを選択して「Download Build」をクリックし、解凍したフォルダ内の bin フォルダにある ffmpeg.exe を MusicBee の Codecフォルダに移動。
Opus の有効化
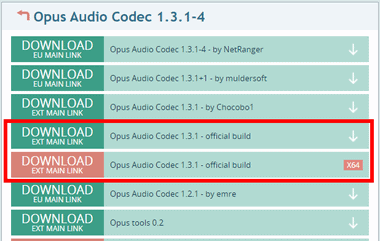
Opus Audio Codec から使用環境に合わせて Opus Audio Codec 1.3.1 official build の 32bit または 64bit をダウンロードし、解凍した Zipフォルダ内の opusenc.exe を MusicBee の Codecフォルダに移動。
MusicBee の使い方

音楽の再生は ライブラリ や プレイリスト を使用するのが基本で、最もシンプルなのは 音楽 タブで アーティスト・アルバム・楽曲を選択しての再生。
MusicBee は各部分でコンテキストメニューが設定されているので、直感的な操作・編集が可能になっている。
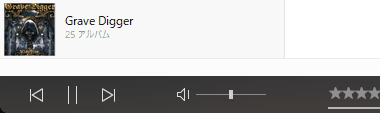
![]()
再生 / 一時停止 などはフッターバーのコントロールボタンで操作し、イコライザ・last.fm・リピート・シャッフル も選択できる
リピートは 1曲と全体をクリックで切替えでき、シャッフル は「設定」の「再生中」で曲単位・アルバム単位などの設定が可能。
Last.fm は登録することでリスニング履歴を追跡するサービスで、有効にするには 設定 にある プラグイン の last.fm の項目で 有効 をクリックして、フッターバーの Last.fm アイコンからログインする。
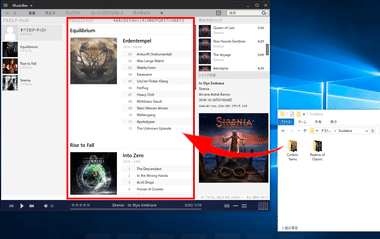
再生する音声ファイルはドラッグでライブラリに追加。
ドラッグによるファイル/ フォルダの追加は 音楽 タブの 中央ペインにある アルバムとトラック 部分に限られており、 再生中のトラック にもドラッグできるが ライブラリへの追加は行わず、その他のペインはドラッグが禁止されている。
ファイルの自動整理を有効にしていない場合、ライブラリに追加したファイルの保存場所を変更すると、リンクが切れて再生できなくなる。
![]()
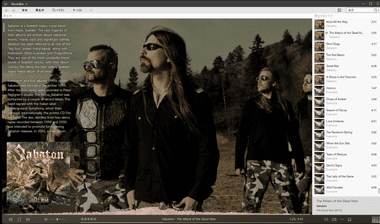
再生中に 再生中タブを表示するとアーティストの画像・略歴 ・メンバー構成・ビジュアライザなどが表示される。
画像はスライドショーになっており、インターネットから取得した画像が順次切り替わっていく。
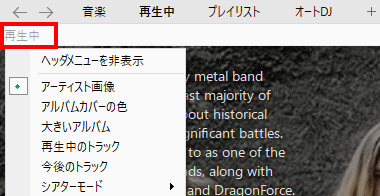
ビジュアライザを非表示にしたり、アーティスト画像の表示をアルバムカバーを変更するには、右上の 再生中 をクリックして表示されるメニューで編集。
オートDJ
![]()
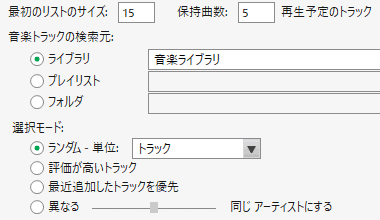
オートDJ はシャッフルより詳細なカスタマイズが可能な自動再生機能で、アルバム単位でのランダム再生や、指定したプレイリストでのランダム再生などができる。
ラジオ(インターネットラジオ)
![]()
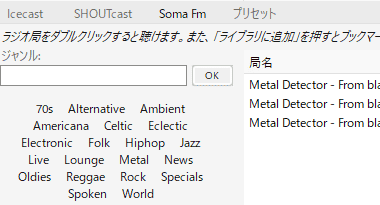
インターネットラジオはラジオ曲とジャンルを選択して、表示される局名をダブルクリックで再生。
ポッドキャスト
![]()
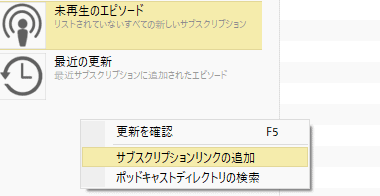
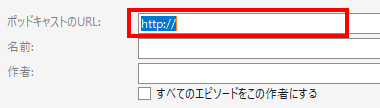
追加するポッドキャストの URL が分かっている場合は、左ペインでコンテキストメニューを開いて サブスクリプションの追加 を選択し、ポッドキャストのURL に購読するコンテンツの URLを入力すると、有効な URLはポッドキャストの情報が自動入力されるので「保存」。
Podcastは iPod向けに制作されたインターネットテレビ・インターネットラジオのコンテンツで、ニュースやエンタメ、教育など様々な分野のコンテンツを自動的にダウンロードすることができる。
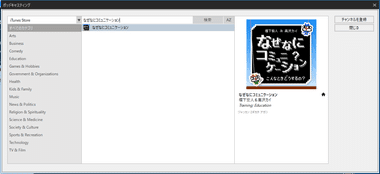
ポッドキャストディレクトリの検索 を選択し、ポッドキャストを検索する事もできる。
検索は日本語にも対応。
ライブラリの破損
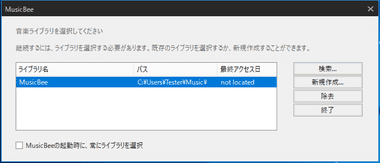
監視対象のフォルダが未設定の環境でライブラリが破損すると、起動時にライブラリの選択画面が開くので、表示されているライブラリをダブルクリックして再読込を実行。
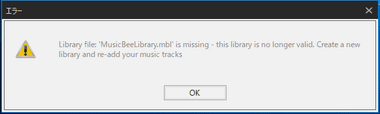
this library is no longer valid(このライブラリは無効です)とダイアログが表示されたら、既存のライブラリを削除してライブラリの再構築が必要。
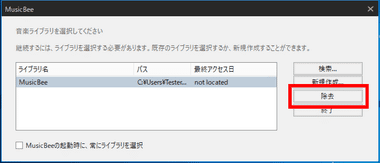
無効になったライブラリを選択して「除去」をクリック。
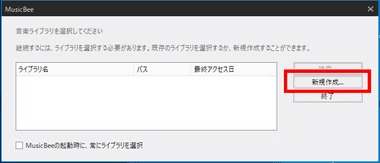
「新規作成」をクリック。
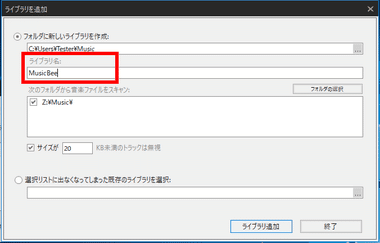
ライブラリ名に任意の名称を入力し、スキャンするフォルダを選択して「ライブラリ追加」をクリック。
ファイルエンコード
![]()
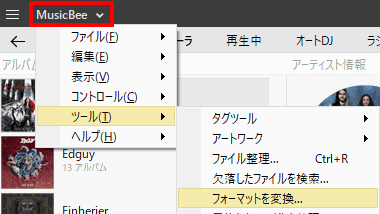
ファイル形式の変換は、ミュージックエクスプローラ ダブで変換するタイトルやアルバムを選択し、MusicBee のメニューを開き、ツール の フォーマットを変換 。
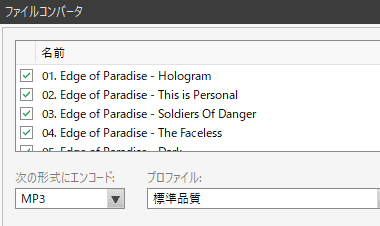
次の形式にエンコード で変換するファイル形式、プロファイルで品質を指定し、保存先などを設定して「進む」でエンコード処理を実行。
オーディオ CD のリッピング
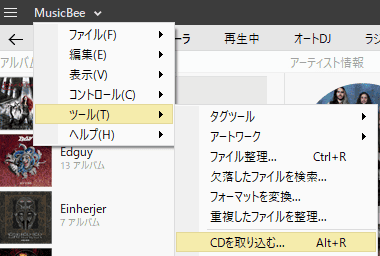
CD をドライブにセットして MusicBee のドロップダウンメニューを開き、ツール から CD を取り込む を選択。

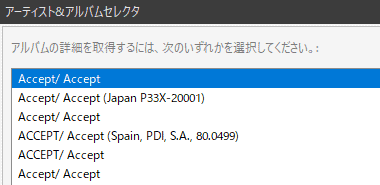
音源 で CDがセットされているドライブを選択すると、収録されているトラックを読み込んでメタデータからアーティストとアルバムがリストアップされるので、該当するアルバムを選択。
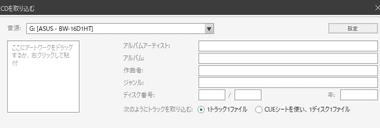
アーティスト&アルバムセレクタ が表示されない場合は、各項目を手入力すると出力ファイルに格納できる。
カバーアートは ここにドラッグする と記載されているが、ドラッグでは追加できないので、画像ファイルをコピーしてカバーアートの箇所でコンテキストメニューの 貼り付け で追加( Ctrl + V は不可 )する。
![]()

右上の「設定」をクリックして CDの取り込み設定 を開き、エンコード形式 で出力するファイル形式、プロファイル で品質を選択後、保存先フォルダ を指定して「開始」で出力。
CDインポート時に同じエンコード設定を使用する場合は 一度設定すれば変更する必要はない。
関連記事
処理速度の遅いデバイスでもシームレスな再生が可能で、WASAPIや ASIOをサポートしている 音質に定評があり、豊富なアドオンも魅力な無料の多機能オーディオプレーヤー
システムリソースの消費が少なく、ギャップレス再生 や 強力なエンハンサー を実装し、BASSライブラリの導入で多くのファイル形式をサポートできる プレイリストが必要ない シンプルな オーディオプレーヤー












