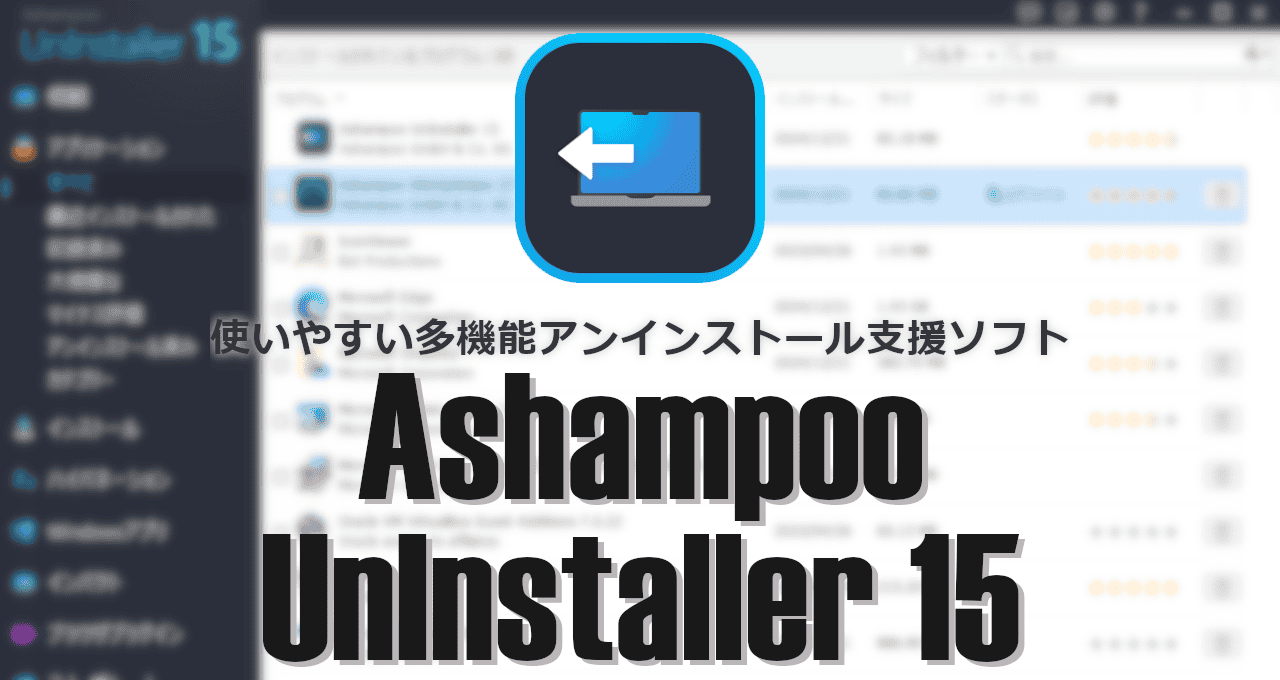Ashampoo UnInstaller 15は使いやすい多機能アンインストール支援ソフト。
Ashampoo UnInstaller 15 の特徴
- インストールを監視して徹底したアンインストールが可能
- Windowsアプリのアンインストールもサポート
- アプリの一括アンインストールやアンインストール時にシステムの復元ポイントの作成が可能
- ブラウザクリーナー・ファイルの抹消・スタートアップ管理などのツールも実装
開発元
- 開発元:Ashampoo GmbH & Co.KG
- 開発元の拠点:ドイツ
システム要件
- バージョン:15.0.0
- OS:Windows 10/ 11
ARMプロセッサはサポート外。
ダウンロード
30日間の試用期間がある。
無料版
インストールと設定

公式サイト の「Download」をクリックしてインストーラーをダウンロード。
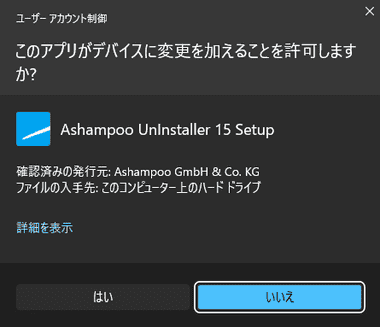
ダウンロードしたインストーラーを起動し、ユーザーアカウント制御のプロンプトが表示されたら「はい」で許可。
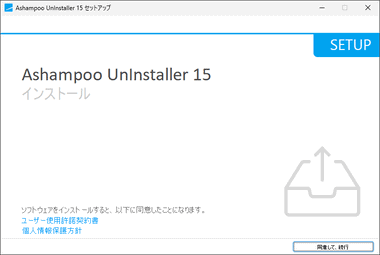
使用許諾書・プライバシーポリシーに問題なければ「同意して続行」をクリック。
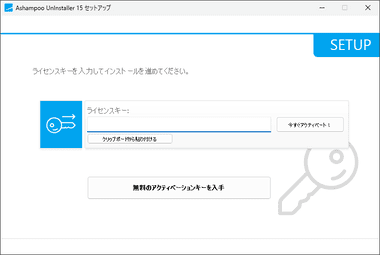
試用する場合は「無料のアクティベーションキーを入手」をクリック。
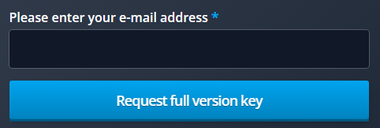

ブラウザが開くので Your e-mail address にメールアドレスを入力し、「Request full version key」で入力したメールアドレスにメッセージが送信されるので、メッセージの「Click here」をクリック。
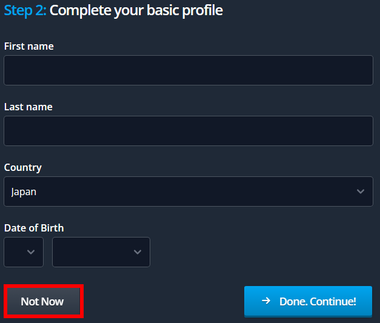
プロファイルの入力画面になるが「Not Now」でスキップするとライセンスキーが表示される。
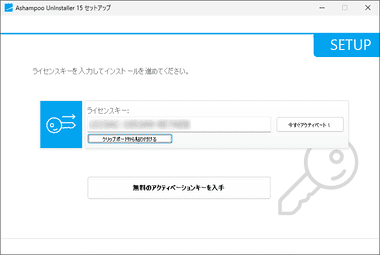
セットアップウィザードに戻り、取得したライセンスキーをペーストして「今すぐアクティベート!」をクリックし、ライセンスキーが認証されたら「次へ」。
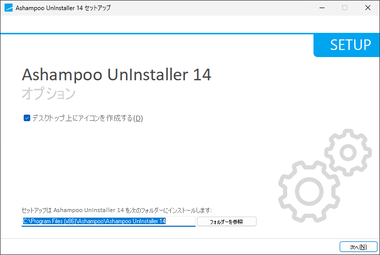
インストール先を確認して「次へ」。
デスクトップのショートカットアイコン作成を有効にすると、Ashampoo Uninstallerのショートカットアイコンのほか Ashampoo Deals という Ashampooの購入ページへのリンクが作成される。

「完了」でセットアップ完了。
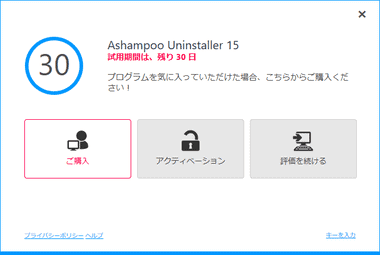
試用の場合は起動時に試用期間のダイアログが表示される。
Ashampoo Uninstaller 15 の使い方
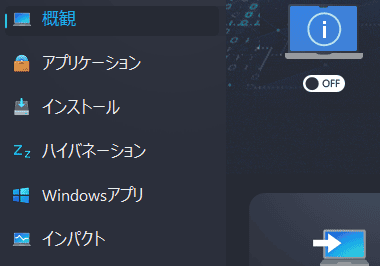
左サイドパネルから使用するメニューを選択。
- 概観
インストールガードの設定と各メニューへのリンクを表示。 - アプリケーション
インストールされているアプリを選択してアンインストールを実行。 - インストール
アプリのインストールを監視するモジュール。 - ハイバネーション
アプリを休止するモジュール。 - Windowsアプリ
Windows 10/ 11にプリインストールされているアプリや Microsoftストアからインストールしたアプリをアンインストール。 - インパクト
システムリソースの消費が大きなアプリを検出。 - ブラウザプラグイン
インストールされているブラウザのプラグインを一覧表示し、不要なプラグインをアンインストールできる。 - スナップショット
ファイルやレジストリのスナップショットを作成するモジュールで、ウィザードに従って操作する。
スナップショットは環境を比較するためのもので、スナップショットからファイルの削除はできない。
- ツール
ディスククリーナーなどのシステムツールを実行。
概観
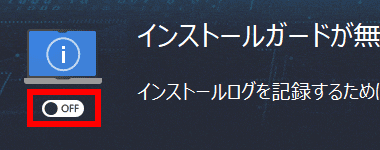
インストールガード をオンにすると新規インストールの自動監視が有効になり、インストールされたファイルを記録し、徹底したアンインストールが可能になる。
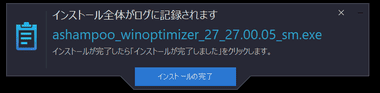
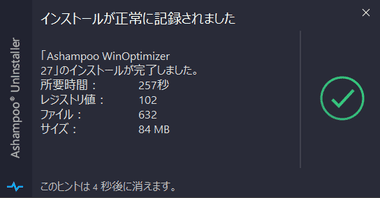
アプリのインストールを実行すると上部にダイアログが表示されるので、アプリのインストールが完了したら「インストールの完了」をクリックするとインストールログが保存される。
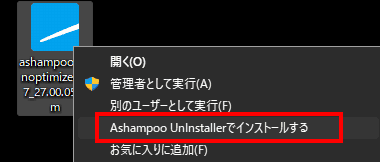
アプリのインストール時に Ashampoo Uninstallerが自動起動しない時は、インストーラーを選択して コンテキストメニュー(Windows 11は Shift + 右クリック)から Ashampoo Uninstallerでインストールする を選択。
アプリによってはログを記録できないタイプもある。
アプリケーション
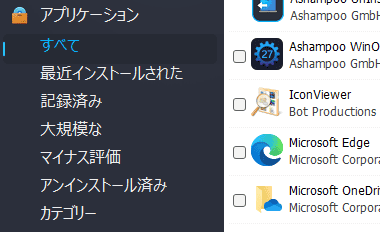
アプリケーションにはサブメニューがあり、インストールされているアプリを抽出できる。
- すべて
インストールされているすべてのアプリ(Windowsアプリを除く)を表示
- 最近インストールされた(Recenty installed)
直近 1ヶ月にインストールされたアプリ。 - 記録済み(Logged)
インストールログが保存されているアプリ。 - 大規模な(Huge)
サイズが 100MBを超えているアプリ。 - マイナス評価(Negatively rated)
Ashampoo Uninstallerのコミュニティで収集されたデータに基づいて(潜在的な脅威・不具合が多いなど)アプリが評価されており、アンインストールの目安になる。 - アンインストール済み(Uninstalled)
Ashampoo Uninstallerを使用してアンインストールしたアプリのログが表示され、オリジナルのアンインストーラーのみで削除したアプリをディープクリーニングテクノロジーで追加削除ができる。
- カテゴリー(Categories)
インストールされているアプリをカテゴリー表示できる。
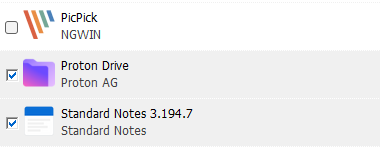

アンインストールするプログラムを選択後「アンインストール」。
アンインストールするアプリはチェックして複数選択が可能。
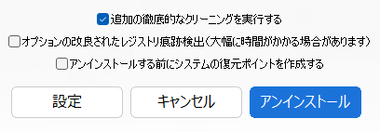
徹底的なクリーニングの実行 はデフォルトで有効になっているので、 システムの復元ポイントの作成 や レジストリ痕跡検出(広域スキャン) を任意で有効にして「アンインストール」で実行。
アンインストールはアプリが実装しているアンインストーラーか Windows標準のアンインストーラー を実行した後、残っている不要なプログラムデータやレジストリを検出して削除する。
アプリの移動
![]()

インストールされているアプリを別のパーティションやドライブに移動したい場合は、アプリはチェックして「移動」を選択。
移動後も既存のショートカットなどは使用できるが、アプリによっては Cドライブから移動すると不具合が生じる可能性がある。
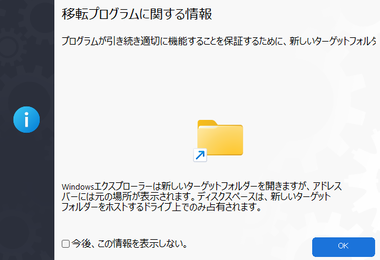
表示されるダイアログを確認して「OK」。
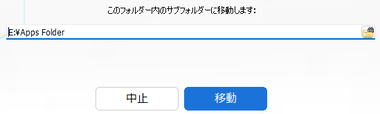
移動先を指定して「移動」で実行。
インストール
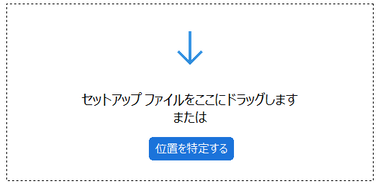
インストールガード(新規インストールの自動監視)を無効にしている場合にアプリのインストーラーを Ashampoo Uninstallerにドラッグするとインストールログを作成できる。
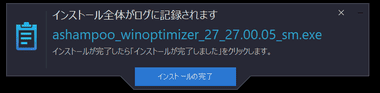
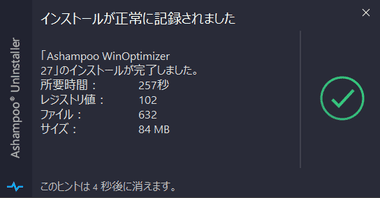
インストールガードと同じようにダイアログが表示されるので、アプリのインストールが完了したら「インストールの完了」をクリックしてインストールログを保存。
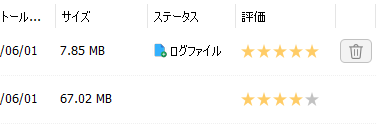
Ashampoo Uninstallerでインストールログが保存されているアプリは、アプリケーション の一覧で ステータス の項目に ログファイル と表示され、 アンインストール時にはログファイルが使用される。
ハイバネーション
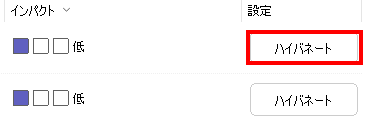
ハイバネーション を選択すると休止可能なアプリが表示されるので、「ハイバネート」をクリックして有効(アプリを休止)にする。
ハイバネーション の対象アプリはバックグラウンドで動作しているプログラムで、休止にするとパフォーマンスの低下やアプリの動作に支障を来す可能性がある。
Windowsアプリ
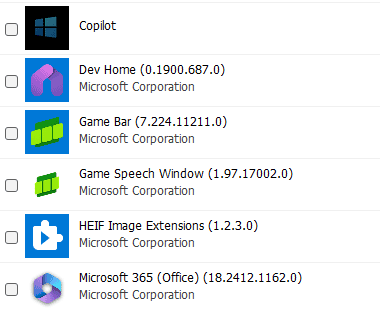
アプリケーション と同じ手順で Windowsアプリをアンインストールできる。
ツール
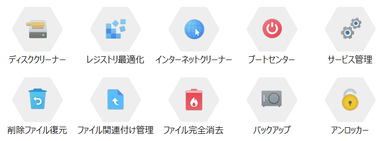
使用するツールを選択して実行する。
- ディスククリーナー
一時ファイルなどの不要なファイルを削除する。 - レジストリ最適化
不要なレジストリを確認・削除できる。 - インターネットクリーナー
ウェブブラウザ が 保存している キャッシュやCookie、履歴 を一括削除する。 - ブートセンター
Windows 起動時に自動実行されるアプリを管理できる。 - サービス管理
Windows の 管理ツールに含まれる「サービス」と同じだが、Ashampoo Uninstaller が 変更履歴を保存しており「バックアップ」から 復元ができる。 - 削除ファイル復元
誤って削除されたファイルの回復を試みる。 - ファイル関連付け管理
ファイル拡張子 と 関連付けされているアプリの確認 と 編集ができる。 - ファイル完全消去
ドラッグして追加したオブジェクトを復元アプリで回復できないよう完全に抹消する。 - バックアップ
スタートアップチューナー ・サービス管理 ・ファイル操作 で行った変更を確認 / 復元できる。 - アンロッカー
Windowsによってロックされているファイルのロックを解除できる。
備考
アンインストールに関しては「徹底的なクリーニング(ディープスキャン)」と「レジストリの痕跡検出(広域スキャン)」が優秀で、インストールログがないアプリでも Revo Uninstaller Proで検出しなかったレジストリや一時ファイルなどを検出して削除できる。
サブスクが年間 13ドル(1ドル150円換算で約2000円)とリーズナブルで、アンインストール以外のツールも豊富でお得な逸品。
購入方法

公式サイト の「Buy now」をクリック。
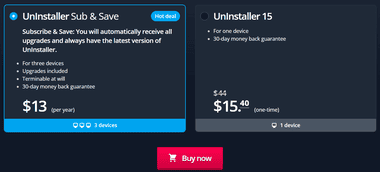
購入するプランを選択して「Buy now」。
プランは 3台の PCで利用可能な 1年更新のサブスクリプションタイプ(自動更新)と 1台の PCで利用できる買い切りタイプがあり、買い切りタイプはマイナーバージョンアップは無償。
Ashampoo UnInstallerは毎年メジャーバージョンアップしているため、買い切りタイプのアップデートは実質 1年間。
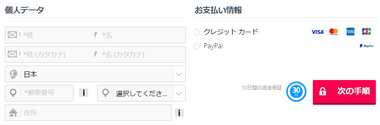
個人データと決済情報を入r得して「次の手順」で決済。
決済方法はクレジットカード と Paypal が選択でき、決済はドイツの決済代行サービス クレバーブリッジ が行っている。
PayPal を利用する場合でも氏名と郵便番号 の入力は必須。
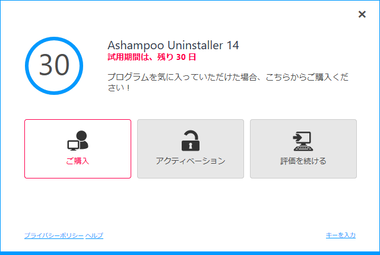
Ashampoo UnInstallerの起動時に表示されるダイアログから「アクティベーション」をクリック。
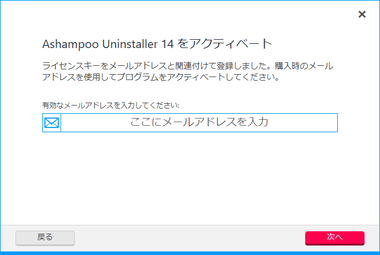
決済時に登録したメールアドレスを入力して「次へ」。
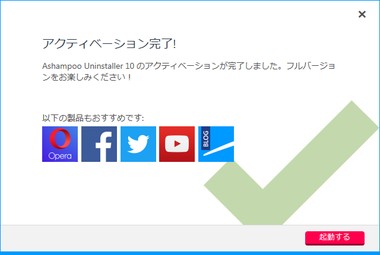
アクティベーション完了。
関連記事
アンインストール実行後に残っているジャンクファイルを検出して削除するほか、Windows Store Appsのアンインストールもサポートしているアンインストール支援ソフト
Revo Uninstaller Proはロングセラーの多機能アンインストール支援アプリ。 この記事の内容 Revo Uninstaller Pro の特徴開発元システム要件ダウンロードインストールと…
アプリのアンインストール実行後に 残ったファイルを検出して削除するほか、Windows Apps のアンインストール機能などを実装しているアンインストール支援アプリ
アプリのアンインストール実行後に 残ったファイルを検出して削除するほか、Windowsストアアプリの アンインストールも可能な無料のアンインストール支援ツール
アプリのアンインストール や Windowsアプリのアンインストールほか、ブラウザクリーナーなどのツールも実装している無料のアンインストール支援ソフト