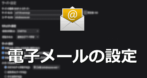![]()
ベーシックディスクは Windows標準のディスク管理方式で、パソコンに接続された SSD/ HDDを個別に管理し、ディスク内にパーティションを作成して独立したドライブとして認識できる。
パーティション はディスクドライブに仕切りを作って分割した領域で、システムが物理的に複数のドライブとして取り扱うことが可能になる。
MBR と GPT – パーティション形式
MBR と GPT は SSD/ HDDなど補助記憶装置内のパーティション形式で、ディスク内の構成(パーティションに関する情報)を記した地図のような役割を担っており、システムは MBR/ GPTのパーティションの情報を初めに読み込んでからドライブにアクセスしている。
パーティションの情報には OSがインストールされている ブートパーティション が含まれており、その情報を元に Windowsなどの OSは起動する。
- Master Boot Record(MBR)
規格が古いために 2TB以上の領域を認識することができず、1つの物理ドライブに対して作成できるプライマリパーティションは 4つが上限になっている。 - GUID Partition Table(GPT)
MBR の後継規格で、2TB以上の領域を認識でき、Windowsでは作成可能なパーティション上限が 128になっている。
GPTは EFIの拡張機能を利用するため BIOS環境では使用できず、32bit OSの場合は Windows 8以降でなければ起動ディスクとして使用できない。
Windowsでは 2TB以下のディスクドライブはデフォルトで Master Boot Record(MBR)が使用されている。
ハードディスクの大容量化や UEFIの普及に伴い GPTを利用する機会は増えているが、2TB以下のディスクドライブを利用する場合は MBRが下位互換に優れている。
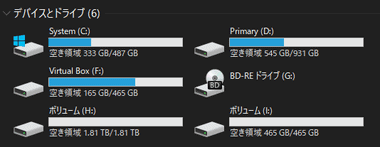
Cドライブのデータが損傷して OSが起動できなくても、各ディスクドライブの MBR や GPT がパーティション情報を記憶しているため、ディスクドライブを別のパソコンに増設すれば各ドライブにアクセスできる。
MBR/ GPT の変換
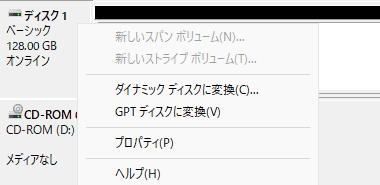
MBR/ GPTの変換は Windowsの ディスク管理 で可能で、ボリュームを削除して「未割り当て」の状態にしたディスクを選択し、コンテキストメニュー(右クリックメニュー)から、MBR/ GPTディスクに変換 で変換される。
Windows 10/ 11 の場合は スタート のコンテキストメニューから ディスク管理 を開くことができる。
ディスク管理 での操作ではボリュームを削除する必要があるため、保存されているデータは消失するが、ディスク管理アプリ の有料版ではデータを保持したまま MBR/ GPTの変換ができる。
パーティションの種類
MBR 形式のパーティションにはプライマリパーティション・拡張パーティション・倫理パーティションがあり、Windowsなどの OSは物理ドライブとして認識されるプライマリ パーティションにのみインストールできる。
- プライマリパーティション
システムが物理ドライブとして認識し、1つのディスクで最大4つのプライマリパーティションが作成可能。 - 拡張パーティション
論理パーティションを作成するためのパーティションで、プライマリパーティションとして認識される。 - 論理パーティション
拡張パーティション内に作成するパーティションで、作成数に制限がない。
MBRでは 4つ以上のパーティションを作成したい場合に論理パーティションを使用するが、パーティション形式を GPTに変換すれば最大 128のプライマリパーティションを作成できる。
GPT 形式はプライマリのみのためパーティションの種類はない。
パーティション(ボリューム)の作成
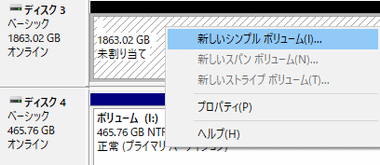
パーティションは Windowsの ディスク管理 で編集でき、未割り当て の領域を選択してコンテキストメニューから 新しいシンプルボリューム を選択。
ボリューム は作成されたパーティションをシステムが使用できるようにした領域で、ベーシックディスクではパーティションとほぼ同義。
ストライプボリュームやスパンボリューム は ダイナミックディスク で利用できるが、ダイナミックディスクは開発が終了しており、現在 Windowsでの利用は非推奨。
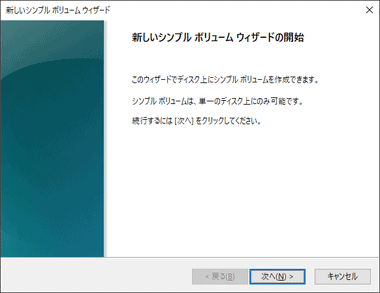
新しいシンプルボリュームウィザード が開始するので「次へ」。
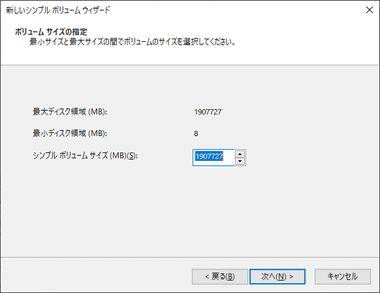
ボリュームのサイズを指定。
最大ディスクサイズを指定すると 1つのパーティションで 1つのボリュームを持ったディスクになり、最大サイズ以下のサイズを指定すると 未割り当ての領域を残した状態でボリュームが作成される。
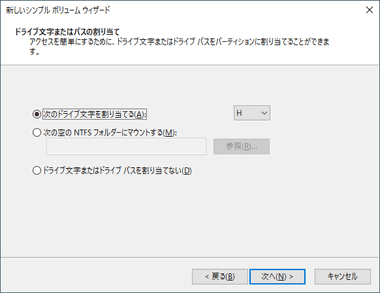
使用可能なドライブ文字がリストで表示されるので、任意のドライブ文字を割り当てる。
ドライブ文字を割り当てないとドライブにアクセスすることができない。
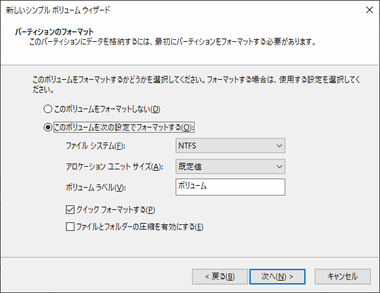
このボリュームを次の設定でフォーマットする をチェックして「次へ」。
- ファイルシステム:NTFS
- アロケーションユニットサイズ:既定値
- ボリュームラベル : 任意

ボリュームサイズを調整して シンプルボリュームウィザード を繰り返し実行すると、3 つの プライマリパーティション が作成され、4つめは 拡張パーティションになり、拡張パーティション内に論理ドライブ が作られる。

システムディスク(Cドライブ)にはドライブレターが設定されていない システムで予約済み と 回復パーティション が自動的に作成されるため、3つのプライマリ パーティションが存在しており、パーティションを追加する論理ドライブになる。
パーティション(ボリューム)の編集
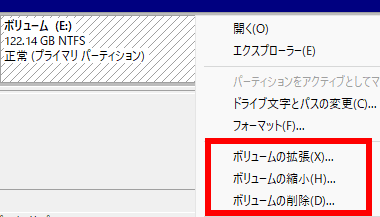
Windowsの ディスク管理 では既存パーティション(ボリューム)のサイズ変更も可能で、編集するパーティションを選択してコンテキストメニューから操作を指定。
縮小・拡張はディスクに保存されているデータを保持したまま処理される。
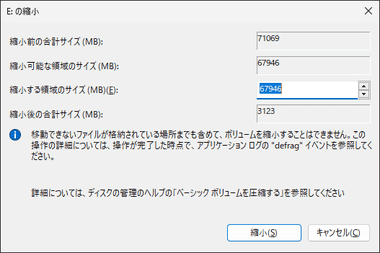
縮小 の場合は設定画面で縮小するサイズを設定。
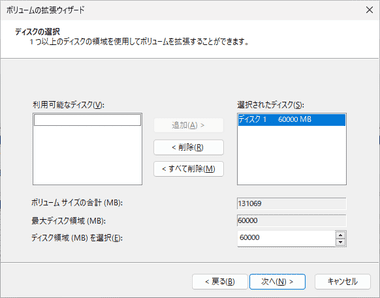
拡張 の場合はウィザードが開くのでデフォル設定で「次へ」で進めて「完了」。
ボリュームの拡張は「未割り当て」領域が隣接している場合に表示される。
DISKPARTコマンドによるパーティションの削除
起動ディスクとして使用していたディスクの システムで予約済み が削除できない場合は Diskpart で削除する。
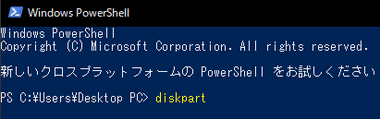
スタート を右クリックして Windowsターミナル(PowerShell)を起動し、diskpart と入力して Diskpart を起動。
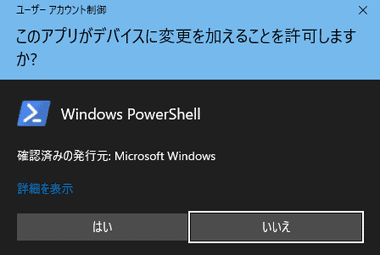
ユーザーアカウント制御のプロンプトが表示されたら「はい」で許可。
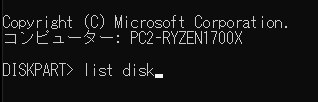
Diskpart が開いたら list disk と入力してエンター。
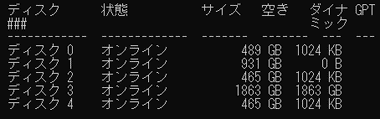
パーティションを削除するディスク番号を確認。
![]()
select disk の 後に半角スペースを入れてパーティションを削除する ディスクを指定。

clean と入力してディスクのパーティション情報をクリア。

パーティションが削除されたら exit で diskpart を終了し、Windowsターミナルも閉じる。
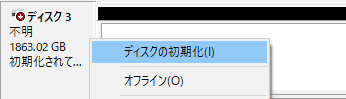
ディスク管理 を開き、クリーン化したディスクのコンテキストメニューから ディスクの初期化 を選択。
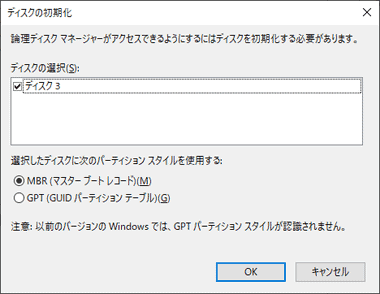
パーティション形式を選択して「OK」。
拡張パーティションの作成
拡張パーティションのみをディスクドライブに作成したい場合は diskpart を使用して設定を行う。
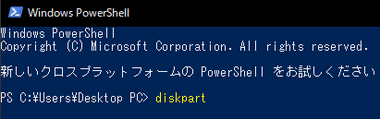
スタート を右クリックして Windowsターミナル(PowerShell)を起動し、diskpart と入力して Enter キー。
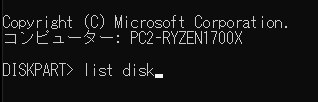
Diskpart が開いたら list disk と入力してエンター。
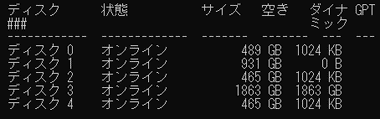
パーティションを作成するディスク番号を確認。
![]()
select disk の後に半角スペースを入れ、パーティションを作成するディスク番号を入力して Enter キー。

選択したディスクをすべて拡張パーティションにする場合は create partition extended と入力。

任意のサイズで拡張パーティションを作成する場合は create partition extended size=xxxxxx と入力してサイズを指定。
サイズの単位は MB 。
サイズの指定は 2進法が使用されるので、切りのよい数値にするなら 1024を基本にする。
1024B = 1 KB/ 1024KB = 1 MB/ 1024MB = 1GB/ 1024GB = 1 TB
500GBの拡張パーティションを作成する場合は 512000MB

list partition と入力して Enter キー。

論理ドライブ を作成するパーティション番号を確認。
![]()
select partition の後に半角スペースを入れ、論理ドライブを作成するパーティション番号を入力して Enter キー。

create partition logical size=xxxxxx で 作成する 論理ドライブ のサイズを入力。
単位は MB で size の入力を省略すると拡張パーティションの空き容量が全て 1つの論理ドライブになり、複数の論理ドライブを作成する場合は create partition logical size=xxxxxx のコマンドを繰り返す。

拡張パーティションと論理ドライブの作成が完了したら exit で diskpart を終了し、Windowsターミナルも閉じる。
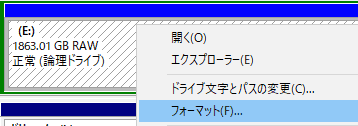
ディスク管理 を開き、作成した論理ドライブを選択して コンテキストメニューから フォーマット を選択。
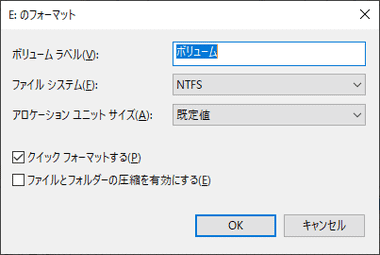
フォーマットの設定をして「OK」。
- ファイルシステム:NTFS
- アロケーションユニットサイズ:既定値
- ボリュームラベル : 任意
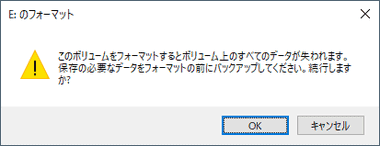
ダイアログが表示されるので「OK」。

論理ドライブ が使用可能になる。
フォーマット後 ドライブ文字が 割り当てられていない場合は、論理ドライブを選択し コンテキストメニューの ドライブ文字とパスの変更 で ドライブ文字を指定。
フォーマット
ドライブのフォーマットには「通常フォーマット」と「クイックフォーマット」があり、クイックフォーマットは通常フォーマットで実行される作業を省略してフォーマットの所要時間を短縮している。
- 通常フォーマット
データ管理領域の消去 / ディスクの不良チェック / 不良箇所の書き込み禁止の措置 を実行。 - クイックフォーマット
データ管理領域の消去 のみ実行。
使い回しているハードディスクの場合は通常フォーマットを推奨。
フォーマットはデータが消去されるわけではなく、データの管理領域 を消去して データへアクセスできなくなるだけなので、復旧ソフトなどを使用することで データを復元できる可能性があるため、ディスクのデータを完全に消去したい場合は ディスクを物理的に破壊するか、ディスクに上書きを繰り返す 消去ソフト を使用する。
備考
ダイナミックディスクの使用が非推奨になったため、ディスク管理形式を変更する必要がなくなり、パーティション形式も通常は自動設定で問題ないので、特段の理由がなければ変更は不要。
関連記事
Windowsのバージョンごとのビルド番号とサポート終了日を一覧で整理し、Windows 10/11のバージョン確認方法やWindows 8.1以前のサポート期限もあわせて解説します。各バージョンの提供状況とサポート期間を把握できる基礎資料として利用できる内容です。
POPメールとIMAP ( ウェブメール ) の違い や メールで使用される通信プロトコル POP3/ SMTP / IMAPと設定方法、Gmail/ Outlook など主要なウェブメールの サーバ情報を紹介
パーティションの制限を受けず 複数のドライブをまたいだ スパンボリューム・ストライプボリューム などの ソフトウェアRAID が可能な Windows 独自のディスク管理形式 ダイナミックディスクについて紹介