![]()
ChromeOSのリカバリと再インストールの手順。
「Chrome OS が存在しないか破損しています」の対処法

Chrome OSは通常の起動モードで OSに異常があると Chrome OS が存在しないか破損しています。(Chrome OS is missing or damaged.)と表示されるが、起動時のエラーは電源を入れ直すだけで回復するケースが多い。
エラー画面に記載されているのは Chromebook ヘルプ の Chromebook を復元する の URL 。
デバイスのリセット(初期化)
デバイスのリセットに関するメッセージ(Reset this Chrome device !)やログイン画面が表示された後でエラーが発生し、再起動しても修復しない時は下記の手順で リセット(初期化)する。
- Chromebook からログアウト。
- Ctrl + Alt + Shift + R キーを長押し。
- Powerwash を選択し、ダイアログが表示されたら 続行 。
- ChromeOS をセットアップ。
電源の入れ直しやリセットで状況が改善されない場合は、正常に稼働しているパソコンを使用してリカバリメディアを作成する。
リカバリーメディア作成に必要なもの
- エラーが発生している Chromebook
- Chrome、Edge、Braveなど Chromium系のブラウザがインストールされたパソコン
- 4GB以上 の USBメモリ または SDカード
- Chromebook リカバリ ユーティリティ
ChromeOS のリカバリーメディア作成
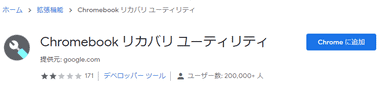
Chromeウェブストアから Chromebook リカバリ ユーティリティ をブラウザにインストール。
以前提供されていた Chromebookリカバリ ユーティリティアプリは 2021年 6月にサポート終了。
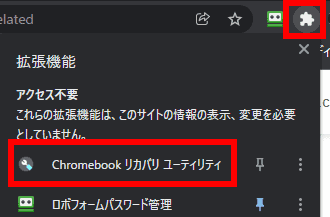
拡張機能から Chromebookリカバリ ユーティリティ を選択。
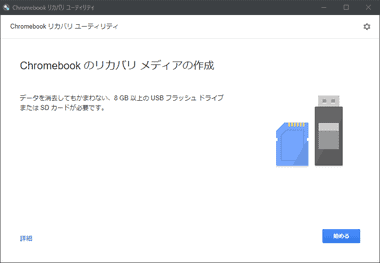
Chromebookのリカバリメディアの作成 ウィザードが起動するので「始める」。
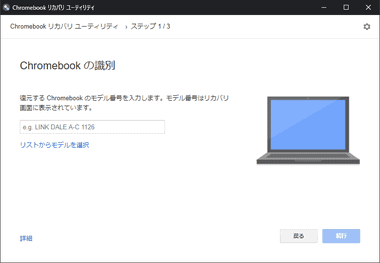
モデルナンバーの入力画面になるのでエラーが発生している Chromebookに表示されている Modelの番号 を入力。
モデル番号が不明な場合は、リストからモデルを選択 で メーカー と 機種 を選択することも可能。
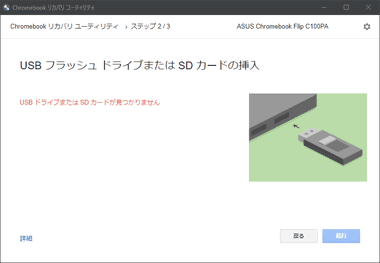
4GB以上 の USBメモリか SDカードをパソコンにセット。
デバイスに保存されているデータは消去されるので事前に確認しておく。
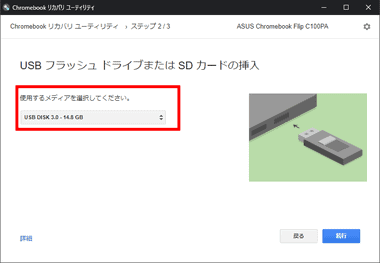
使用するデバイスを選択して「続行」。
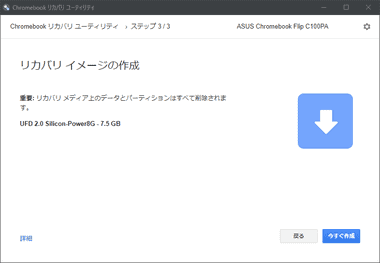
「今すぐ作成」でリカバリメディアを作成。
プログラムのダウンロードが開始し、自動的に USBメモリに書き込みを行う。
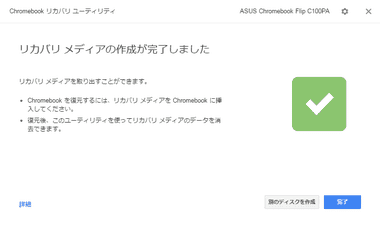
「完了」をクリックすると Chromebookリカバリユーティリティが閉じる。
書込みに失敗する場合の基本的な対処法
- 別のUSBメモリを使用する
- 別のUSBコネクタを使用する
- Chrome以外のブラウザを使用している場合は Google Chromeを利用する
- 別のパソコンを使用する
- ブラウザを管理者モードで起動する
- Google Chromeのデベロッパー版 Chrome Canary で試行してみる
対処法として成功率が最も高いのは 別のパソコンを使用 で、経験則ではデスクトップ PCよりもノートPCを使用したほうが成功率が高い。
Chromebook のリカバリ
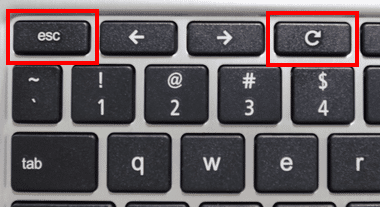
エラーが発生している Chromebookの電源をオフにしてから接続してるマウス・外付けドライブ・USDメモリなどを全て取り除いて AC電源を接続後、作成したリカバリメディアをデバイスにセットし、電源オフの状態から ESC + 更新 キーを押しながら 電源ボタン を押してデバイスを起動し、ESC + 更新 キー を押し続ける。
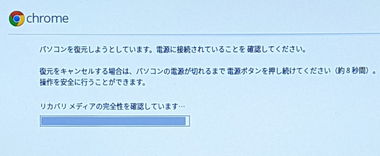
パソコンを復元しようとしています。 と表示されたら ESC と 更新 のキーを放す。

インストールは自動実行され、システムの復元が完了しました。 と表示されてからリカバリメディア を外すとデバイスが再起動する。

正常に処理されていれば Chromebookが起動する。
ChromeOS の再インストール
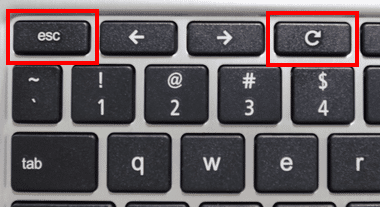
デバイスの電源オフの状態から ESC + 更新 キー を押しながら 電源ボタン を押して リカバリモード を起動。
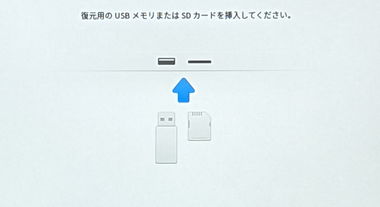
リカバリモード の 復元用の USBメモリ または SD カードを挿入してください。の画面が表示されたら、作成したリカバリメディアをセットして ChtomeOSをインストール。

Chrome OS Flex Free や CloudReady など Googleの署名がない Chrome OSは 挿入されたデバイスには Chrome OSが含まれていません。と表示されてインストールが拒否される。
備考
Chromebookは販売されている全モデルが登録されており、モデルに応じたリカバリメディアが必要になるのが Windowsとの大きな違い。
操作自体は簡素化されているので、リカバリモードが起動できればリカバリや再インストールできる。
関連記事
投稿は見つかりませんでした






