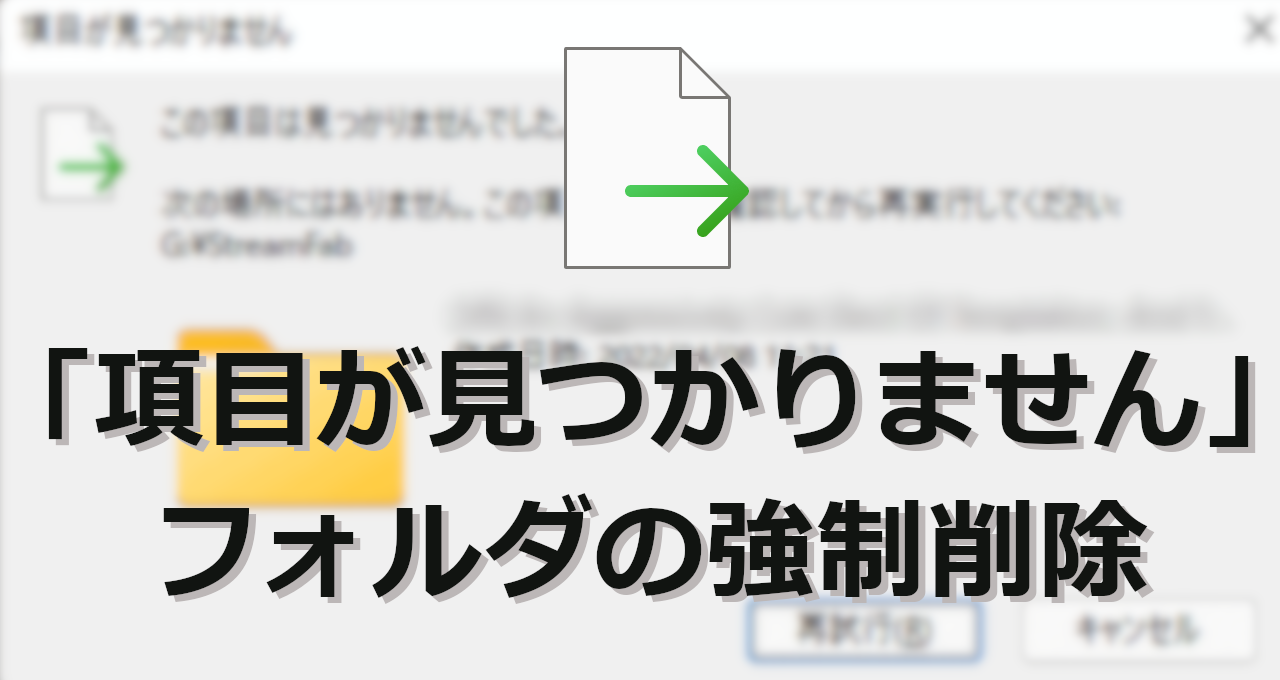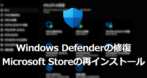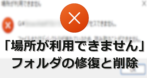![]()
削除・移動・名前の変更などを実行すると「項目が見つかりません」と表示されるフォルダの強制削除。
「項目が見つかりません」と表示されるフォルダ
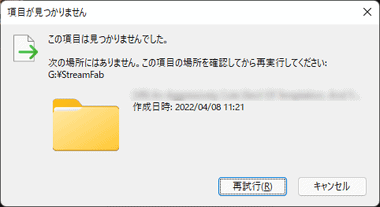
- フォルダ内のファイルはコピーや削除できるが空になったフォルダを削除できない
- セーフモードやアンロックアプリで削除できない
- rd /s /q のコマンドでも削除できない
対象 OS
- Windows 7/ 10/ 11
削除の手順
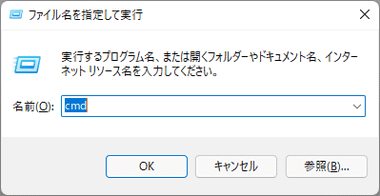
フォルダ内のファイルを削除してから、WIN + R キー で ファイル名を指定して実行 を開き、cmd と入力して Ctrl + Shift + Enter キーでコマンドプロンプトを起動する。
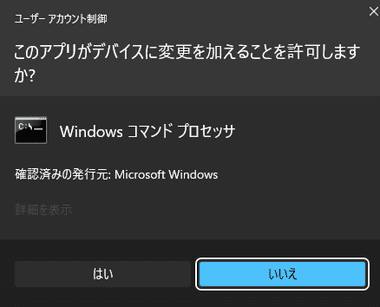
ユーザーアカウント制御のプロンプトが表示されたら「はい」。
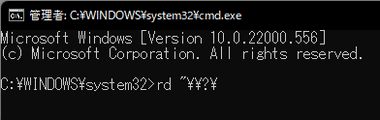
コマンドプロンプト が管理者モードで起動するので、system32> の後に rd “\\?\ と入力。
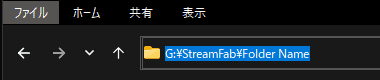
ファイルエクスプローラで削除できないフォルダを開き、アドレスバーのパスをコピー。
フォルダが空になっていることを確認。
ファイルエクスプローラで開けないフォルダは、rd/s “\\?\ と入力。

“\\?\ の後にコピーしたパスを Ctrl + v で ペーストして、パスの最後に “ を入れ rd “\\?\フォルダパス” の形にして Enter キーでフォルダが削除される。
関連記事
「識別されていないネットワーク」でインターネット接続ができなくなった場合に確認すべき設定と、デフォルトゲートウェイが検出されず DHCP でリンクローカルアドレスを取得している場合の ドライバの削除 やIPアドレス開放 など原因と対処法を紹介
Windowsアップデート後などに開かなくなったWindows Defender や Microsoft ストアアプリを再表示する Windows Defenderの修復と Microsoft Storeの再インストール の手順
この記事の内容 インプレースアップグレードWindows 11 のディスクイメージ ダウンロードWindows 11 未サポートPC の場合Windows 10 のディスクイメージ ダウンロードWin…