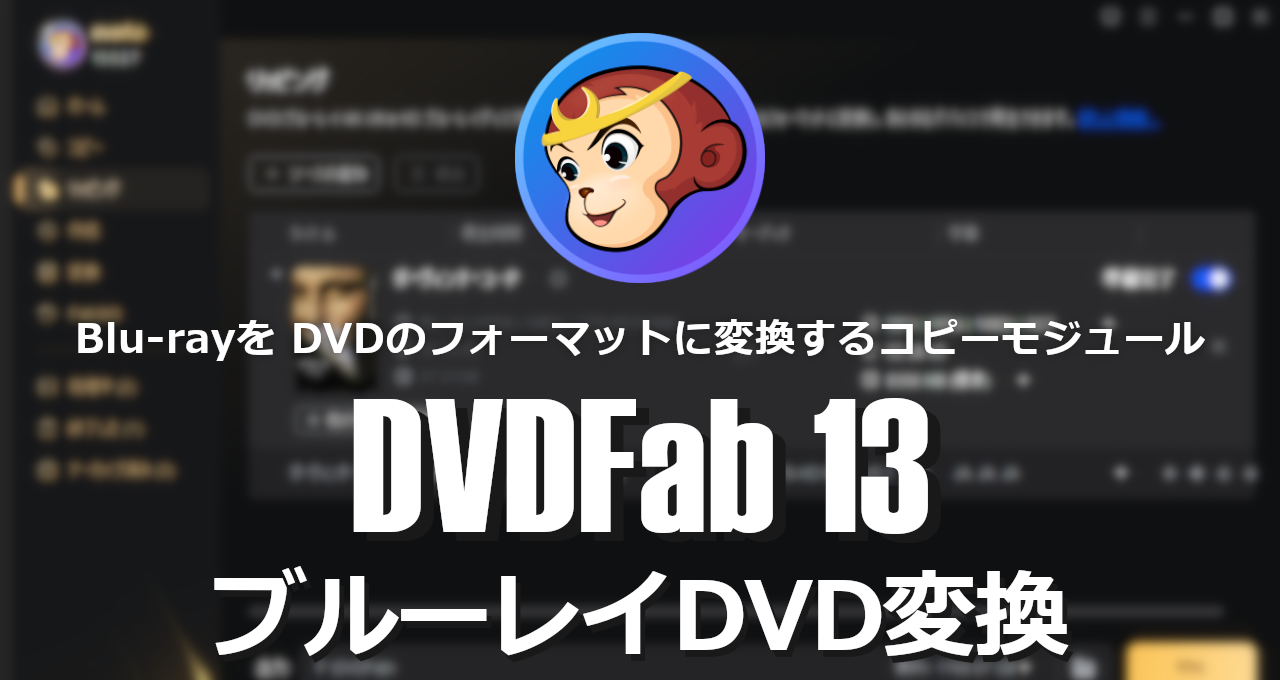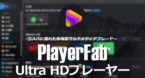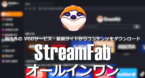![]()
DVDFab ブルーレイDVD変換はBlu-rayを DVDのフォーマットに変換するファイルコンバーターモジュール。
DVDFab 13 ブルーレイDVD変換 の特徴
- Blu-rayのコピーガードを解除
- ISOイメージファイルや DVDフォルダへの出力も可能
Blu-ray を DVDのフォーマットに変換するため、変換後の解像度は 720 x 480の SD画質にダウンスケーリングされる。
違法性
日本の著作権法では 私的使用の複製は認められているが 技術的保護手段の回避 が禁止されているため、個人使用であっても、電子的方法や磁気的方法 など、人が知覚できない方法で保護されたコンテンツの複製は著作権法に抵触する。
開発元
- 開発元:DVDFab Software (旧 Fengtao Software)
- 開発元の拠点:中国
システム要件
- バージョン:13.0.3.6
- OS:Windows 7/ 8.x/10/ 11
- CPU:Intel Core 2 Quad 互換 以上
- RAM: 2GB 以上
- HDD:100GB 以上の空き容量
Cinavia
Cinavia(シナビア) は音声にウォーターマーク(電子透かし)を埋め込む保護技術で、Cinaviaで保護されているオーディオトラックは DVDFab Blu-ray Cinavia除去 がなければ保護を解除できない。
ダウンロード
試用期間(30日)もしくは試用制限(3枚)内はフル機能が利用可能。
インストールと設定
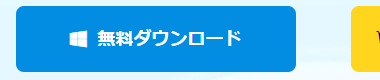
公式サイト の「無料ダウンロード」のボタンをクリックしてインストーラーをダウンロードする。
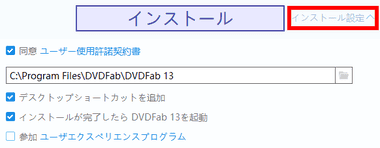
ダウンロードしたインストーラーを起動し、セットアップウィザードが開いたら インストール設定へ から使用許諾書を確認し、問題なければ「インストール」。
ユーザーエクスペリエンスプログラム はチェックを外しても無効にならないので、インストール後に設定が必要。
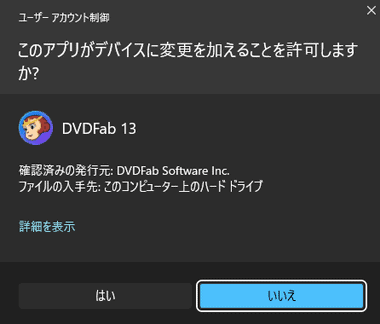
ユーザーアカウント制御のダイアログが表示されたら「はい」で許可。
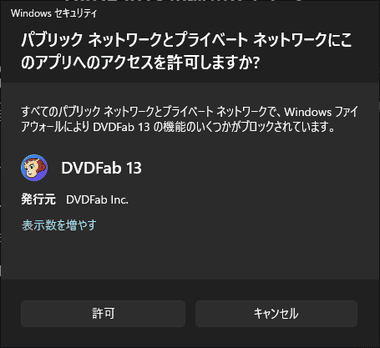
Windows Defenderのファイアウォールでブロックされた場合は「許可」。
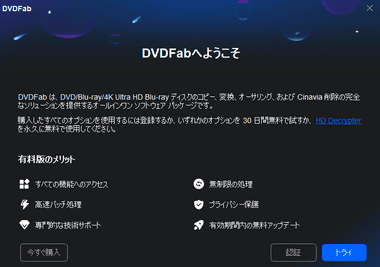
ウエルカム画面が表示されたら「トライ」を選択。

ライセンス状況が表示されるので「始める DVDFab 13」。
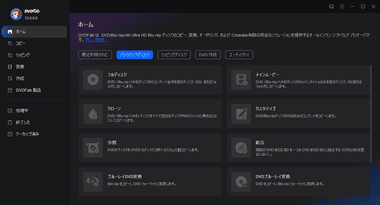
DVDFab13 が起動する。
一般設定
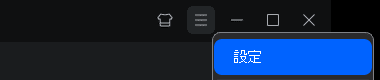
メイン画面右上のハンバーガーボタンから 設定 を選択。
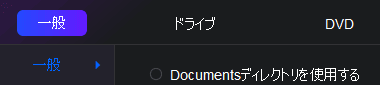
![]()
一般 の左サイドパネルから 一般 を開き、ユーザーエクスペリエンス向上プログラムに参加してください。 のチェックを外して無効にする。
ユーザーエクスペリエンスプログラムは DVDFab をアップデートすると有効になることがあるので、アップデート後は 要確認。

一時ディレクトリ を十分なディスク容量があるドライブに変更。
DVDFabは処理データを 一時ファイルフォルダに保存し、処理が完了すると自動的に削除されるが、エラーなどで異常終了すると 処理中のデータが保存されたままになり、一時ファイルフォルダが肥大化する傾向があるため、定期的にフォルダを確認してデータ削除を推奨。
自動更新プログラム
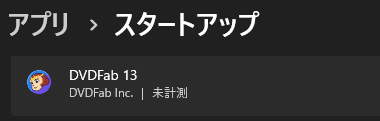
DVDFab 13をインストールすると LiveUpdate がスタートアップに登録され、バックグラウンドで動作してアップデートの確認を行うので、Windowsの 設定 で アプリ から スタートアップ を開き、DVDFab 13 を無効にする。
スタートアップを無効にしても DVDFab起動時にアップデートの確認は実行される。
DVDFab 13 ブルーレイ DVD変換 の使い方

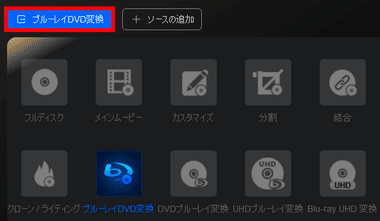
左サイドパネルの コピー を選択し、 コピーモード で ブルーレイ DVD変換 を指定してからディスクをドライブにセットする。
ISOファイルはホーム中央にドラッグで追加。
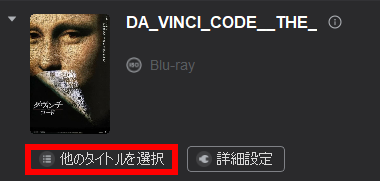
「他のタイトルを選択」 から本編以外のタイトルも選択できる。
多言語を収録している Blu-rayは、選択されているタイトルに 日本語(JA) が含まれていないこともあるので、日本語がない時は「他のタイトル」から本編コンテンツの再生時間を参考に、日本語字幕が含まれているタイトルを選択する。
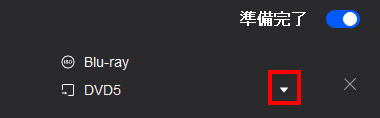
![]()
ソースを読み込んだら、作成するディスクサイズと、コピーする音声・字幕を選択。
チェックボックスの前にある「▶」はデフォルトの音声になるため、字幕 との組み合わせを考慮して指定。
- DVD 9 は 片面 2層の DVD -DL ( 8.54GB )
- DVD 5 は 片面1層の DVD -R ( 4.7GB )
メニュー設定
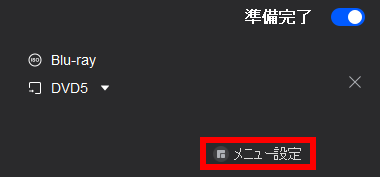
メニューはテンプレートが設定されているため「メニュー設定」 を開いて編集する。
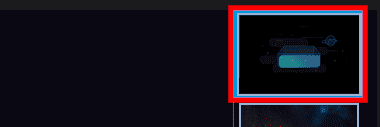
右サイドパネルの一番上にある「メニューなし」を選択するとディスクをセット後に本編が自動再生する。


メニューは ホーム と シーン(チャプター)の 構成で、編集画面の切り替えはメニュー下の矢印アイコンで操作する。
メインメニューの構成は 本編のカットムービー・再生ボタン・シーンボタン で、オブジェクトの移動やサイズ変更、タイトルとクリップアートの削除は可能だが、カットムービーの編集や、オブジェクトの削除はできない。
再生 や シーン は テキストが入力されていない状態にすることで見た目には削除と同じ効果が得られるが、オブジェクトは存在しているので、選択アイコンを移動させると空白部分が選択される。
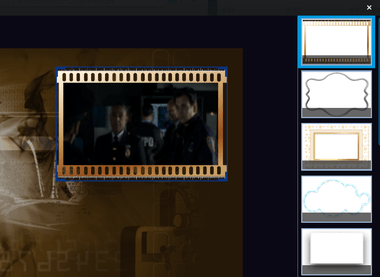
カットムービーに使用されている枠やホームアイコンは、右に表示されるリストからデザインを変更できる。

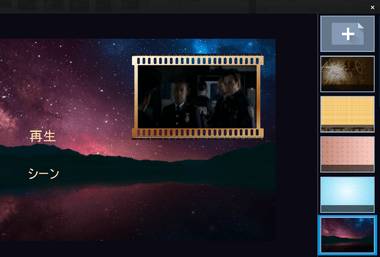
テンプレートの背景を置き換える場合は 画像 アイコンをクリックし、右のリストから 任意の背景を選択するか、 一番上の「+」からオリジナルの画像を指定。
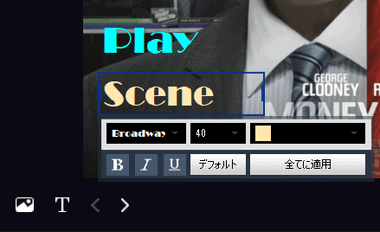
テキストはオブジェクトをダブルクリックすると編集可能になるが、 IMEの切り替えがオフになっているため、日本語入力はメモ帳など別のアプリで入力してテキストをコピペする。
日本語フォントも使用でき、テキストオブジェクトを重ねて影文字も作れる。
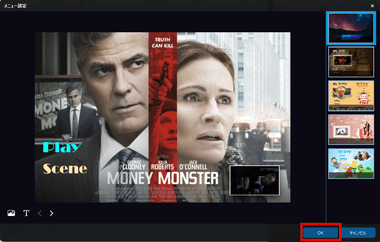
メニューができたら「OK」で確定。
詳細設定
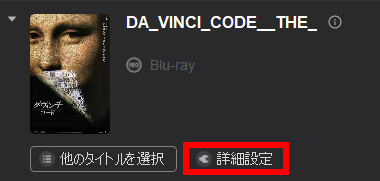
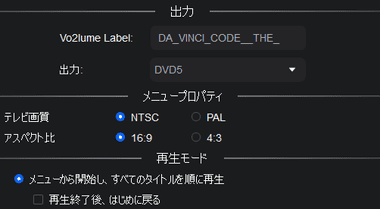
詳細設定 では作成するディスクを仕様を設定する。
- ボリュームラベル
作成するディスクにつける任意の名前。 - 出力
使用する ブランクディスクのサイズを指定。 - メニュープロパティ
メニューを作成する際に適用される項目で、日本のテレビ画質はNTSC、アスペクト比は任意で設定。 - 再生モード
ディスク再生時にメニューをスキップしたい時は「タイトルの再生」を選択。
出力


ブランクディスクに書き込む場合は 出力先 のリストから光学ドライブを選択し、コピー枚数を設定して「開始」。



ISOファイルや DVD/BDフォルダで出力する場合は、ISOイメージファイル または フォルダ アイコンで出力形式を選択し、保存先を指定して「開始」。
備考
Blu-rayの画質を落として DVDに変換する特殊なモジュールだが、2023年のデータでは 2人以上の世帯で DVDプレーヤーの普及率は41.9%、Blu-rayプレーヤーは 50.3%で、Blu-rayプレーヤーは DVDの再生もサポートしているので 90%以上は DVDを再生できる環境がある一方、Blu-rayは未だ半数程度に留まっているため、メディアを配布する場合などに役立つ。
購入方法
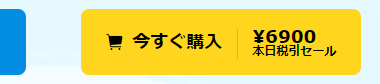
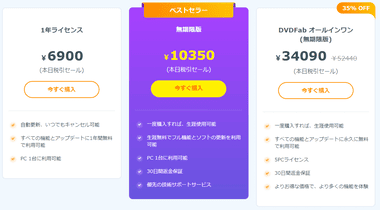
公式サイト の「今すぐ購入」からプランを選択して決済し、DVDFabの会員登録を行ってから製品をアクティブ化する。
プランにはライセンスに有効期限がなく永続的にアップデートが可能な 無期限版 とライセンスに有効期限があるサブスクリプション版が提供されており、無期限版はセールになっていることがあるので キャンペーンページ を確認。
DVDFabの主力製品である DVDFab13やStreamFabの機能紹介と、開催中のセール情報のほか、製品の購入手順とサブスクリプション のキャンセル ( 定期購読の解除 ) 方法、製品購入後に必要な DVDFabアカウントの登録とライセンスの認証方法などを解説するガイドです。 動画ファイル・DVD/ BD/ UHD BD・IPテレビ を再生でき、カバーアートやタイトルなどのメタデータを自動取得する多機能マルチメディアプレーヤー DVD/ Blu-rayの保護解除機能を実装し、コピー・リッピング・メディアコンバーター・オーサリングなど DVDFabの全機能を利用できる リッピングのトータルソリューションアプリ 国内外の動画ストリーミングサイトで配信されているコンテンツの保護を解除し、オリジナルのクオリティでコンテンツをダウンロードできる 動画ダウンローダーのトータルソリューション ディープラーニングを使用して DVD を Blu-ray画質に、Blu-ray を UHD BD 画質へ 鮮明な のアップスケーリング ( 高解像度化 ) を実現するモジュール関連記事