![]()
FastStone Image Viewerは画像の閲覧、管理、編集ができる無料の多機能画像ビューア。
FastStone Image Viewer の特徴
- 軽量で画像の読み込みや拡大縮小がスムーズ
- リサイズ、フォーマット変換、リネームのバッチ処理が可能
- クロップや色調補正、赤目低減などの編集機能を実装
- スライドショーが可能
- デジタルカメラの RAW形式をサポート
開発元
- 開発元:FastStone Corporation(AndrewLu 氏)
- 開発元の拠点:カナダ
ダウンロード
システム要件
- バージョン:7.9
- OS:Windows XP/ Vista/ 7/ 8/ 10/ 11
サポートしているファイル形式
- 読み込みをサポートしているファイル形式
BMP、JPEG、JPEG 2000、GIF、PNG、PCX、PSD、EPS、TIFF、WMF、ICO、CUR、HEIC、WEBP、TGA、CR2、CR3、CRW、NEF、NRW、REF、RAF、RWL、MRW、ORF、SRW、X3F、ARW、SR2、SRF、RW2、DNG
AVIFは未サポートのため Windowsに拡張機能を追加しても表示できない。
インストールと設定
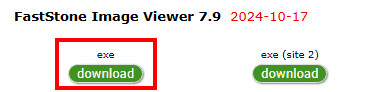
公式サイト から exe の「download」をクリックしてインストーラーをダウンロード。
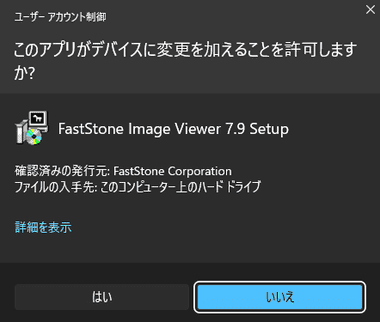
ダウンロードしたインストーラーを起動し、ユーザーアカウント制御のプロンプトが表示されたら「はい」で許可。
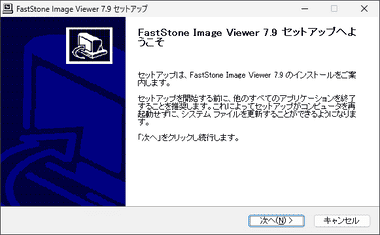
セットアップウィザードが開始するので「Next」。
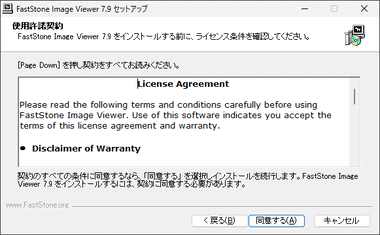
使用許諾書に問題なければ「同意する」。
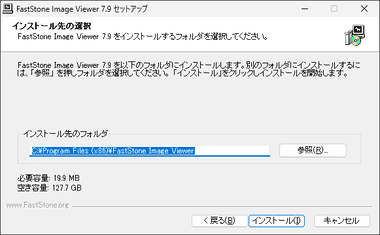
インストール先を確認して「Install」。
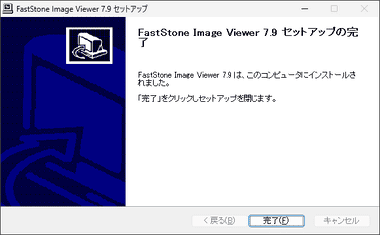
「Finish」でセットアップ完了。
フルスクリーンモードの変更
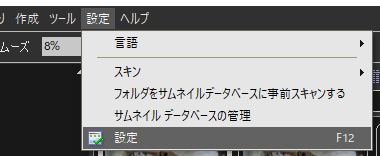
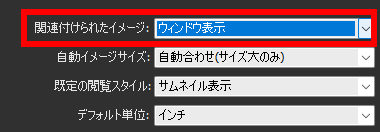
FastStone Image Viewer は画像を開くとフルスクリーンで表示され、フルスクリーンを閉じると FastStone Image Viewerのブラウザが開くので、ウインドウ表示への切替はメニューバーの 設定 から 設定 を選択し、表示タブで 関連付けられたイメージ をウインドウ表示 に変更。
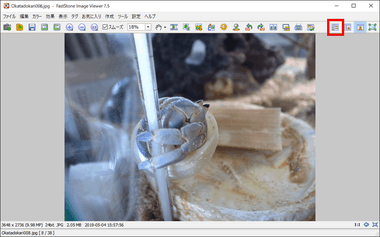
画像ファイルを直接開いた際にウインドウ表示になる。
開いた画像をダブルクリックするか、ツールアイコンの ブラウザ表示 を選択すると、表示している画像が格納されているフォルダが選択された状態でブラウザ画面が表示される。
ブラウザ
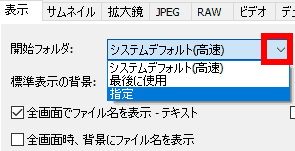
FastStone Image Viewer を単体で起動すると Cドライブが選択された状態で ブラウザ が開くので、設定 の 表示 にある 開始フォルダ の項目で 指定 を選択して開始フォルダを編集。
デュアルモニタ
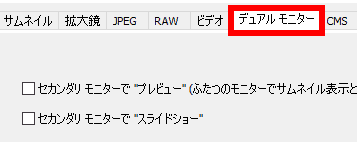
設定 の デュアル モニター タブでは、デュアルモニタ環境でプライマリモニタにブラウザ を表示し、セカンダリモニタ にフルスクリーン表示のプレビューやスライドショーをデフォルト表示できる。
既定に設定 – Windows 11
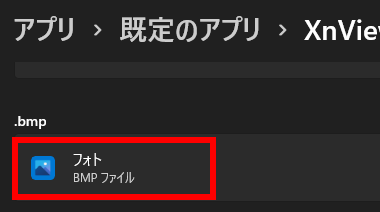
設定 の アプリ にある 規定のアプリ から FastStone Image Viewer を開き、フォト が設定されている画像ファイルをクリック。
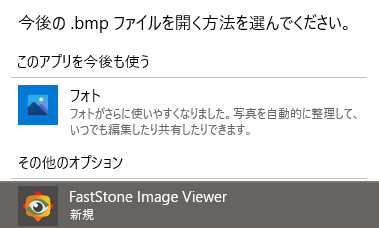
ダイアログが開くので FastStone Image Viewer を指定して「OK」。
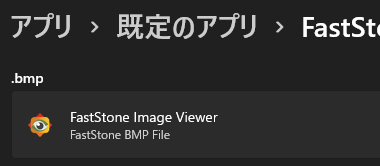
規定のアプリ が FastStone Image Viewer に変更される。
フォトが設定されているすべての拡張子で同じ操作が必要。
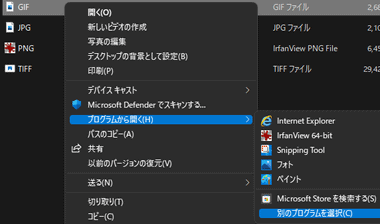
設定が面倒な場合は画像ファイルを開く際に、コンテキストメニューから プログラムから開く の 別のプログラムを選択 を選択。
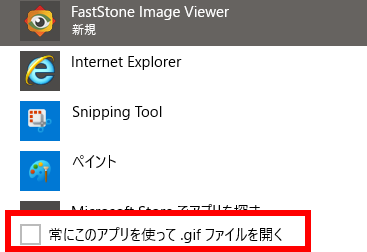
ファイルを開くプログラムに FastStone Image Viewer を設定し、常にこのアプリを使ってファイルを開く を有効にして「OK」
既定に設定 – Windows 10
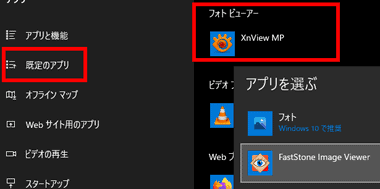
スタート から 設定 を選択して アプリ の 規定のアプリ を開き、フォトビューアー をクリックして 一覧から FastStone Image Viewer を選択。
FastStone Image Viewer の使い方
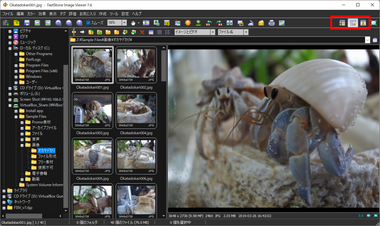
ホーム画面は ツリー階層・ファイル一覧・プレビュー に分かれており、右上のアイコンかメニューバーの 表示 から レイアウト で 配置を変更できる。
フルスクリーン
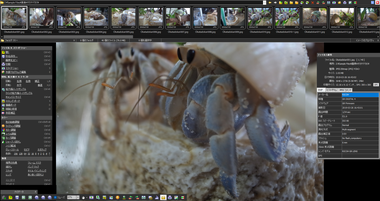
フルスクリーンは 四辺にマウスカーソルを移動すると、フォルダ内のファイルやメニューなどが表示され、ESC キーでフルスクリーンが終了してホーム画面に戻る。
上辺:フォルダ内のファイルサムネイル
下辺:ツールアイコン
右辺:EXIFやDPI などファイルの情報
左辺:編集メニュー
画像編集
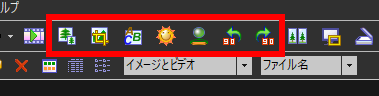
拡大縮小・トリミング・描画・ライティング調整・修復・回転 は ツールアイコンから選択。
拡大縮小
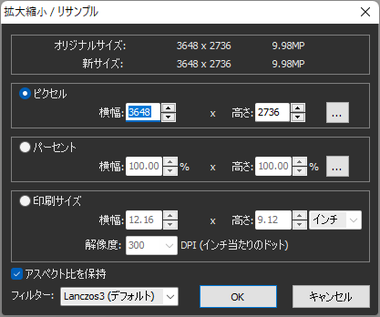
画像の拡大縮小はサイズ指定と比率の指定が可能で、印刷用に DPI でのリサンプルもできる。
フィルターでは ランチョス法(Lanczos)・バイリニア法 など複数の拡大縮小の方法が選択できるが、こだわりがなければデフォルトのランチョス法を使用。
デジカメの画像はデフォルトで 72DPI になっていることが多く、印刷で使用する場合は 一般的に 300DPIを使用する。
トリミング
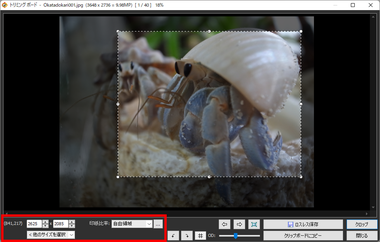
画像の切り抜きは自由選択のほかに比率の固定や任意のサイズを選択でき、トリミングする範囲を指定して「クロップ」で確定し、トリミングした画像を保存する場合は「ロスレス保存」。
描画
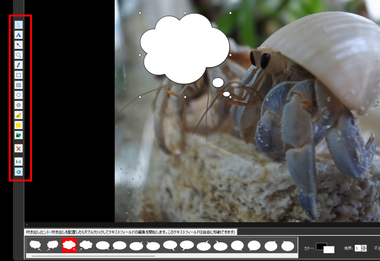
描画ボード では 文字・透かし・吹き出し・矢印 などを画像に追加でき、右側にあるツールボックスを使用して 編集したら「OK」で確定。
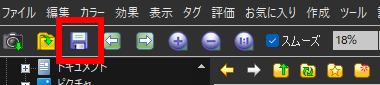
編集内容を保存する場合は ツールアイコンから「保存」を選択。
ライティング調整
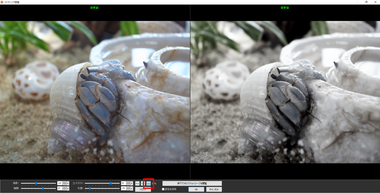
ライティング調整 では コントラスト・彩度・陰影・強調 を編集でき、補正は下部のスライダーで行い、表示設定を横に並べる にすると変更前と変更後が比較できる。
色調補正
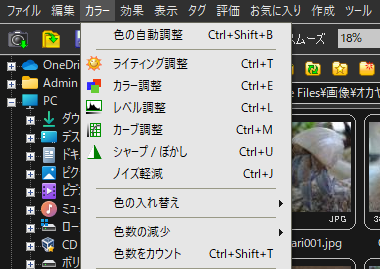
メニューバーの カラー では、自動色調補正・レベル調整・トーンカーブ調整 のほか、シャープ・ぼかしなどの画質補正ができる。
複製と修復
複製と修復 は画像から不要な箇所を消去する画像補正ツールで、 複製 は選択したカラーで補正し、修復 は指定範囲の周辺色で 自動補正を行う。
![]()

ブラシの サイズや硬度 を設定し、不要な箇所を消去する場合は 修復 を選択。
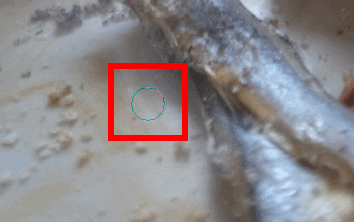
「Ctrl」キーを押しながら塗りつぶしに使用するサンプルを指定。

消去する箇所をドラッグして塗りつぶし「OK」で確定。
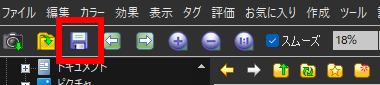
編集内容を保存する場合はツールアイコンから「保存」を選択。

消去する箇所のサンプル取得回数を増やすことで 不自然さを抑えることができる。
赤目補正
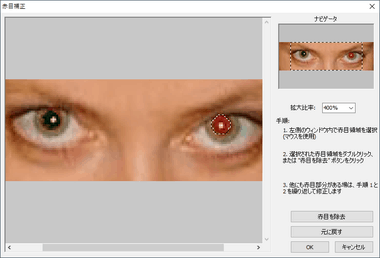
写真の 赤目補正 は メニューバーの 編集 から 赤目補正 を選択し、赤目の範囲をドラッグで選択して「赤目除去」で実行して「OK」で確定。
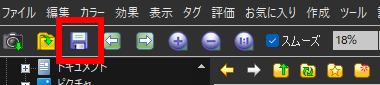
編集内容を保存する場合は ツールアイコンから「保存」を選択。
備考
閲覧・管理・編集ができるオールインワンツールとして IrfanView や XnView と並び長年支持されているアプリで、大量の画像ファイルも素早く読み込むことができ、低スペックのパソコンでも軽快に動作する。
関連記事
簡易的なフォトレタッチ・リサイズ・トリミングなどの編集機能を実装し、AVIF, AI,dobe Illustrator・Photoshop・DXF・DWG など500以上の画像フォーマットをサポートしている無料の多機能画像ビューア
動作が軽く 簡易的なフォトレタッチやペイント機能も実装し、Windowsが標準実装しているフォトビューア の代替アプリとして世界的に長年支持されいる無料の多機能マルチビューア
画像ビューア・画像編集・コラージュ・GIFアニメの作成・ファイル形式の一括変換 などができ、本格的なレタッチから オモシロ加工まで幅広く利用できる 無料の多機能 フォトレタッチソフト









