PhotoScape X の特徴
- 簡単操作で高度な加工ができる無料の多機能フォトレタッチソフト
- 画像ビューア・画像編集・コラージュ・GIFアニメの作成などが可能
- ファイル形式の一括変換や分割・回転などもサポート
- 本格的なレタッチからオモシロ加工まで幅広く利用できる
開発元
- 開発元:MOOII Tech
- 開発元の拠点:韓国
ダウンロード
システム要件
- バージョン:4.2.1
- OS:Windows 10(1709 以降)
- CPU:64ビットをサポートするプロセッサ
Windows XP ~ 8.1 は PhotoScape 3.7 を利用。
インストール
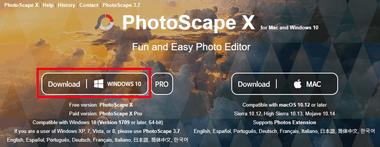
公式サイト の「Download」をクリックするか、直接 Microsoftストアで PhotoScape Xを検索する。
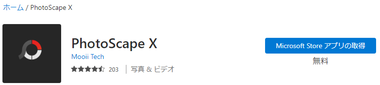
公式サイトからアクセスした場合はブラウザが開くので「Microsoft Storeアプリの取得」をクリック。
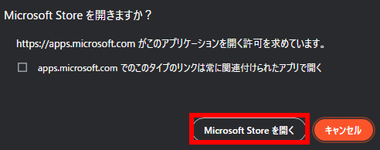
ダイアログが表示されたら「Microsoft Store を開く」。
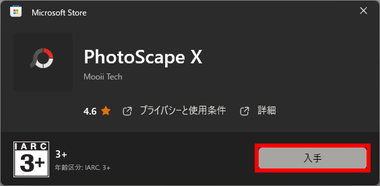
「入手」でインストールが開始する。
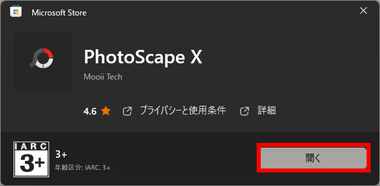
インストールが完了したら「開く」。
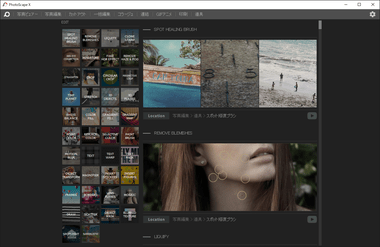
PhotoScape Xが起動する。
チュートリアル
PhotoScape X の主な機能は ビューア・レタッチ・エディタ で、レタッチとエディタはホーム画面で メニューの場所とチュートリアルを確認できる。
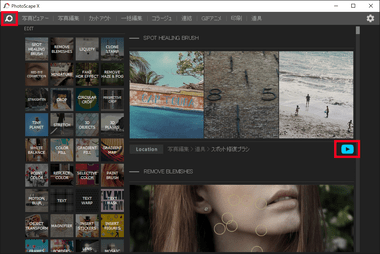
ホーム はメニューバーにある PhotoScape Xのアイコンをクリックすると表示される。
ホーム画面は左ペインがメニューリスト、右ペインでは該当機能の Location(場所)が表示されており、 再生アイコン(▶)で 動画のチュートリアルが開く。
PhotoScape X の使い方 – 写真ビュアー
写真ビュアー では画像ファイルの表示だけでなく、動画・音声ファイルの再生もサポートしている。
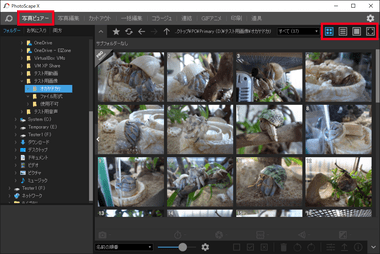
左ペインに表示されるファイルエクスプローラーで 画像が保存されているフォルダを指定すると、右ペインにフォルダ内の画像がサムネイル表示される。
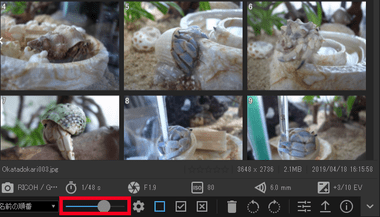
画像ファイルが 写真 の場合は選択している画像の EXIF情報 が下部に表示され、スライドバーで画像の表示倍率を変更できる。
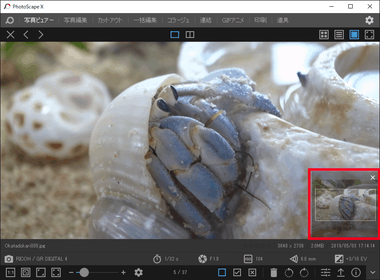
サムネイル画像をダブルクリックすると ルーペ表示 に切り替わる。
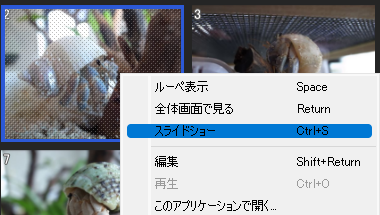
スライドショーはコンテキストメニュー(右クリックメニュー)から実行可能。
スライドショーを終了する場合は表示されている画像をダブルクリックするか、右上にマウスオーバーで表示される「X」をクリックする。
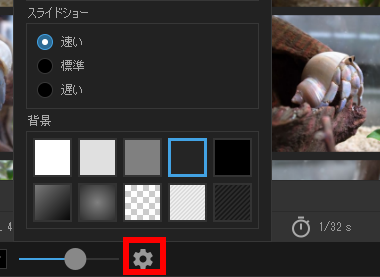
スライドショーの表示速度や切り替え時のエフェクトなどは設定から編集。
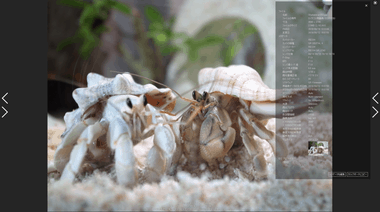
スライドショー実行中にクリックすると表示画像の詳細な EXIF情報を確認できる。
PhotoScape X の使い方 – 写真編集
写真編集 では レタッチのほかテキストや図形の挿入、ステッカー・フレーム装飾、サイズ変更、クロップ処理などができる。
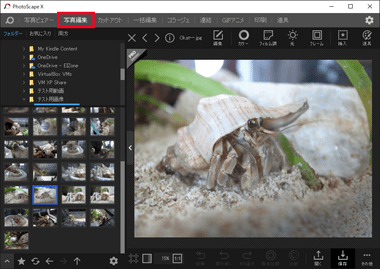
写真編集 を選択して左ペインのファイルエクスプローラーからファイルを選択するか、編集する画像をドラッグして追加。

レタッチや編集は右上のメニューから選択。

下部にある操作メニューは 編集 メニュー共通。
- 復帰:適用したすべての処理を破棄して原本の状態に戻す
- 取り消し:直前の操作を取り消す
- やり直す:直前に行った「復帰」「取り消し」の操作を無効にする
- 原本比較:クリックすると原本が表示される
- 比較:クリックすると直前に行った処理の前の画像が表示される
- 開く:新規 画像ファイルを開く
- 保存:画像ファイルを保存する
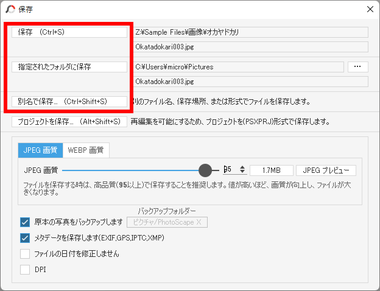
「保存」をクリックするとダイアログが表示されるので、保存方法を選択する。
- 保存:上書き保存。
- 指定されたフォルダに保存:ファイル名を変更せず 任意の場所へ保存。
- 別名で保存:ファイル名やファイル形式を変更して任意の場所に保存。
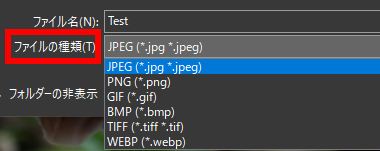
「別名で保存」では ファイルの種類 で保存するファイル形式を選択できる。
編集
編集 は 画像の回転・反転・角度修正・リサイズ・切り抜き・フィルタの適用などの基本メニュー。
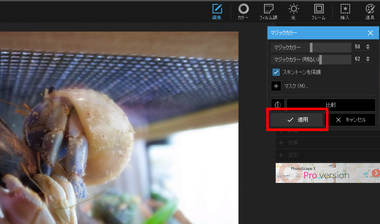
編集内容は「適用」クリックして画像に反映させる。
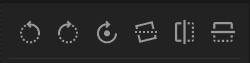
上部のアイコンは 左90度・右90度・回転・角度補正・垂直反転・水平反転 。
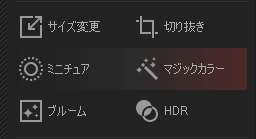
画像のリサイズや簡易色調補正は基本メニューから操作できる。
サイズ変更
サイズ変更 では画像解像度を変更でき、単位をピクセル・インチ・cm から選択してサイズや比率 を指定。
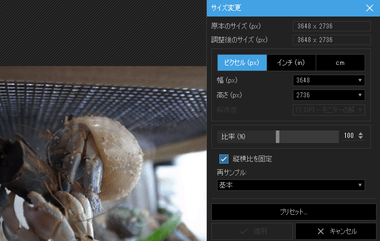
再サンプル (画像解像度のリサンプル)は 基本 のほかに シャープ と ニアレストネイバー法 があり、ニアレストネイバー法は拡大縮小時に補正が行われないため、画質優先で拡大する場合はデフォルトの 基本 、縮小する場合は 基本 か シャープ を使用。
切り抜き
切り抜き は一般的な画像のクロップのほか、遠近法切り抜き と 円形切り抜き がある。
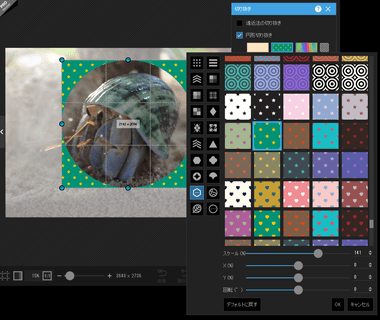
円形切り抜き では用意されたテンプレートを背景に設定することもできる。
ミニチュア
ミニチュア は画像にボケ味を追加する。
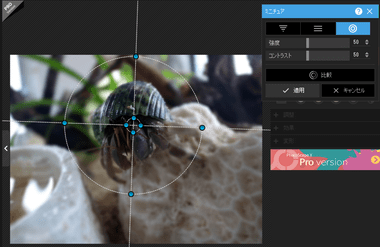
焦点が合った範囲を指定。

ターゲット範囲を中心に全体にボケ味が出る。
マジックカラー
マジックカラー は 色調とコントラストを自動調整して鮮やかな画質にする色補正。
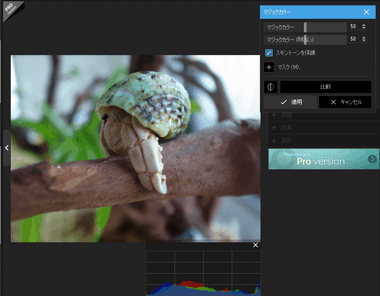
マジックカラーを選択すると画像全体の色調とコントラストが調整される。
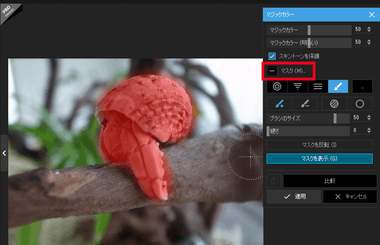
部分的にマジックカラーを使用する場合はマジックカラー を適用する範囲にマスク を掛ける。
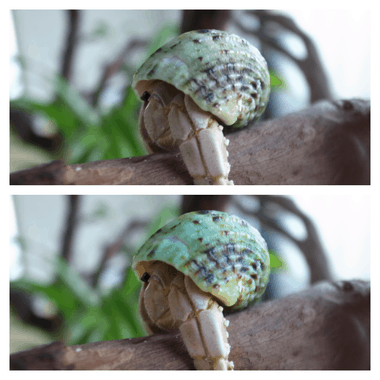
マジックカラーを適用すると見栄えが良くなる。
ブルーム
ブルームは 輝き を追加するフィルタ。
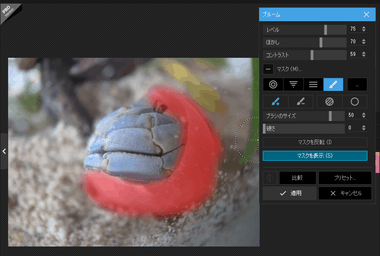
ブルームも画像全体とマスクを使用した部分適用が可能。

簡単に指定した範囲を輝かせることができる。
HDR
HDR は 擬似的にハイダイナミックレンジ合成を適用するもので、画像の明暗差が広がり、はっきりとした画像になる。
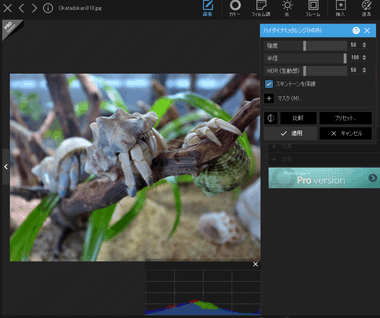
HDRも画像全体とマスクによる部分適用が可能。
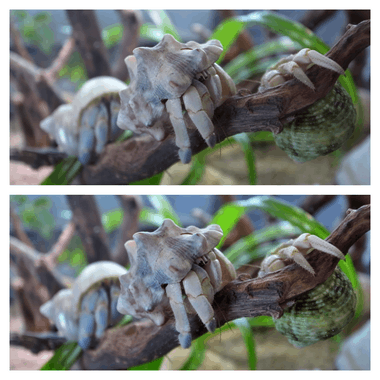
明暗の差が拡大することでメリハリのある画質になる。
グレースケール・セピア・ネガ
グレースケール・セピア・ネガ などの効果はクリックするだけで適用され、効果は重複やミックスさせることが可能。
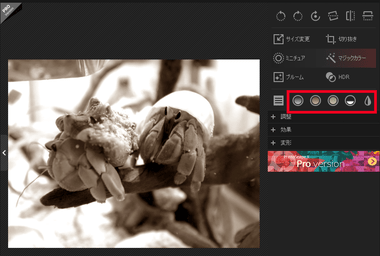
無彩色・セピア・バンディクートをミックスさせると、セピア単体の効果よりも明暗のある画像に仕上げることができる。
調整
調整 では自動カラー補正・自動レベル補正・自動コントラスト・シャープ・ぼかし・ノイズ・フィルムグレイン・ホワイトバランスなど、一般的なレタッチソフトに実装されているフィルタが選択可能。
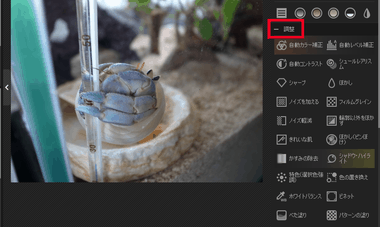
各フィルタも画像全体とマスクを使用して部分適用できる。
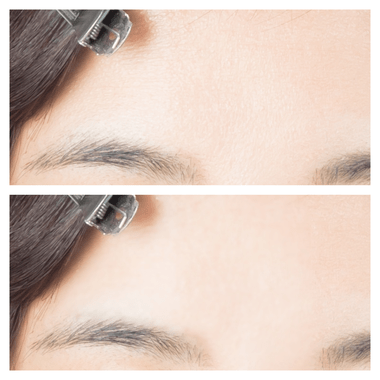
調整 の きれいな肌 は デジタルファンデーション のフィルタで、マスク を使用して肌に適用すると 毛穴一つ無い絹のような肌になる。
効果
効果 は モザイク・エンボス・すりガラスなどのフィルタで 、使用方法は 調整 と同じ。
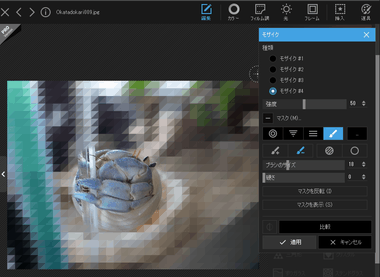
モザイクなどは基本的にマスクを使用する。
変形
変形 ではテキストの切り抜きや 3D加工などが行える。
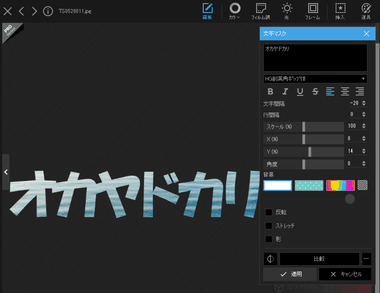
文字マスク を使用すると簡単に切り抜き文字が作成できる。
カラー
カラー では 編集 の HDRや自動カラー補正、自動コントラストなどを詳細に設定できる。
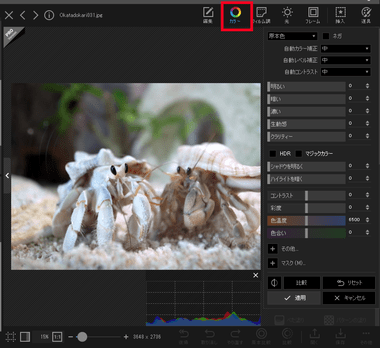
自動補正も 弱・中・強 の3段階になっており、 マジックカラー・HDR の適用時も彩度・色温度・露光量・ガンマ補正などを設定できる。
フィルム調
フィルム調 ではテンプレートから効果を選択して簡単に フィルム写真 のような加工ができる。
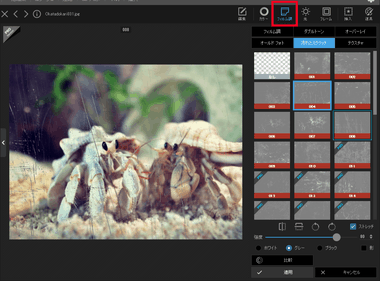
各フィルタを合成させる場合は「適用」で効果を確定した後、別の効果を選択する。
光
光 では カメラで撮影した際に光が拡散して映り込む ライトリーク(光漏れ)のほか、レンズフレアやライト効果を付けることができる。
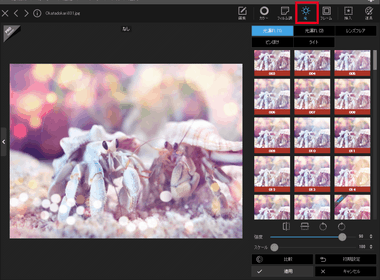
ライトリーク はクリスマスシーズンによく見る光がぼけて幻想的な雰囲気を醸し出す効果。
フレーム
フレーム は画像にフレームを追加したり、テンプレートの形に切り抜いたりする効果。
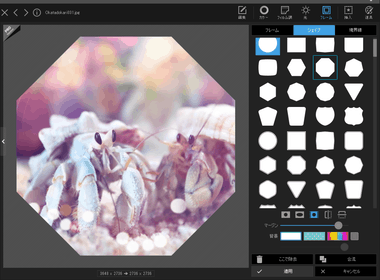
シェイプではテンプレートの型に合わせて画像の切り抜きが行えるが、ハート型や星型など人気がある型は有料バージョンでのみ利用可能。
挿入
挿入 では ステッカー・画像・図形・テキスト・モザイクなどが追加できる。
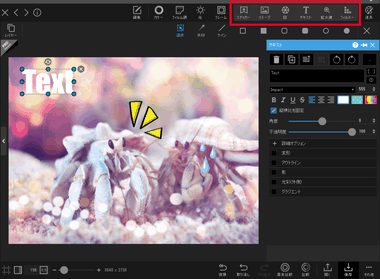
SNSなどに投稿する際のお遊び系装飾が一通り利用できる。
道具
道具 では画像への書き込みや画像の消去・赤目補正・汚れ除去などのほか、不要な箇所を消すことができる スポット修正ブラシ を実装している。
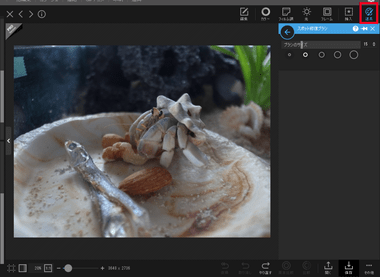
不要な部分を消去する場合は 道具 から スポット修正ブラシ を選択。
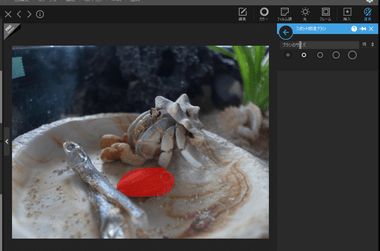
消したい部分にマスク を掛ける。
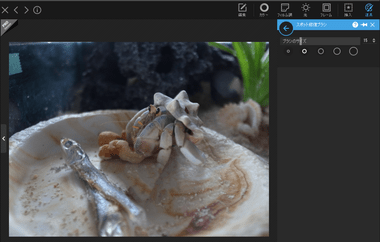
マスクの部分が消えてなくなる。
PhotoScape X の使い方 – カットアウト
カットアウト は背景を消したいときなどに使用し、マジック消しゴム・なげなわ・ブラシ などのツールを使って画像の一部分を切り出す。
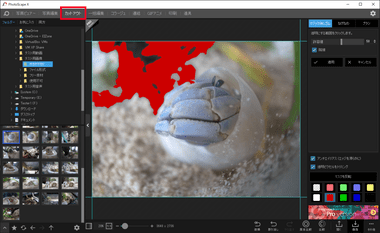
マジック消しゴム はクリックした部分のドットと同じか近い色が自動的に選択され、近い色の範囲は 許容値 で調整する。
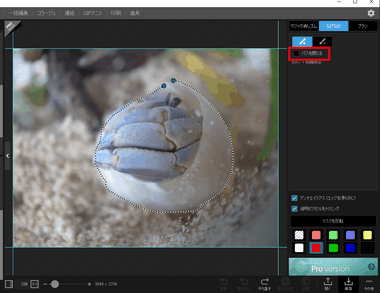
背景の消去で最も確実なのは パス切り で、PhotoScape Xでは なげなわ の パスを閉じる を無効化することでパス切りと似たような処理が可能になる。
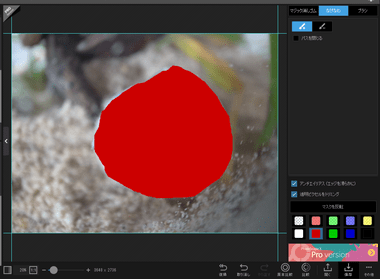
始点と終点を重ねるとマスクが掛かる。
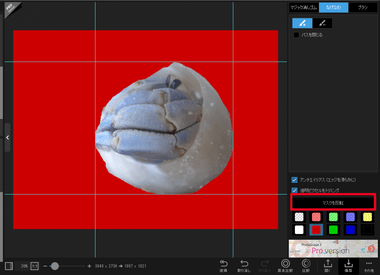
マスク を反転させると なげなわ で囲んだ部分が切り抜かれるので、PNGや GIFなど透明化をサポートしたファイル形式で保存。
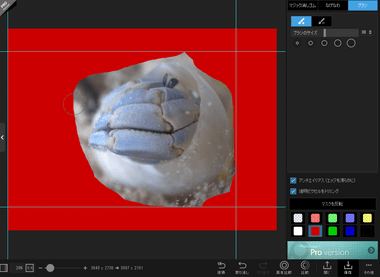
ブラシ はダイレクトにマスクを掛けていくツールで、大雑把に切り抜く時は便利だが、マウス操作では なげなわ のように境界を縁取りしていくのは難しい。
PhotoScape X の使い方 – 一括編集
一括編集 は 切り抜き・サイズ変更・色調補正・フィルター などの効果を一括して適用する。
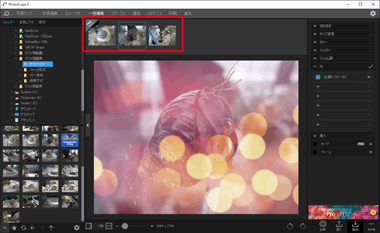
同じ処理を行う画像を上ペイン に追加後、編集して「保存」。
PhotoScape X の使い方 – コラージュ
コラージュ は 2~10 枚の画像をテンプレートに合わせて合成する。
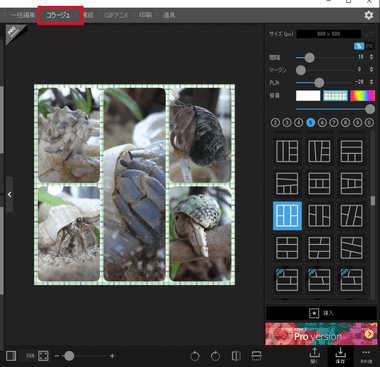
使用する画像枚数に合ったテンプレートを選択し、枠に画像をドラッグして追加。
PhotoScape X の使い方 – 連結
連結 は 複数の画像を1つの画像としてまとめるもので、コラージュに似ているが並びは 水平・垂直・タイル の 3種で、画像サイズも 幅の指定や原本サイズ などの設定が可能。
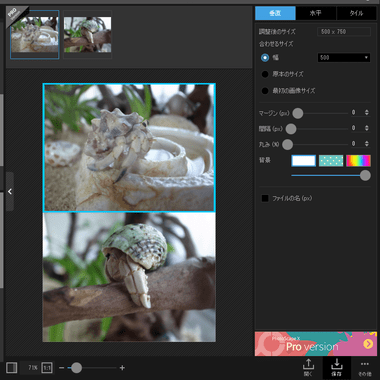
水平・垂直・タイル から選択し、画像を追加していく。
PhotoScape X の使い方 – GIFアニメ
GIFアニメ は複数の画像を結合してアニメーションを作成する機能。
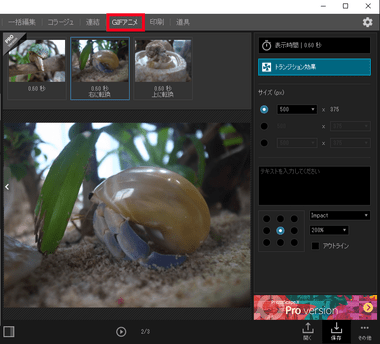
アニメーションに使用する画像を追加し、表示時間やトランザクション(画像切り替え時のエフェクト)、出力する画像解像度を設定。

表示時間やトランザクションは画像単体でも設定可能で、画像解像度はリスト以外に直接入力もできる。
PhotoScape X の使い方 – 道具
道具 は スクリーンショット・色検出・ファイルリネーム などのツールで、画像エディタとは直接関係のない機能。

道具 から使用する機能を選択。
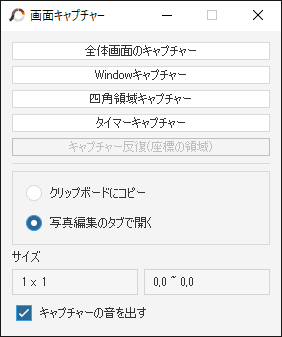
画面キャプチャー(スクリーンショット)は、Windowsが実装している Snipping Tool とほぼ同じ機能があり、全画面・指定ウインドウ・範囲指定のほか タイマーが使用できる。
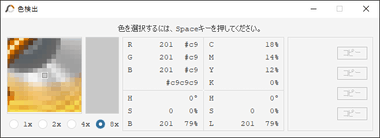
色検出 はマウスカーソルがある部分の色を RGBや CMYKなどのカラーコードで確認できる。
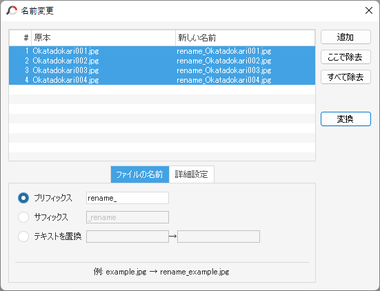
名前の変更 で原本のファイル名に連番を付けたり、固定のファイル名+連番 にする場合などは「詳細設定」で行う。
PhotoScape X の使い方 – 画像の分割
分割 は 一括編集 を選択後、 左サイドバーのサムネイルを選択してコンテキストメニューから実行する。
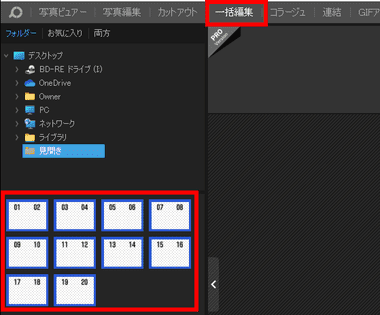
一括編集 で分割する画像をサムネイルから選択。
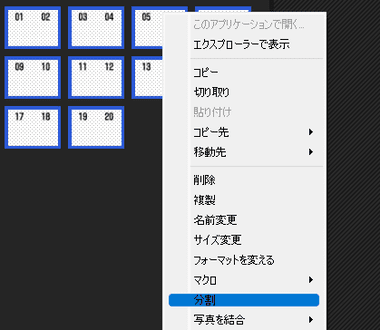
サムネイルを選択した状態でコンテキストメニュー から 分割 を選択。
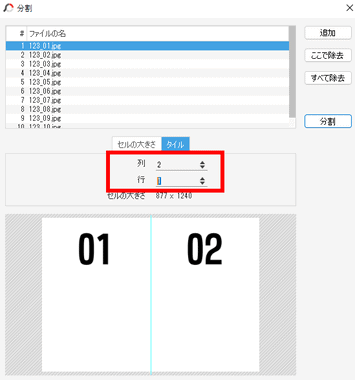
分割する 列・行 を設定して「分割」で実行。
本など見開きの画像を分割する場合は 列 2・行 1 で分割できるが、右綴じの場合は分割後のページが 左右 入れ違いになるため、サムネイルを選択後の 180度回転させてから分割し、分割後に再度回転させるとページ順で分割できる。
関連記事
DVDのトールケースや CDケースなど印刷したい画像とケースのフォーマットを選択するだけで画像をケースのジャケットサイズに合わせて切り取り線付きで印刷できる便利なフリーソフト
ディープラーニングを使用して 写真のアップスケーリング ( 高解像度化 ) や 鮮明化、カラーノイズ・ホワイトノイズの軽減、画質のシャープ化が簡単にできる 写真の高画質化モジュール
鉛筆画・水彩画・油絵・抽象芸術・漫画など 20以上のエフェクトを使用して、数クリックでデジタル画像をアーティスティックな作品に変換する簡単操作の無料フォトエフェクトアプリ
主要な画像フォーマットやデジタルカメラのRAW形式をサポートし、リサイズ・色調補正・画像の修復などのフォトレタッチツールを実装した 無料の多機能画像ビューア
商用利用も可能なポスターやフライヤーなどをテンプレートを利用して簡単に制作でき、背景の自動削除、リサイズ なども可能な Adobe が提供している無料のオンライン画像編集サービス







