FotoSketcher の特徴
- 数クリックでアーティスティックな作品に変換できる無料のフォトエフェクトアプリ
- 鉛筆画・水彩画・油絵・抽象芸術・漫画 など 20 以上のエフェクトを利用できる
- 商用利用も可能
開発元
- 開発者:David Thoiron 氏
- 開発者の拠点:フランス
ダウンロード
システム要件
- バージョン:3.95
- OS:Windows XP/ Vista/ 7/ 8/10
Windows 11でも動作する。
インストール
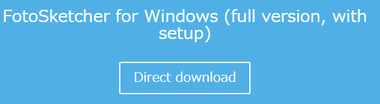
公式サイト の FotoSketcher full version with setup の「Direct download」クリックしてインストーラーをダウンロード。
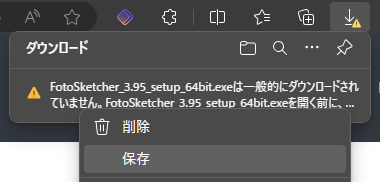
Microsoft Defenderを使用しているとダウンロードしたインストーラーに対して「一般的にダウンロードされていない」と警告を表示するが、インストーラーに脅威は存在しないのでファイルを保存。
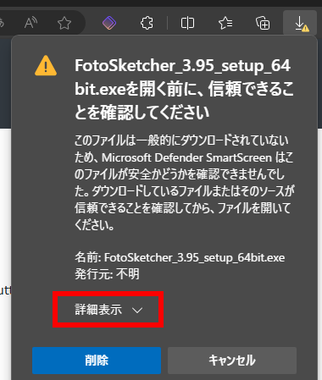
ダウンロードを実行すると SmartScreenがブロックするので 詳細表示 から 保持する を選択。
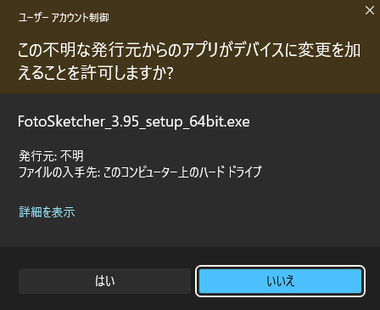
ダウンロードしたインストーラーを起動し、ユーザーアカウント制御のプロンプト が表示されたら「はい」で許可。
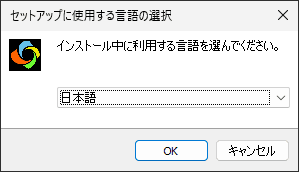
セットアップに使用する言語を選択して「OK」。
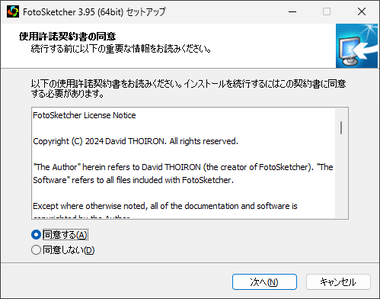
使用許諾書に問題なければ「同意する」をチェックして「次へ」。
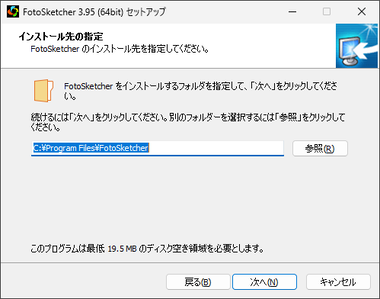
インストール先を確認して「次へ」。
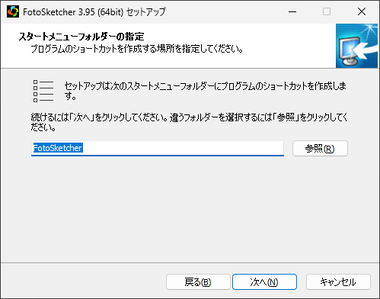
スタートメニューフォルダーの指定もデフォルトのまま「次へ」。
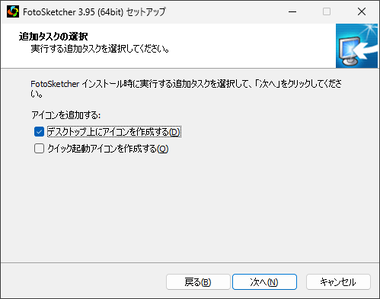
デスクトップにショートカットアイコンが不要ならチェックを外す。
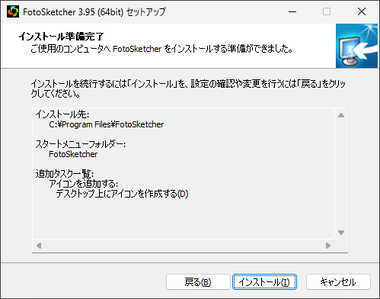
インストールの準備ができたので「インストール」。

「完了」でセットアップ終了。
FotoSketcher の使い方
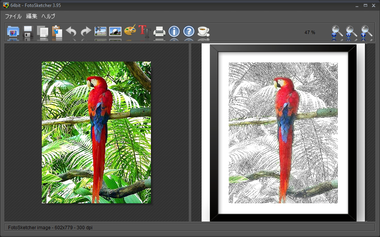
FotoSketcherを起動するとオウムのサンプル画像が表示され、左ペインの画像が ソース(元画像)、右ペインの画像がエフェクト処理をしたプレビュー画像になっている。
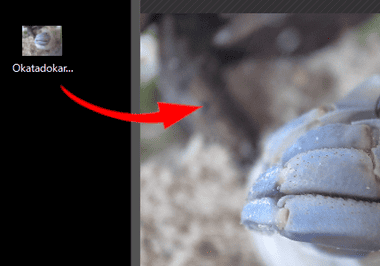
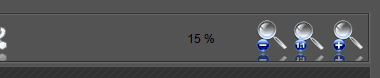
編集する画像を左ペインにドロップで追加し、右上の虫眼鏡アイコンで画像の表示倍率を調整。
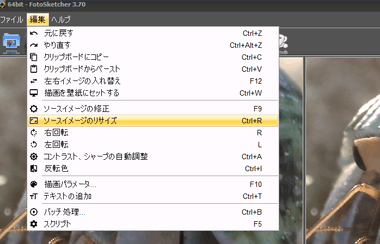
ソース画像のリサイズなどはメニューバーの 編集 から実行。

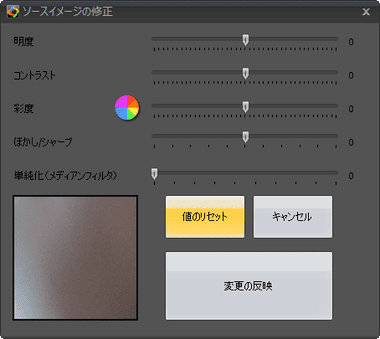
ソース画像の明度・コントラスト・彩度などは、ツールメニューの ソースイメージの修正 で編集する。
プレビューはドラッグで表示箇所を移動できるが、表示倍率の変更ができないため高解像度の画像は分かりづらい。

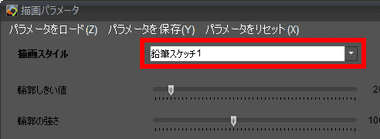
ソース画像の修正ができたらツールメニューから 描画パラメータ を開き、描画スタイル のリストからエフェクトを選択。
リストのエフェクトはマウスオーバーで プレビューが表示される。
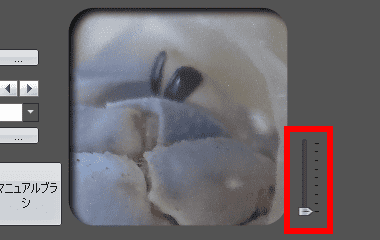
プレビューは右横の スライダーで表示倍率を変更できる。
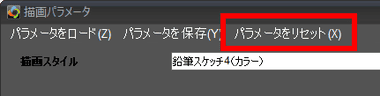
上部の パラメーターをリセット で変更を加えた項目が初期値に戻るので、あまり深く考えずスライダーを移動してプレビューで確認。
変更したパラメータの値は「パラメータの保存」で保存でき、保存したパラメータは「パラメータをロード」で見込む 。

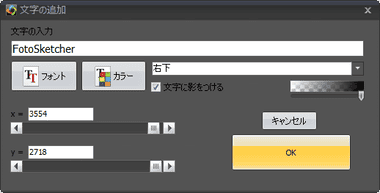
テキストの挿入は 文字の追加 をチェックし、3点リーダーから文字の追加画面を開いて、挿入する文字列とサイズ・カラー・フォントなど指定。
フォントサイズを 72pt 以上にする場合はサイズを直接入力。
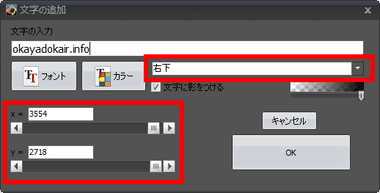

文字の表示位置はリストから選択して X軸・Y軸 で調整するか、右ペインの画像に表示されているテキストをドラッグして移動する。
文字の追加画面で「OK」をクリックするとテキストの移動を含めて再編集できない。

テキスト確定後の修正は、元に戻す でテキストの追加をクリアする。
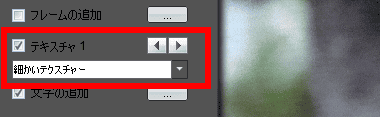
テクスチャー で キャンバス(画布)の風合いを指定。

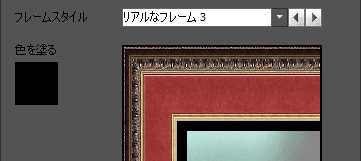
フレームは フレームの追加 をチェックし、3 点リーダーから フレームパラメーター 画面を開いて、フレームのデザインを選択。
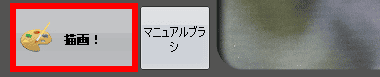
すべての設定ができたら 描画 で処理を実行。
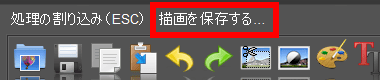
処理中に描画を保存する のボタンが表示され、クリックすると スクリーンショットのような感じで 処理中の画像が保存される。

処理が完了したら 描画パラメータ の設定画面を閉じ、 Ctrl + S で保存。

仕上がった画像はツールメニューの 選択部分を切り取る でトリミングもできる。
関連記事
DVDのトールケースや CDケースなど印刷したい画像とケースのフォーマットを選択するだけで画像をケースのジャケットサイズに合わせて切り取り線付きで印刷できる便利なフリーソフト
ディープラーニングを使用して 写真のアップスケーリング ( 高解像度化 ) や 鮮明化、カラーノイズ・ホワイトノイズの軽減、画質のシャープ化が簡単にできる 写真の高画質化モジュール
主要な画像フォーマットやデジタルカメラのRAW形式をサポートし、リサイズ・色調補正・画像の修復などのフォトレタッチツールを実装した 無料の多機能画像ビューア
商用利用も可能なポスターやフライヤーなどをテンプレートを利用して簡単に制作でき、背景の自動削除、リサイズ なども可能な Adobe が提供している無料のオンライン画像編集サービス
ディープラーニングで 画像 に応じたフィルターの調整を行うため、フォトレタッチの知識がゼロでも プロが作ったような作品に仕上げることができる AI を使用した画像編集ソフト












