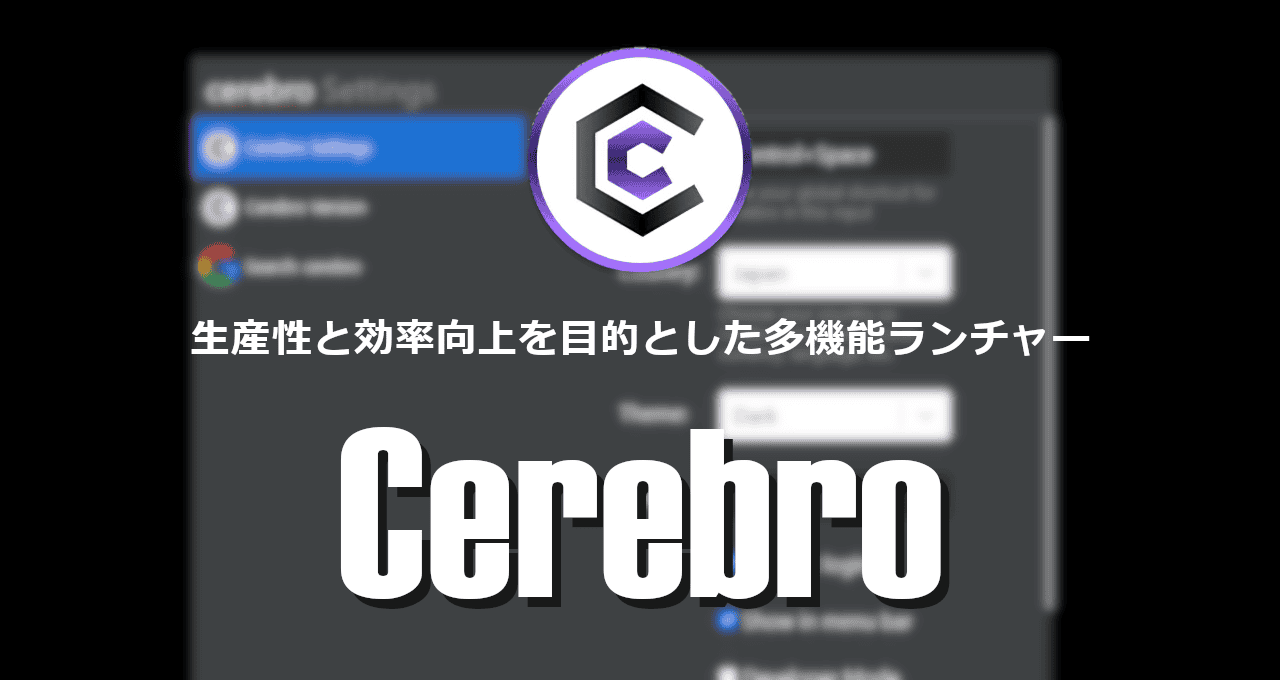Free Launch Bar の特徴
- 「クイック起動」と互換性のある無料のランチャーアプリ
- Quick Launch フォルダに追加したショートカットをグループ化して管理できる
開発元
- 開発元:Tordex
- 開発元の拠点:ロシア
ダウンロード
システム要件
- バージョン:2.0(開発終了)
- OS:Windows XP/ Vista/ 7
Windows 8.x/ 10 でも動作するが Windows 11で利用する場合は Explorer Patcher for Windows 11 の導入が必要。
- Explorer Patcher については Explorer Patcher for Windows 11 を参照。
インストール
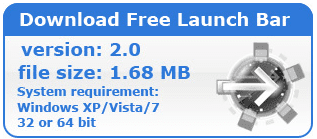
ダウンロードページの Download Free Launch Bar をクリックして Zipファイルをダウンロード。
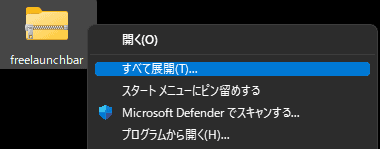
ダウンロードした Zipファイルを選択して コンテキストメニュー(右クリックメニュー)から すべてを展開 で ファイルを解凍。
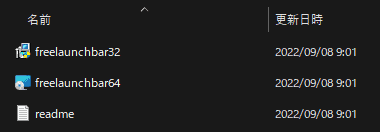
64-bit 環境は freelaunchbar64 を開く。
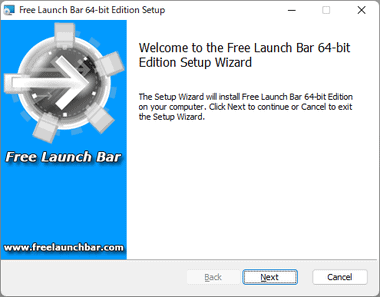
セットアップウィザードが開始するので「Next」。
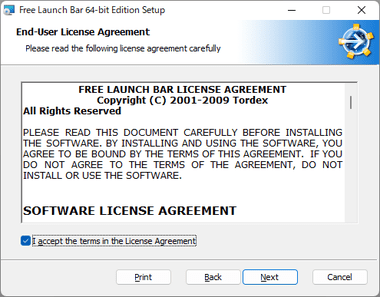
使用許諾書に問題なければ I accept the terms in the License Agreement をチェックして「Next」。
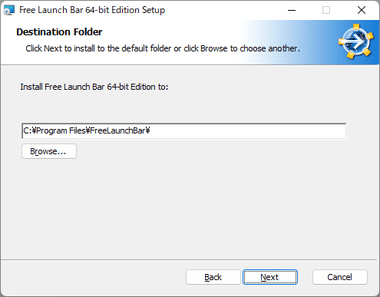
インストール先を確認して「Next」。
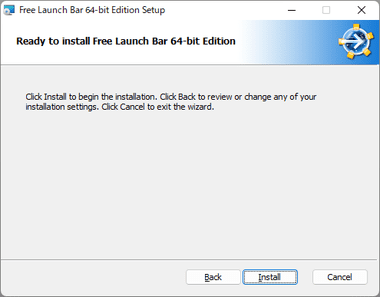
「Install」でインストールを実行。
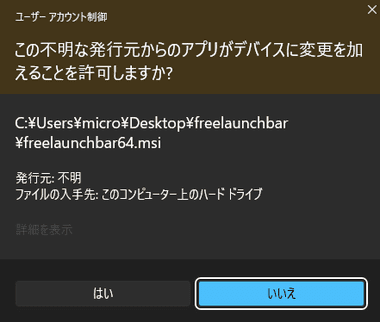
ユーザーアカウント制御のプロンプトが表示されたら「はい」で許可。
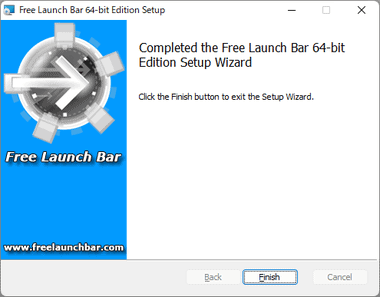
「Finish」でセットアップ完了。
設定
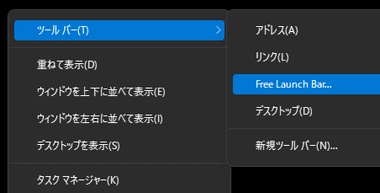
タスクバーのコンテキストメニューを展開し、ツールバー から Free Launch Bar… を選択して有効にする。
ツールバー のメニューに Free launch Bar が表示されていない場合は、エクスプローラ を再起動するかパソコンを再起動。
![]()
「クイック起動」と同じスタイルで Free Launch Bar が表示される。
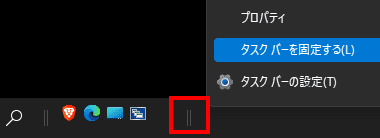
タスクバーのコンテキストメニューから タスクバーを固定する を無効にし、仕切りを移動して Free Launch Barで使用するスペースを編集。
スペースが決定したら タスクバーを固定する を有効にする。
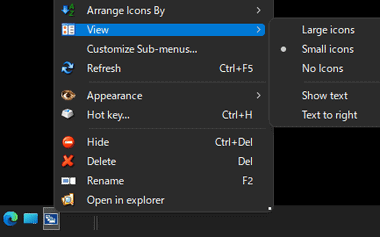
表示アイコンの大きさは Free Launch Bar 上でコンテキストメニューを開き、View から編集。
Free Launch Bar の使い方
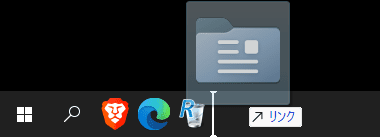
Free Launch Bar は「クイック起動」と同じ Quick Launch フォルダ内のアイテムが表示され、実行ファイルやフォルダなどの本体を Free Launch Barにドロップするとリンクが追加され、ショートカットをドロップすると Quick Launch フォルダ内に移動する。
Free Launch Barに登録したアイテムはドラッグで並び替えが可能。
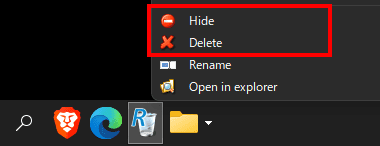
登録してあるアイテムは コンテキストメニューの Hide で非表示に、Delete で削除できる。
Hide にしたアイテムは Show hidden で再表示。
新規メニューの作成
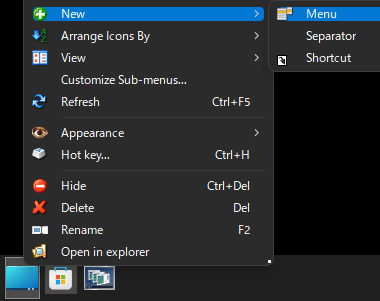
新規メニューの作成は コンテキストメニューの New から Menu を選択。
直接 Quick Launch フォルダ内に新規フォルダを作成することも可能。
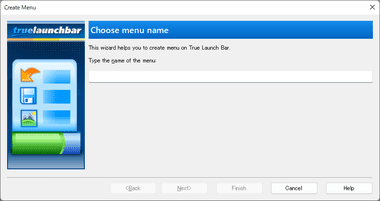
メニュー作成 ウイザードが開くので作成する新規メニューの名称を入力して「Finish」。
漢字・ひらがな など 2バイト文字も使用できる。
![]()
メニューを作成すると フォルダアイコンが追加され、サブメニューの作成も可能。
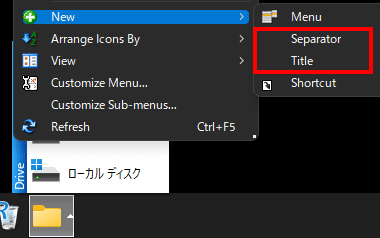
追加したメニューを展開した状態でコンテキストメニューの New から Title または Separator を選択すると、メニューのタイトルや仕切り線を追加できる。
タイトル選択時はタイトル名を入力する画面が出るので 任意の名称を入力。
メニューのカスタマイズ
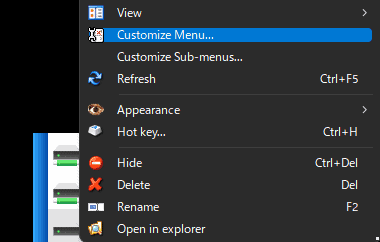
メニューを展開した状態で コンテキストメニューの Customize Menu または「Customize Sub-menus を選択。
- Customize Menu:展開したメニューの列数を変更。
- Customize Sub-menus : 展開したメニューから 下の階層に位置するメニューを全て変更。
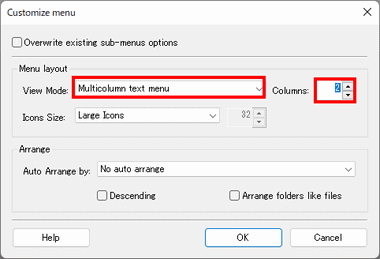
設定画面が開くので View Mode をMultiColumn text menu に変更し、Columns で列数を指定。
Overwrite existing…. は サブメニューの設定を上書きするので、設定を全てのサブメニューに反映する場合はチェックを入れておく。
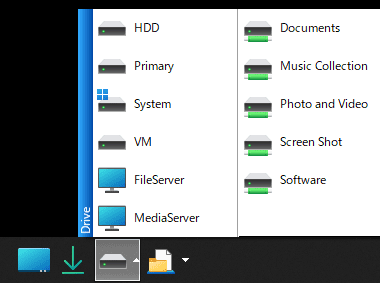
アイテムの並びは変更できるが、1 列の表示数は自動設定される。
ホットキーの割当
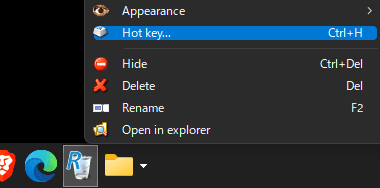
ホットキーを割り当てる アイテムの コンテキストメニューから Hot Key… を選択。
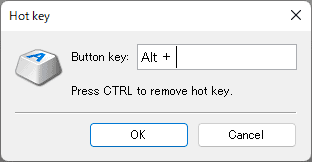
設定画面が表示されるので 任意のキーを入力して「OK」。
Windows が使用しているホットキーと同じ キーを登録した場合は Free Launch Bar が優先され、Free Launch Bar に登録したホットキーを削除すると Windows のホットキーが利用可能になる。
Free Launch Bar に登録した ホットキーの削除は、アイテムのコンテキストメニューから Hotkey を選択して Ctrl キーを押して None にする。
アイコンの変更
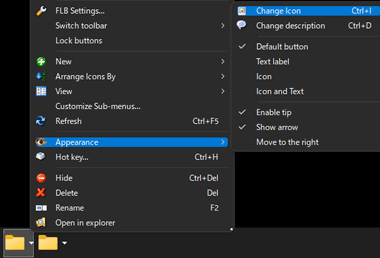
アイコンを変更するアイテムのコンテキストメニューから Appearance の Change Icon を選択。
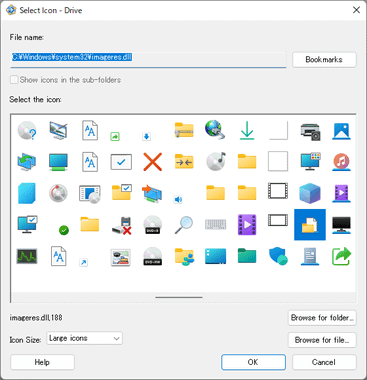
デフォルトで Windows標準のアイコンが表示されるので、任意のアイコンを選択して「OK」。
Windows標準以外のアイコンは、使用するアイコンを 1つのフォルダにまとめて任意の場所に保存し、Chenge Icon の設定画面から「Browse for folder」で アイコンを指定。
アイコンの場所は毎回指定する必要があるため、設定画面の「Bookmarks」から Add bookmark で 名前を付けて追加すると「Bookmark」からアイコンフォルダを選択できる。
関連記事
検索バーからアプリの起動やウェブ検索、ローカルストレージのファイル検索ができ、プラグインをインストールして機能拡張も可能な生産性と効率を向上させるオープンソースの多機能ランチャー