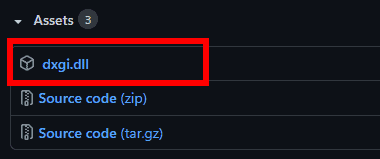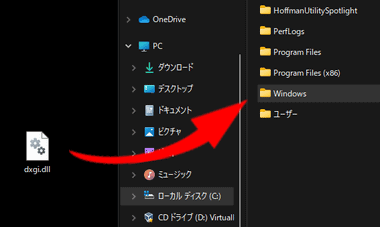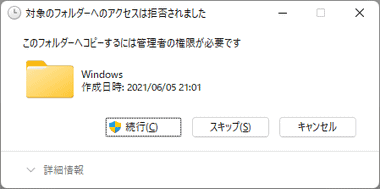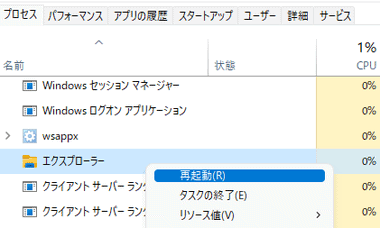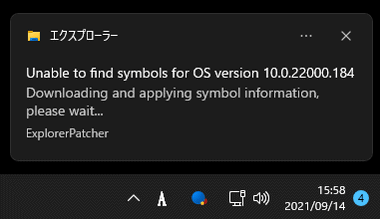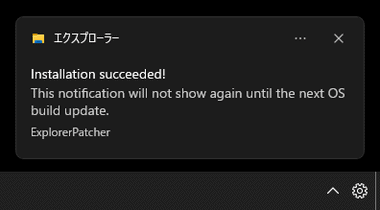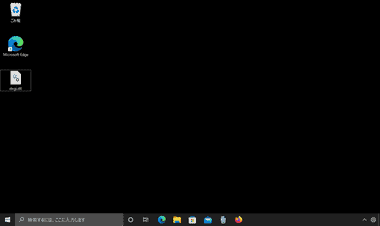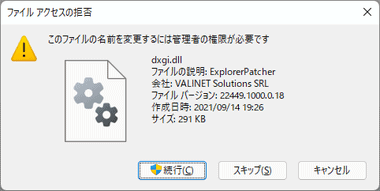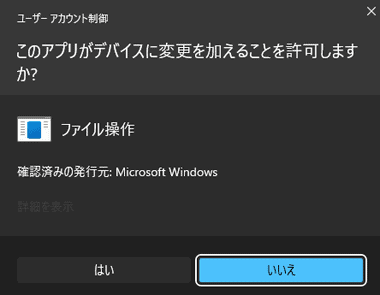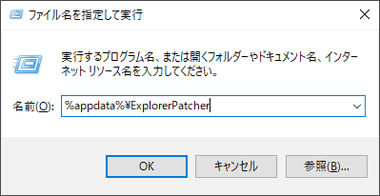Explorer Patcherは Windows 11のタスクバーをカスタマイズできるオープンソースの無料ツール
Explorer Patcher の特徴
- 豊富な設定項目でスタートメニューやコンテキストメニューのカスタマイズが可能
- 最新版へのアップデートや日本語もサポート
- ARM64デバイスにも対応
開発元
- 開発者:Valentin-Gabriel Radu 氏
- 開発者の拠点:ルーマニア
ダウンロード
システム要件
- バージョン:22621.3880
- OS:Windows 11
バージョン 22449.1000.x 以前の Explorer Patcherを使用している場合は MicrosoftWindows.Client.CBSフォルダと StartMenuExperienceHostフォルダに追加した dxgi.dllを削除してから最新バージョンを使用する。
セキュリティの無効化


Microsoft Defenderを使用している場合は Explorer Patcherのダウンロードがブロックされるので Widnowsセキュリティ の ウィルスと脅威の防止の設定 で リアルタイム保護 を一時的に無効にする。
Microsoft Defenderのほかに Avast, BitDefender, Symantec,TrendMicroなどのセキュリティアプリも脅威として検出する可能性があるため、ダウンロードやインストールがブロックされた場合はリアルタイム保護を無効にする。
![]()
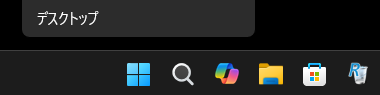
Microsoft Defenderを使用している場合は Explorer Patcherをウイルス対策の除外リストに追加するため スタート のコンテキストメニュー(右クリックメニュー)から ターミナル(管理者)を開く。
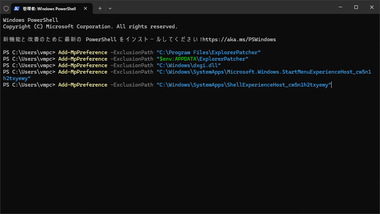
ターミナルに下記のコードをペーストしてウインドウを閉じる。
Add-MpPreference -ExclusionPath "C:\Program Files\ExplorerPatcher" Add-MpPreference -ExclusionPath "$env:APPDATA\ExplorerPatcher" Add-MpPreference -ExclusionPath "C:\Windows\dxgi.dll" Add-MpPreference -ExclusionPath "C:\Windows\SystemApps\Microsoft.Windows.StartMenuExperienceHost_cw5n1h2txyewy" Add-MpPreference -ExclusionPath "C:\Windows\SystemApps\ShellExperienceHost_cw5n1h2txyewy"
Microsoft Defender以外のセキュリティソフトでダウンロードやインストールがブロックされた場合は下記のファイルをセキュリティソフトのホワイトリストに追加する。
C:\Program Files\ExplorerPatcher %APPDATA%\ExplorerPatcher C:\Windows\dxgi.dll C:\Windows\SystemApps\Microsoft.Windows.StartMenuExperienceHost_cw5n1h2txyewy C:\Windows\SystemApps\ShellExperienceHost_cw5n1h2txyewy
インストール
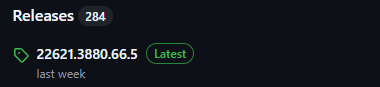
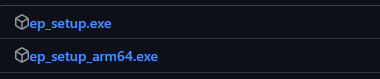
GitHub にアクセスして右ペインの Releases で Latest のバージョンをクリックし、Intel/ AMDの CPUは Assets にある ep_setup.exe を、ARMの CPUは ep_setup_arm64.exe をクリックしてインストーラーをダウンロード。
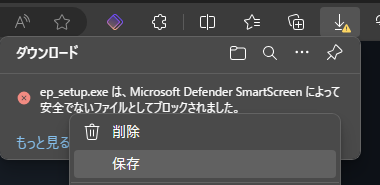
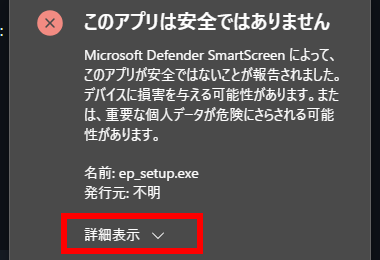
![]()
ダウンロードを実行すると SmartScreenがブロックするので 3点リーダー から 保存 を選択し、詳細表 を展開して 保持する 。
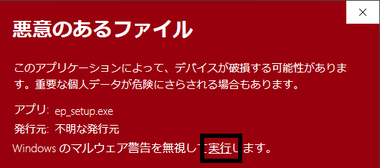
ダウンロードしたインストーラーを起動し、悪意のあるファイル としてブロックされたら 詳細情報 を開いて 実行 をクリック。
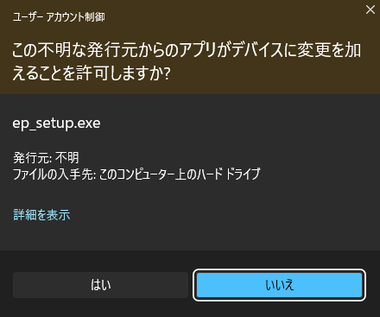
ユーザーアカウント制御のプロンプトが表示されたら「はい」で許可。
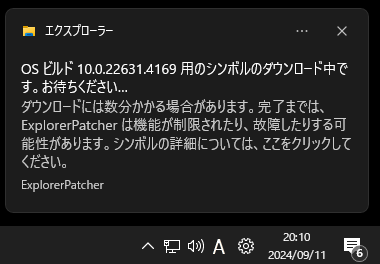
設定項目はなく、シンボルのダウンロードに関する通知が表示される。
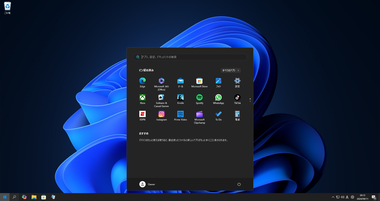
セットアップが完了したらタスクバーがクラシックスタイルになる。
インストールが完了したら無効にしたセキュリティアプリのリアルタイム保護を有効にする。
Explorer Patcher の設定
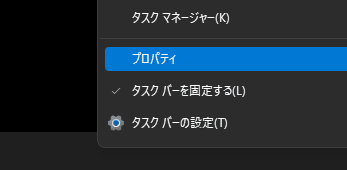
タスクバー のコンテキストメニュー(右クリックメニュー)から プロパティ を選択。
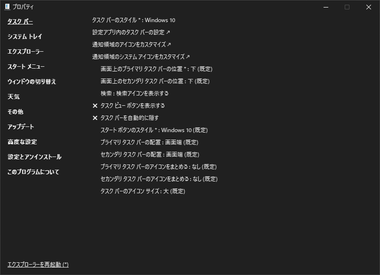
Explorer Patcherのプロパティが開くので、項目を選択して有効/ 無効を切り替えて設定する。

変更した設定を反映させる場合は左サイドパネルの エクスプローラーを再起動 をクリック。
![]()

Explorer Patcherをデフォルト設定に復元する場合は左サイドパネルの 設定とアンイストール から 規定の設定に復元 を選択、Explorer Patcherを削除する場合は Explorer Patcherをアンイストール を選択。
サードパーティ製のアンインストーラーを使用するとエラーになるので、アンインストールする場合は必ず Explorer Patcherか Windowsの設定からアンインストールする。
タスクバー
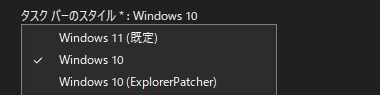
タスクバーのスタイルはデフォルト設定で Windows 10 になっている。
Windows 10(ExplorerPatcher )は Windows 11(22H2)以降で使用できる Widnows 10のタスクバーを カスタマイズしたもので、Taskbar X などが利用できるが、Windowsアップデートによって破損する可能性があるため、上級ユーザー以外はデフォルト設定の使用を推奨。

矢印が付いている項目は Windowsの設定画面が開く。
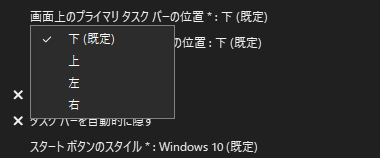

設定の変更は項目をクリックしてリストから選択するか、項目をクリックして 有効/ 無効を切り替える。
システムトレイ
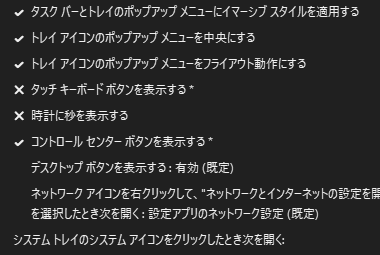
システムトレイに表示されているシステムアイコンをクリック/ 右クリックした際の動作設定が可能で、言語選択以外はデフォルトで Windows 10と同じ挙動になっている。
エクスプローラー
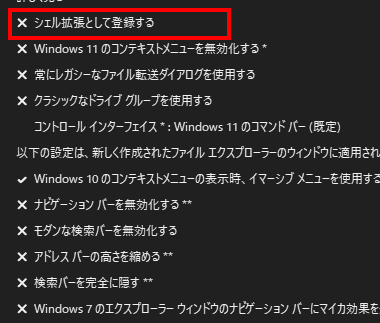
エクスプローラー ではコンテキストメニューやファイルエクスプローラのスタイルを設定でき、シェル拡張として登録する を有効にすると Explorer Patcherがシェル拡張機能として実行されるが、システムパフォーマンスに悪影響があるため使用は推奨されていない。
- クラシックなドライブグループ
PCを開いた際のドライブが HDDとリムーバブルデバイスで分かれているスタイル - コントロール インターフェイス
ファイルエクスプローラに表示されるコマンドバーを Windows 10(リボン)や Windows 7(コマンドバー)のスタイルに変更 - イマーシブメニュー
Windows 10のコンテキストメニューの視認性を高めたもの - モダンな検索バーを無効にする
有効にすると検索バーが Windows 10(1903)以前のスタイルになる
スタートメニュー
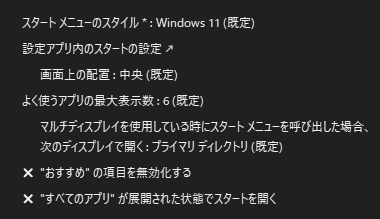
スタート の配置変更やスタートメニューを Windows 10のスタイルに変更でき、選択したスタイルによって設定項目は異なる。
タスクバーの配置を中央にしてスタートを左寄せにすると Taskbar X のようにスタートと検索バーのみ左寄せになる。
アップデート
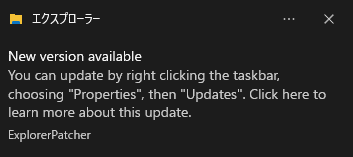
22000.318.37以降のバージョンではファイルエクスプローラの起動時に更新情報を確認し、利用可能なアップデートがある場合は通知されるようになった。
![]()
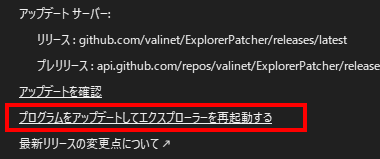
更新ファイルがある場合は Explorer Patcherのプロパティを開き、左サイドパネルの アップデート から プログラムをアップデートしてエクスプローラを再起動する をクリックするとバックグラウンドでプログラムのダウンロードが開始する。
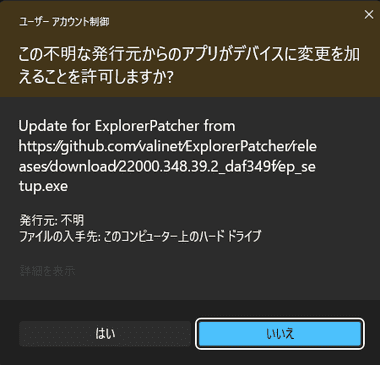
プログラムのダウンロードが完了すると自動的に起動し、ユーザーアカウント制御ダイアログが表示されるので「はい」で許可すれば Explorer Patcher が更新される。
アップデートのインストールは上書きされるので既存ファイルのアンインストールは不要。
備考
Explorer Patcherは改悪された Windows 11のタスクバー周りをクラシックスタイルにカスタマイズできる救世主的なプログラムで、一時は Open-Shellを使用する際にも必須だったが、利用者が多いためか Microsoftに目を付けられ、オープンソースでマルウェアなどは含まれていないにも関わらず脅威として検出されるようになり、 導入のハードルが一気に高くなった。
Explorer Patcherのセキュリティリスクが気になる場合は Open-Sell や Start 11 でスタートメニューをカスタマイズし、Windows 11 Classic Context Menu でタスクバーをクラシックスタイルに戻すことができる。
関連記事
Windows 10/11のスタートメニューを Windows7や Windows10のようなクラシックスタイルに変更でき、タスクバーの配置などもカスタマイズできる作業効率を向上させるユーティリティツール
Windows 11/ Windows 10のスタートメニューを Windows 7や XPのようなクラシックスタイルに変更するオープンソースの無料ツール
Rainmeter のスキンとしても提供されている Windows 10 の タスクバーアイコンの表示位置を調整する オープンソースの ツールアプリ
レジストリを修正せず簡単にアプリやコマンドをコンテキストメニュー ( 右クリックメニュー ) に追加できる 無料のコンテキストメニュー編集ツール
改悪された Windows 11のコンテキストメニューを 1クリックでクラシックスタイルに戻す無料の ユーティリティツール