Windows 11 Classic Context Menu の特徴
- Windows 11のコンテキストメニューをクラシックスタイルに戻す無料ツール
- Windows 11のコンテキストメニューを 1 クリックで従来のクラシックスタイルに変更
開発元
- 開発元:Sordum Team
- 開発元の拠点:ドイツ
ダウンロード
システム要件
- バージョン:1.2
- OS:Windows 11
インストール
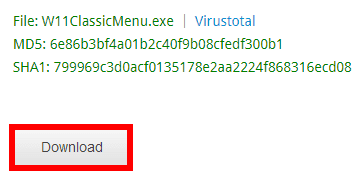
公式サイト の「Download」ボタンをクリックして Zipファイルをダウンロード。
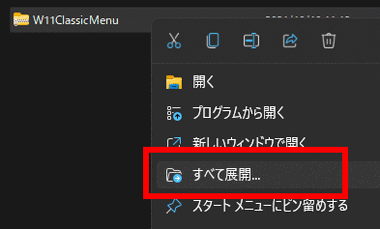
ダウンロードした Zipファイルを選択し、コンテキストメニュー(右クリックメニュー)から すべて展開 で解凍し、 W11ClassicMenuフォルダを任意の場所へ保存。
Windows 11 Classic Context Menu の使い方
Windows 11 Classic Context Menu はレジストリの編集を自動化しているだけなので、特別な操作は必要ない。
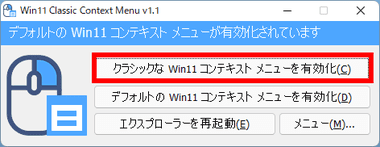
コンテキストメニューをクラシックスタイルに変更する場合は、解凍した W11ClassicMenu フォルダ内にある W11ClassicMenu の実行ファイルを起動して「クラシックな Win11コンテキストメニューを有効化」をクリック。
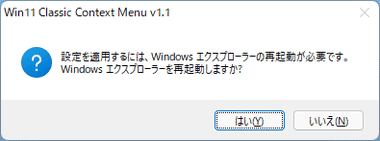
Windowsエクスプローラの再起動に関するダイアログが表示されるので「はい」を選択。
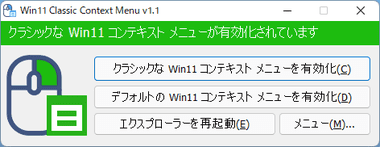
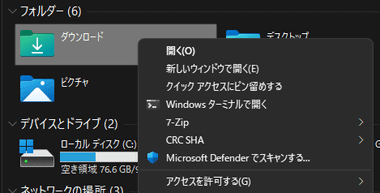
Windows 11 Classic Context Menuがグリーンになって変更が反映され、コンテキストメニューが 従来のスタイルになる。
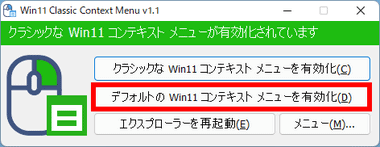
コンテキストメニューを Windows 11のスタイルの戻す場合は「デフォルトの Win11 コンテキストメニューを有効化」をクリックして変更。
関連記事
Windows 10/11のスタートメニューを Windows7や Windows10のようなクラシックスタイルに変更でき、タスクバーの配置などもカスタマイズできる作業効率を向上させるユーティリティツール
豊富な設定項目でスタートメニューやコンテキストメニューなどの タスクバー周りを Windows10と同じクラシックスタイルに復元できる オープンソースのプログラム
Rainmeter のスキンとしても提供されている Windows 10 の タスクバーアイコンの表示位置を調整する オープンソースの ツールアプリ
レジストリを修正せず 簡単に アプリ や コマンドをコンテキストメニュー ( 右クリックメニュー ) に追加できる 無料のコンテキストメニュー の編集ツール
Windows 10/ Windows 11 のスタートメニューを Windows 7 や XP のような クラシックスタイルに変更する オープンソースの 無料 ユーティリティソフト


