TaskbarXの特徴
- タスクバーにピン留めしたアイコンを中央寄せにするシステムツール
- スタートと検索などが左寄せ、その他のピン留めしたアプリは中央寄せで表示される
- オープンソースで開発
- Rainmeter のスキンとしても提供されている
開発元
- 開発者:Chris Andriessen 氏
- 開発者の拠点:米国
ダウンロード
システム要件
- バージョン:1.7.8.0
- OS:Windows 10(1709)以降
インストール
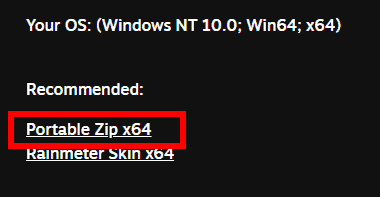
公式サイト にアクセスすると OSを識別して Recommended に推奨されるプログラムのリンクが表示されるので Portable Zip をダウンロード。
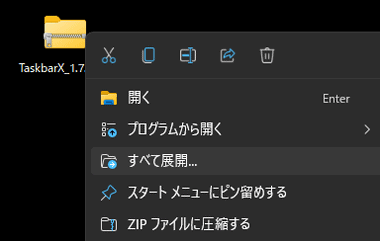
ダウンロードした Zipファイルを選択し、コンテキストメニュー(右クリックメニュー)から すべて展開 で解凍。
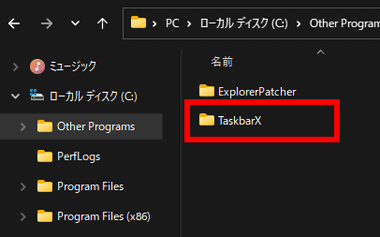
解凍した TaskbarXのフォルダを任意の場所に保存。
設定
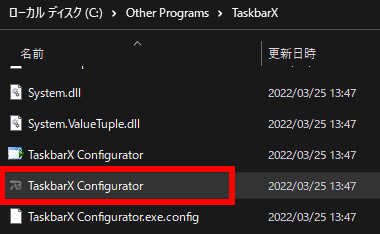
保存した TaskbarX のフォルダ内にある TaskbarX Configurator を開く。
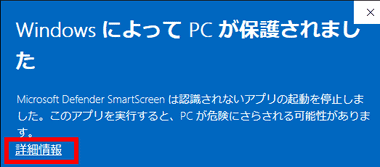
Microsoft Defender でブロックされたら 詳細情報 を開き「実行」。
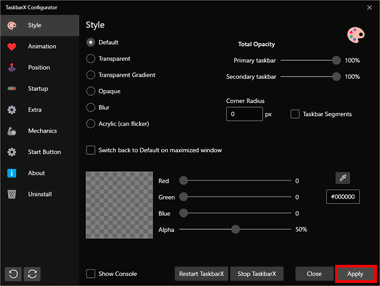
設定画面が開いたら、すべてデフォルト設定で「Apply」をクリック。
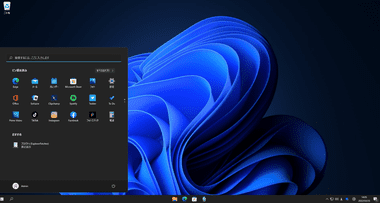
スタート と 検索 以外のタスクバーにピン留めしたアイコンが中央寄せになる。
Style
Style ではタスクバー の透明度や透明感を設定。
- Default
Windows の設定を使用。(TaskbarX の カラー 設定や 透過率は反映されない) - Transparent(透明)
タスクバー が透明になる。 - Transparent Gradient
タスクバーに透過グラデーションが適用される。 - Opaque
タスクバーが 不透明になる。 - Blur
タスクバーに「ぼかし」が適用される。 - Acrylic
デフォルトに近いスタイルで カラーや透過率が 反映される。
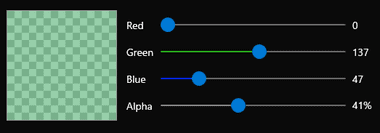
タスクバーのカラーは Red/ Green/ Blue のスライダーで調整し、Alpha で透過率を指定後「Apply」で設定を反映。
Animation
Animation ではタスクバーのアニメーションを設定。
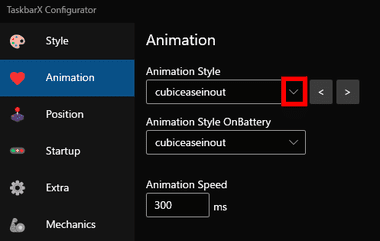
Animation Style (タスクバー上のアニメーション)
- none : アニメなし
- linear:等速
- easeIn:加速
- easeOut:減速
- easeInOut:加速して減速
- easeOutIn:減速して加速
Animation Style OmBattery(ノートPCでバッテリー稼働時のアニメーション)
- cric:緩やかに加速や減速する
- back:一旦通過して戻る
- elastic:バネのような動作
- bounce:バウンドするような動作
Position
Position では中央寄せの算出方法を調整し、タスクバーの表示位置の調整が可能。
Extra
Extra では タスクバーから スタート や システムトレイ を非表示にするなどの設定が可能で、マルチモニタ環境では プライマリとセカンダリを個別に設定できる。
TaskbarXのアップデート
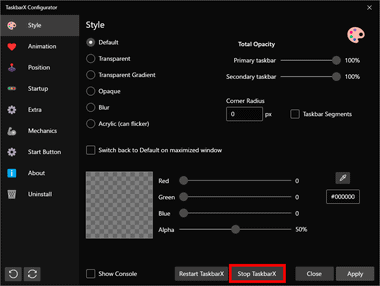
TaskbarX Configurator を開き「Stop TaskbarX」をクリックして実行中の TaskbarXを停止。
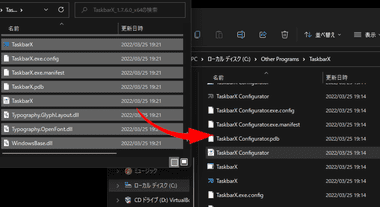
ダウンロードした最新の TaskbarXを解凍し、フォルダ内のファイルを 既存の TaskbarXフォルダに移動してファイルを上書きする。
アンインストール
TaskbarX Configurator で設定を反映させると、ログオン時にプログラムを実行するよう タスクスケジューラー にタスクが追加されるので、 利用を中止する場合は TaskbarX Configurator からアンインストールしてタスクを削除する。
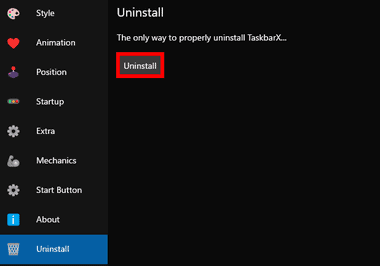
左サイドバーの Uninstall から「Uninstall」をクリック。
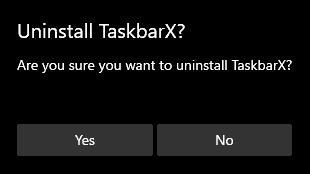
ダイアログが表示されるので「Yes」。
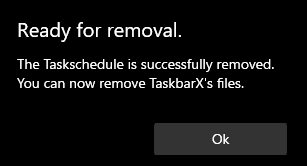
TaskbarXのプロファイルが削除される。
アンインストールはタスクスケジューラーのタスクのみ削除するので、保存した TaskbarXのフォルダは手動で削除が必要。
タスクバーの配置変更
Windows 10の場合は タスクバー の設定 でタスクバーの配置を変更できる。
![]()
タスクバーの上でコンテキストメニュー(右クリックメニュー)を開いて タスクバーの設定 を選択。
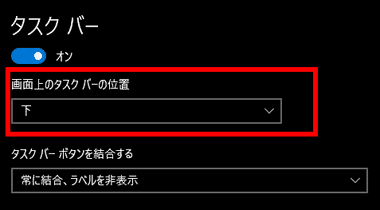
画面上のタスクバーの位置 で配置を指定。
関連記事
Windows 10/11のスタートメニューを Windows7や Windows10のようなクラシックスタイルに変更でき、タスクバーの配置などもカスタマイズできる作業効率を向上させるユーティリティツール
豊富な設定項目でスタートメニューやコンテキストメニューなどの タスクバー周りを Windows10と同じクラシックスタイルに復元できる オープンソースのプログラム
レジストリを修正せず 簡単に アプリ や コマンドをコンテキストメニュー ( 右クリックメニュー ) に追加できる 無料のコンテキストメニュー の編集ツール
改悪された Windows 11 のコンテキストメニュー を 1クリックで クラシックスタイルに戻す 無料の ユーティリティツール
Windows 10/ Windows 11 のスタートメニューを Windows 7 や XP のような クラシックスタイルに変更する オープンソースの 無料 ユーティリティソフト


