![]()
Rainmeter の特徴
- リソースメーター・時計・天気・通信状態など様々なガジェットをデスクトップに表示
- オープンソースで開発
ガジェットは DeviantART や GitHub などから入手できる。
開発元
- 開発元:Rainmeterプロジェクト(Kimmo Pekkola 氏が設立)
- 開発元の拠点:フィンランド
デジタル証明書は Firebit OU 名義
ダウンロード
システム要件
- バージョン:4.5.19
- OS:Windows 7 / 8x 10/ 11
インストール
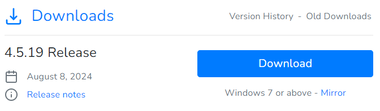
公式サイト の「Download」をクリックしてインストーラーをダウンロード。
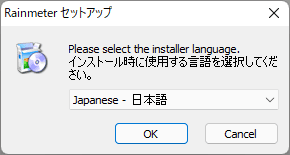
ダウンロードしたインストーラーを起動し、セットアップで使用する言語を選択。
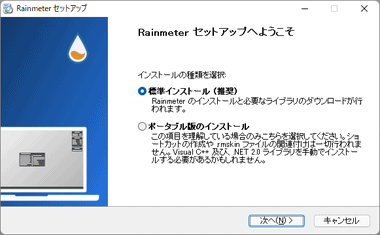
セットアップウィザードが開始するので 標準インストール を選択して「次へ」。
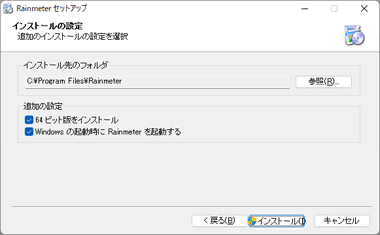
インストール先を確認して「インストール」。
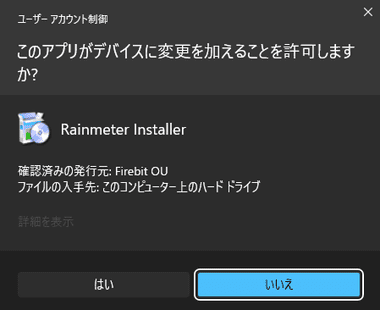
ユーザーアカウント制御のプロンプトが表示されたら「はい」で許可。
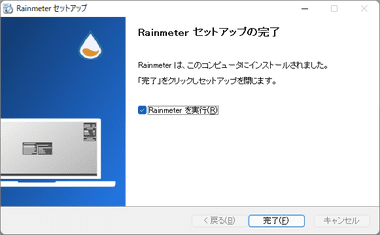
「完了」で セットアップウィザードが終了して Rainmeterが起動する。
DeviantART の会員登録とスイートのダウンロード
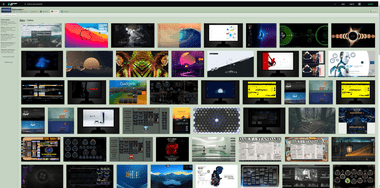
Rainmeter Skins のページでは数多くのスキンやスイート(壁紙やスキンのセット)が公開されている。
DeviantART は 絵や写真などを公開できるコミュニティサイトで、サイトへのアップロードやダウンロードは 会員登録が必要。
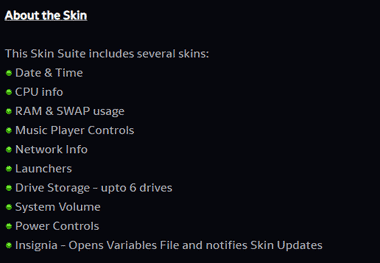
スイートのイメージをクリックすると実装しているスキンの説明などを確認できる。
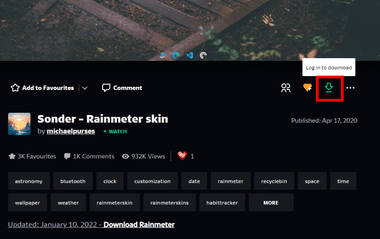
ダウンロードするスイートが決まったら、タイトル右上にあるダウンロードアイコンをクリック。
ダウンロードアイコンが無い場合は説明文に GitHubなどのダウンロード先が記載されている。
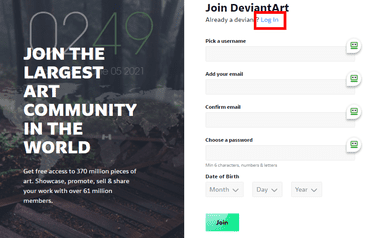
会員登録の画面が表示されるのでログインするか、 ユーザー名・メールアドレス・パスワード・生年月日 を入力して「JOIN」で新規登録。
ユーザー名はアルファベットと数字の組み合わせが必要。
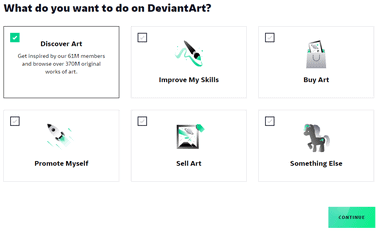
新規登録の場合は利用目的の選択画面になるので Discover Art にチェックを入れて「CONTINUE」。
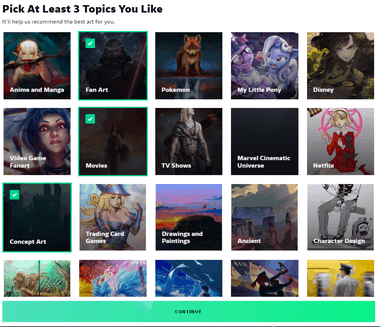
お気に入りのトピックスを 3つ選択して 「CONTINUE」。
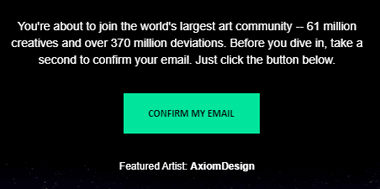
確認用のメールが送信されるので、メールに記載されている「CONFIRM MY EMAIL」をクリック。
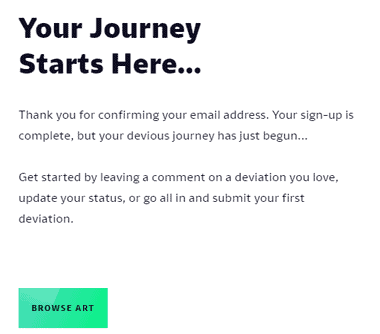
メールアドレスが認証されるとダウンロードが可能になる。
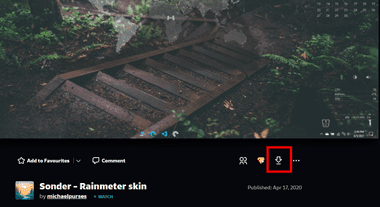
はじめに選択したスイートのページに戻るので、ページをリロードしてダウンロードを実行。
Rainmeter の使い方
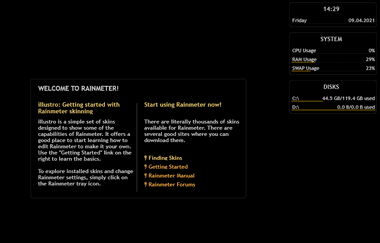
Rainmeterが起動するとデフォルトスキン illustro のウエルカム画面と時計・システム情報・ディスク情報のガジェットが表示される。
Rainmeterはデフォルトの状態でメモリが約50MB、CPU使用率 10%未満でリソースを消費する。
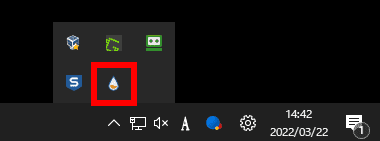
デフォルト設定でインストールしている場合はシステムトレイに常駐している。

ガジェットの表示/ 非表示の切り替えは、ガジェット上でコンテキストメニュー(右クリックメニュー)を開き、使用しているスキンのサブメニュー からガジェットを選択。
ウエルカム画面を非表示にする場合は Welcome の Welcome.ini をクリックして無効にする。
スキンのインストールと削除
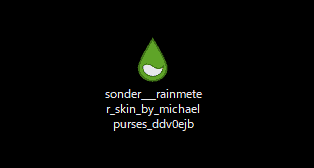
DeviantART などからダウンロードした Rainmeterのスキンアイコンをクリック。
スキンは Rainmeter独自の拡張子 .rmskin で配布されており、Zipファイルで配布されている場合は解凍する。
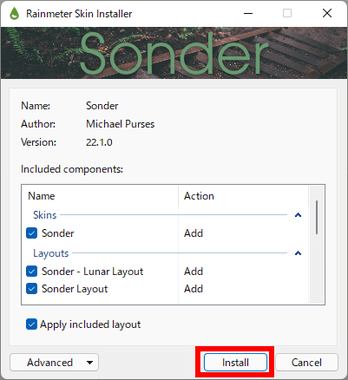
「Install」をクリックするとスキンがインストールされる。
スキンは ドキュメントフォルダ内にある Rainmeter の Skinsフォルダにインストールされる。
デフォルトで Apply included layout が有効になっているので、インストールを実行するとスキンが適用されるため、反映させたく無い場合は Apply included layout の チェックを外して無効にする。
フォルダで提供されて場合
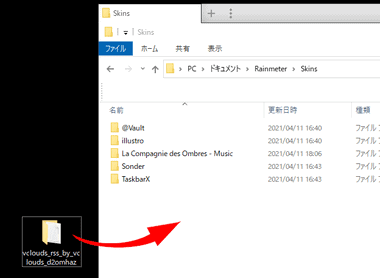
スキンの中には .rmskin でパッケージ化されずにフォルダの状態で提供されているものがあり、Zipファイルを解凍して フォルダが展開された場合はスキン名フォルダをドキュメントフォルダ内にある Rainmeter の Skinsフォルダに移動。
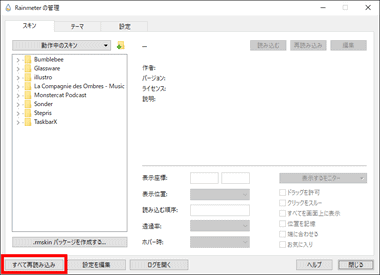
システムトレイの Rainmeter アイコンをクリックして管理画面を開き、「すべて再読み込み」をクリックすると Skinsフォルダに移動したスキンが表示される。
PUA(不要なプログラム)
表示する内容によってはスキンがハッキングツールを使用している場合があり、 一部のセキュリティソフトで PUA(不要と思われるプログラム)として検出され、インストールがブロックされることがある。
直接的な危険度は低いがリスクのあるツールなので、ブロックされたプログラムが何に使用されているか確認してからのインストールを推奨。
スキンのアンインストール
インストールしたスキンを Rainmeterからアンインストールする場合は、ドキュメントフォルダ内にある Rainmeter の Skins フォルダからアンインストールするスキンのフォルダを削除。
スキンの操作と編集

Rainmeter の管理画面を開き、スキンの .ini ファイルを選択して「読み込む」でスキンが表示される。
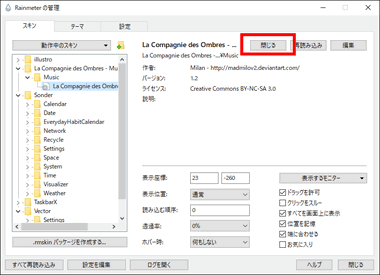
現在表示しているスキンは「閉じる」で非表示になる。
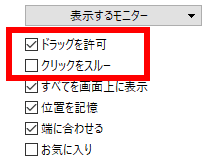
スキンを任意の位置へ配置後 ドラッグの許可 を無効にして クリックをスルー を有効にすると、 スキンの上にショートカットアイコンなどが生成されてもストレスなく使用できる。
メディアプレーヤーなどのスキンは クリックをスルー を有効にすると利用できなくなる。
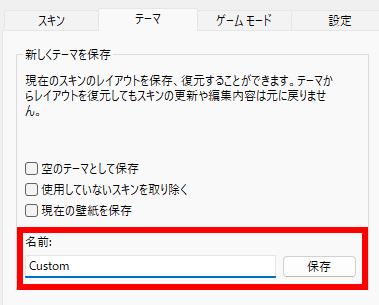
デフォルト設定で スキンの配置を記憶しているため 次回起動時は前回の配置を読み込むが、管理画面の テーマ タブで壁紙の設定を含め、現在の状態を名前を付けて保存することもできる。
スキンの設定
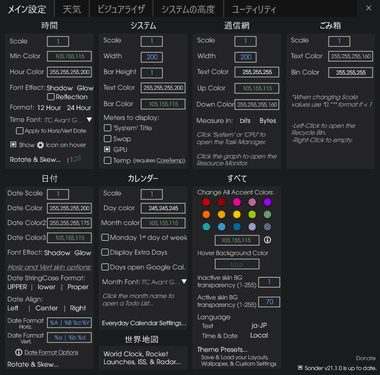
スキンによって設定方法は異なり、設定画面がスキンとして登録されているものやスキンのコンテキストメニューで カスタムスキンアクション が使用できるものなど 様々。
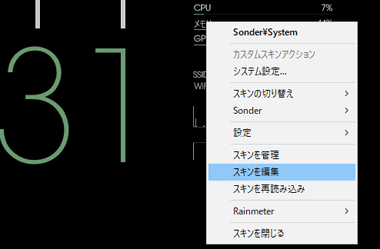
スキンはコンテキストメニューの スキンを編集 から直接編集できる。
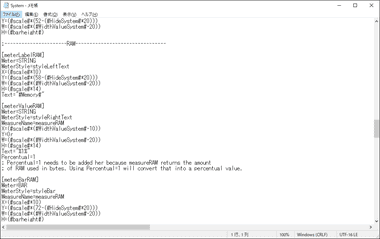
設定ファイルを編集すればスキンのフォントサイズやカラーなどの設定も変更可能。
MusicBee との連携
メディアプレーヤー系のスキンで CAD(CD Art Display)をサポートしていれば MusicBee と連携できる。
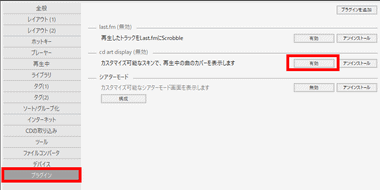
MusicBee の メニューから 設定 を選択して プラグイン にある cd art display の「有効」をクリックして「保存」。
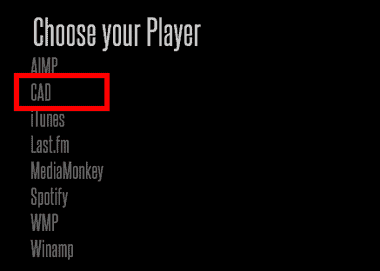
La Compagnie des Ombres の場合 インストール後 に CAD を選択。
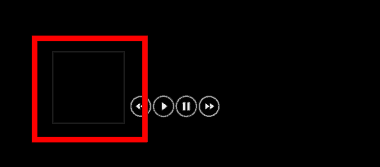
La Compagnie des Ombres の四角い枠をクリックすると MusicBee が起動する。
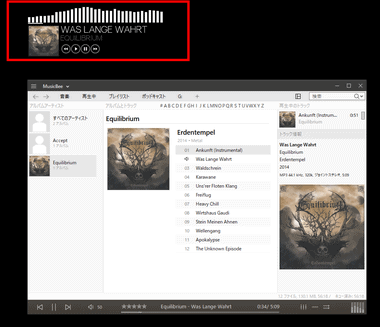
MusicBee の設定で 最小化で起動 を有効にするとスキンからシームレスに MusicBeeを起動できる。
備考
Windows XP以前に数多あったガジェット系フリーソフトの集大成的なツールで、Windowsのデスクトップをビジュアルも含めてカスタマイズできる今となっては貴重な存在。
スキンの設定が統一されていないのでビギナーには少々ハードルが高いところが難点。
関連記事
Windows の外観 から システムの変更まで 様々な調整が 有効/ 無効 の切り替えだけで カスタマイズできる Windows チューニングのトータルソリューションツール
Windows 10/ 11 の スキン・ウインドウフレーム・タスクバー ・コントロールボタンなどをパーソナライズでき、数千のスタイルをダウンロードすることも可能なカスタマイズツール
Windows 10 / 11 の フォルダカラー や フォルダアイコン を コンテキストメニューから 簡単に変更できる Sordum Team の 無料 ユーティリティツール




