![]()
WindowBlinds 11 の特徴
- パッケージ化された「スタイル」を適用し、Windows 11/ 10 のデザインを一括変更
- スキン・ウインドウフレーム・タスクバー ・コントロールは個別にカスタマイズも可能
- 専用サイトで公開されているスタイルのダウンロードも可能
開発元
- 開発元:STARDOCK SYSTEMS, INC.
- 開発元の拠点:米国
ダウンロード
トライアル版 は 30日間 無料で利用可能。
システム要件
- バージョン:11.0
- OS:Windows 10/ 11
インストール
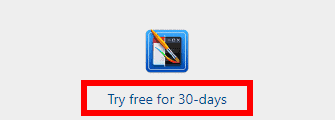
公式サイト から WindowBlinds 11 の Try free for 30-days をクリックしてインストーラーをダウンロード。
ダウンロードが開始しない場合は Click this link をクリック。
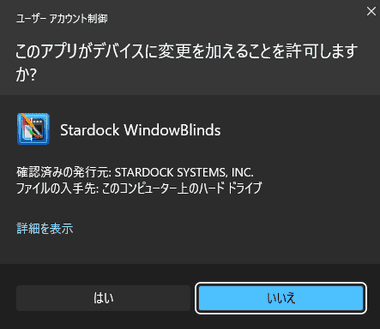
ダウンロードしたインストーラーを起動し、ユーザーアカウント制御のプロンプトが表示されたら「はい」で許可。
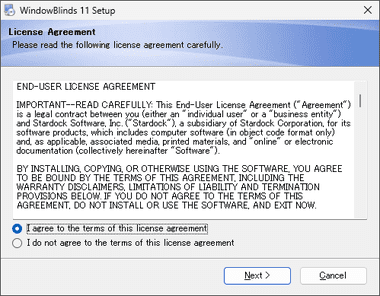
使用許諾書に問題なければ I agree to the terms of this licence agreements をチェックをして「Next」。
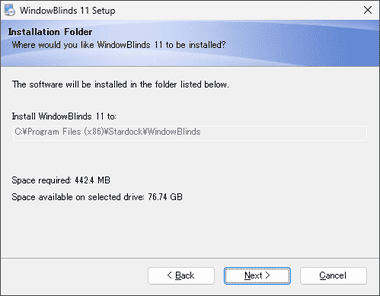
インストール先を確認して「Next」。
インストール先の変更は不可。
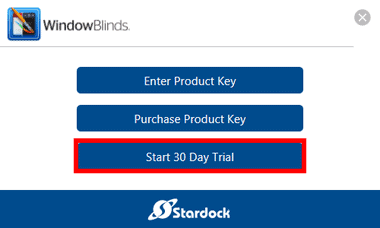
試用する場合は「Start 30 Day Trial」を選択。
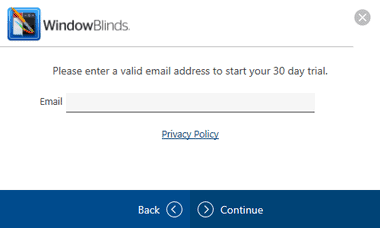
受信可能なメールアドレスを入力して「Continue」。

入力したメールに確認メールが届いているので「Activate 30-Day Trial」 をクリック。
Stardockの他のアプリでメールアドレスを登録していると確認メールは送信されない。
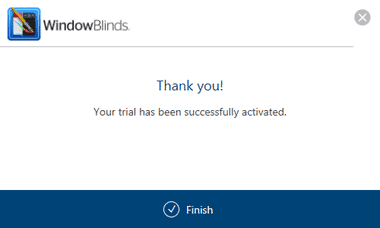
「Finish」でセットアップウィザードを閉じる。
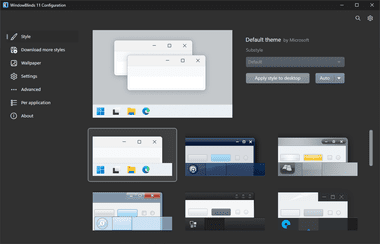
WindowBlinds 11が利用可能になる。
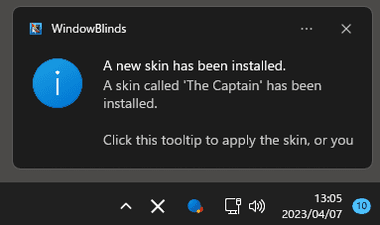
自動的にスキンをダウンロードして WindowBlinds 11 にインストールされる。
WindowBlinds 11 の使い方
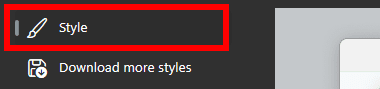
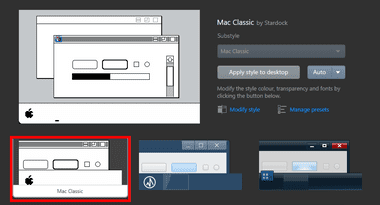
壁紙・ウインドウフレーム・タスクバーのビジュアルがパッケージ化された「スタイル」を左サイドパネルの Style から選択。
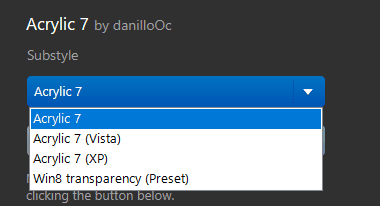
スタイルによってはサブスタイルを選択できる。
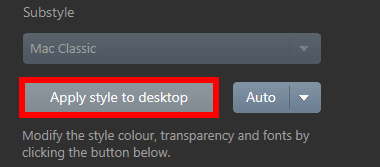
選択したスタイルを「Apply style to desktop」で適用してパソコンを再起動。
スキンによってはダークモードだとテキストが見えなくなるなどバランスが崩れるため「Auto」での実行を推奨。
スキン変更後は システムが不安定になるため 必ず再起動する。
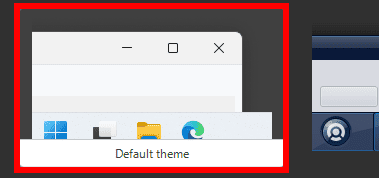
Default theme を適用すると Windows10/ 11のデフォルトスタイルに戻る。
スタートメニューのスタイル
WindowBlinds 11はスタートメニューのスタイル変更をサポートしていないが、Start 11 を導入すればスタートメニューのスタイルも変更できる。
- Start11については Stardock Start11 のインストールと使い方 を参照。
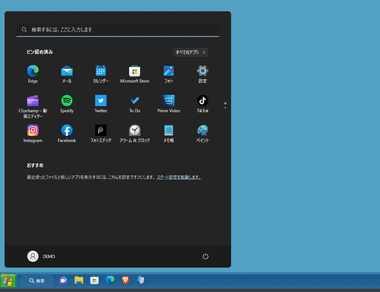
Start 11 が未インストールの環境では、スタートメニューは Windows のデフォルトスタイルになる。
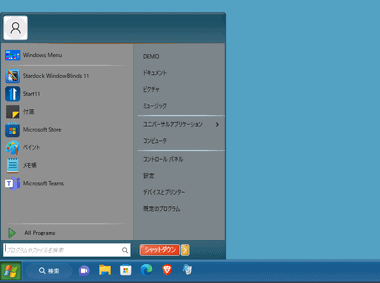
Start 11 がインストールされている環境では Start 11 の スタートメニューのテーマ が自動的にWindowBlinds theme になる。
スタイルの編集
![]()
![]()

スタイルは Modify style でカスタマイズできる。
- Colours:
スタイルのベースカラーを編集。
デフォルトでは ベースカラーのみ変更でき、色の範囲 や プライマリースキンカラー は自動設定になっているので、個別設定したい場合は Automatic のチェックを外して編集する。
- Transparency:
スタートメニュー・タスクバー・ウインドウフレーム・コンテキストメニューの透明度を編集。
Force blur effect を有効にするとぼかし効果が追加される。
- Textures:
タスクバーやウインドウフレームに選択したテクスチャを変更。 - Fonts:
ダイアログボックスで使用されるフォント。
フォントを変更してもアイコンやファイルエクスプローラで使用されているシステムフォントは変更されない。
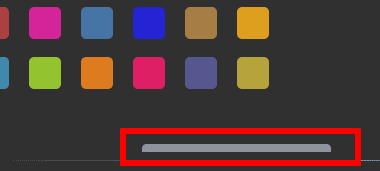
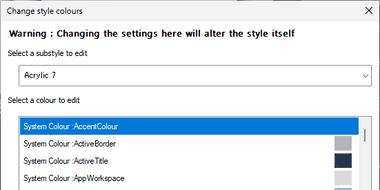
Colours では見切れているボタンをクリックするとスタイルの設定画面が開く。
スタイルのダウンロード
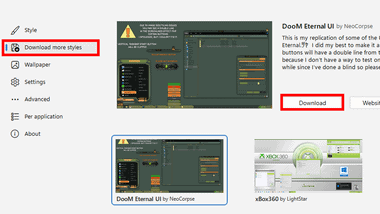
「スタイル」は左サイドバーの Download more styles からダウンロードできる。
WindowBlinds | WinCustomize.com ですべてのスキンを確認できる。
スタイルによっては 挙動が不安定になるアプリもある。
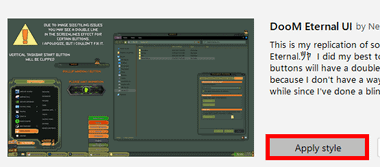
スタイルのダウンロードが完了すると「Download」ボタンが「Apply style」に変わるのでクリックして適用。
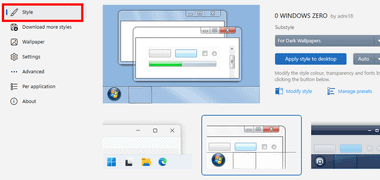
「Apply style」で反映させたスタイルは左サイドバーの Style に追加され Modify style で編集もできる。
Settings
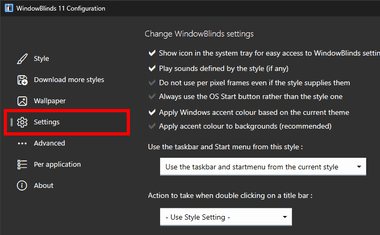
Settings では WindowBlindsの設定のほか、スタートメニューとタスクバーのスタイル・タイトルバーのダブルクリック時の動作・タイトルバーを右クリックした際の動作などを設定できる。
Per application
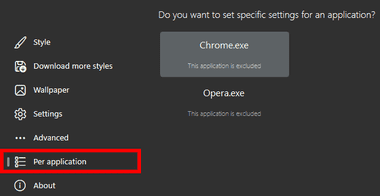
Per application では登録したアプリのスタイルを指定できる。
アプリによってはスタイルが適用されない場合もある。

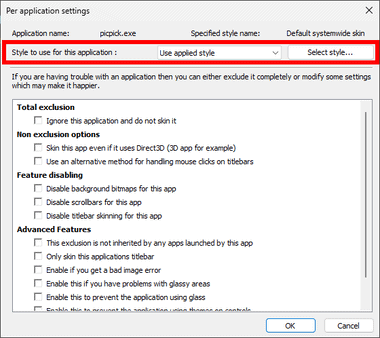
「Add」から アプリを追加すると設定画面が開くので、Style to use for this application を Use specified style に変更し、「Select style」から使用するスタイルを指定。
I gnore this apps and do not skin it. が有効だとスタイルが変わらないので 変更する場合は無効にする。
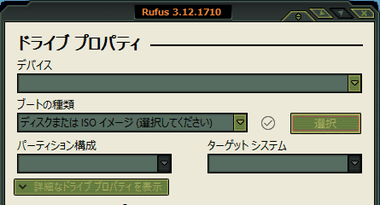
アプリ個別にデスクトップとは異なったスタイルを適用できる。
備考
5000を超えるスキンが登録されており、気分によって Windowsを模様替えできる遊び心いっぱいのカスタマイズツール。
ローカライズされていないのでメニューは英語表記だが、スキンのスタイルをデフォルト設定で使用する場合は選択して反映するだけなので操作は簡単。
購入方法
Stardock WindowBlinds 11 のライセンスは使用期限がなく、マイナーアップデートは無償の買切りタイプで、5デバイスまで利用できる。
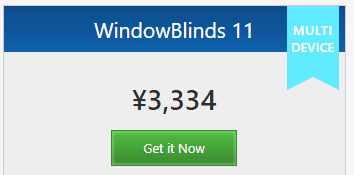
公式サイト から WindowBlinds 11 の「Get it Now」をクリック。
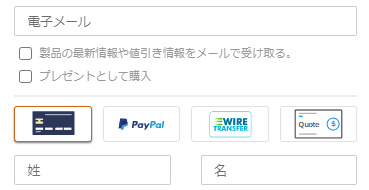
支払い方法はクレジットカード・PayPal・銀行振込(WIRE TRANSFER)が可能で、決済システムは米国の FastSpring を利用している。
銀行振込は三井住友銀行のグローバルコレクトジャパン宛に振込。
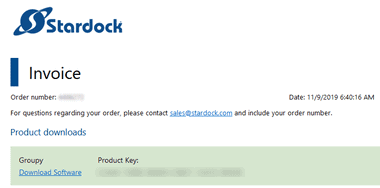
支払いが完了するとプロダクトキー が表示され、Stardockからプロダクトキーが記載されているメールが送信される。
製品のアクティベート
![]()

ライセンスを購入したら WindowBlinds 11の設定画面から About を開き、「Unlock/ Purchase」をクリック。
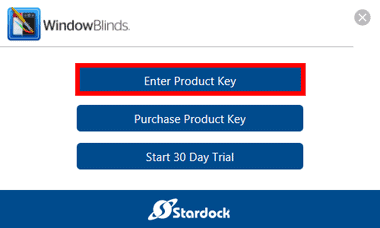
「Enter Product Key」を選択。
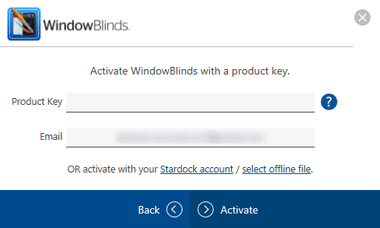
プロダクトキーとメールアドレスを入力して「Activate」でアクティベート。
関連記事
Windows 10/11のスタートメニューを Windows7や Windows10のようなクラシックスタイルに変更でき、タスクバーの配置などもカスタマイズできる作業効率を向上させるユーティリティツール
ファイルやフォルダ、アプリのショートカット などのアイコンで乱雑になりがちなパソコンの デスクトップを きれいに整理できる、簡単便利な 作業効率化 デスクトップツール
ファイルエクスプローラ や アプリをグループ化し、タブで切り替えが可能になる 米国のソフトウェアベンダー Stardock が開発している 作業効率化 ユーティリティソフト
1組のマウス と キーボードを 複数の PC で共有でき、クリップボードの共有 や PC 間の ドラッグ・アンド・ドロップ も可能 なユーティリティアプリ










