Multiplicity の特徴
- 複数のパソコンを 1組のマウスとキーボードで操作できるソフトウェア KVM
- クリップボードの共有やパソコン間でのファイルのドラッグ・アンド・ドロップをサポート
- シームレスモードとKVMモードを実装
- 動作が非常に安定しており、最大 9台のデバイスを操作できる
- バージョン3.6で日本語をサポート

Multiplicityで共有されたマウスはマルチディスプレイ時のようにパソコン間を自由に行き来し、マウスカーソルが表示されているパソコンがアクティブになる。
開発元
- 開発元:STARDOCK SYSTEMS, INC.
- 開発元の拠点:米国
ダウンロード
Multiplicity Proを 30日間試用できる。
プランの比較
| KM | KVM | KVM Pro | |
| シームレスモードで利用できるデバイス数 | 最大 2台 | 最大 9台 | 最大 9台 |
| KVMモードで利用できるデバイス数 | 未サポート | 1台 | 最大 9台 |
| デバイス間のコピー・アンド・ペースト | ◯ | ◯ | ◯ |
| デバイス間のドラッグ・アンド・ドロップ | ✕ | ◯ | ◯ |
| Wake on LANによるデバイスの起動 | ✕ | ✕ | ◯ |
| 暗号化されたリモート接続 | ✕ | ✕ | ◯ |
シームレスモードとKVMモード
- シームレスモード
マウスカーソルがモニタ間を移動し、操作するパソコンにマウスカーソルを移動してアクティブにする。
共有するのは 1 組のマウスとキーボードで、使用するすべてのパソコンにモニタが必要。 - KVM モード
ホットキーを使用してモニタに表示するパソコンを切り替えて操作する。
モニタ・マウス・キーボードを共有するため、設定を行えばモニタのないパソコンも操作できる。
システム要件
- バージョン:3.6
- OS:Windows 7/ 8.x/ 10/ 11
使用するパソコンが有線・無線を問わず全て LAN 接続されている環境。
インストール

![]()
公式サイト の「Get it Now」をクリックし、右上に表示される「Free Trial」をクリック。
Multiplicity ではマウス・キーボードが接続されているパソコンを Primary 、Primaryのマウス・キーボードを使用して制御するパソコンを Secondary として設定し、Primaryからセットアップする。
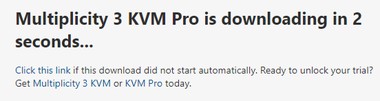
ダウンロードページに移動して 5秒後にインストーラーのダウンロードが自動的に開始する。
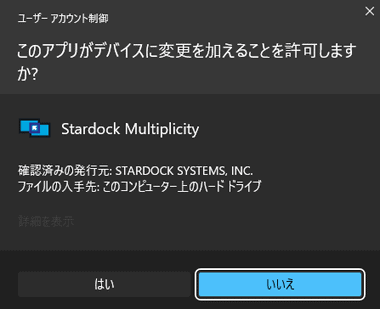
ダウンロードしたインストーラーを起動し、ユーザーアカウント制御のプロンプトが表示されたら「はい」で許可。
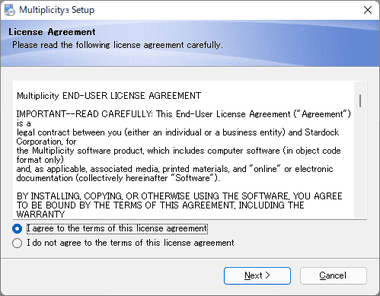
使用許諾書に問題なければ I agree to the terms of this license agreements をチェックして「Next」。
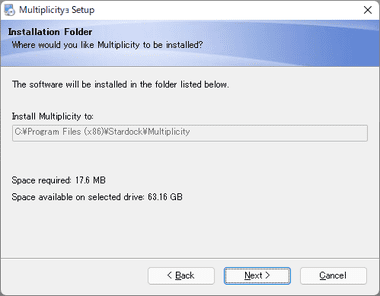
インストール先を確認して「Next」をクリックするとインストールが開始する。
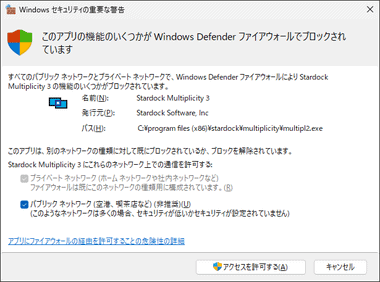
Windows Defenderのファイアウォールでブロックされた場合は「アクセスを許可する」。
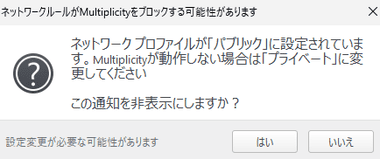
ネットワークプロファイルに関するダイアログが表示されたら内容を確認して「はい」を選択。
Windows 11 のネットワークプロファイルはデフォルトで パブリック に設定されているため、設定を変更する場合は Windowsの 設定 から ネットワークとインターネット の イーサネット で プライベートネットワーク を選択する。
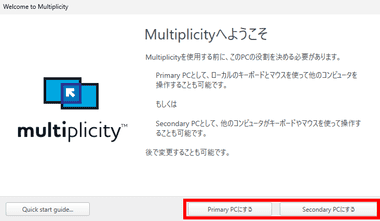
インストールが完了したら設定するパソコンに応じて「 Primary PCにする」か 「Secondary PCにする」を選択。
Primary PC
Primary PC に設定したパソコンはプロダクトキーの入力画面が表示されるので、メールアドレスを入力して 30日のトライアルを開始する。
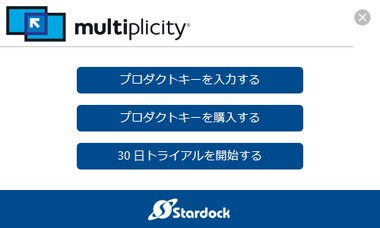
30日トライアルを開始する を選択して受信可能なメールアドレスを入力。
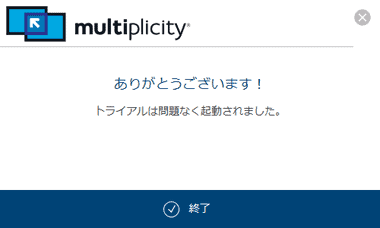
メールアドレスが認証されるとトライアルが開始する。
Secondary PC
Secondary に設定したパソコンは コンピュータ名 と パスコード が表示される。
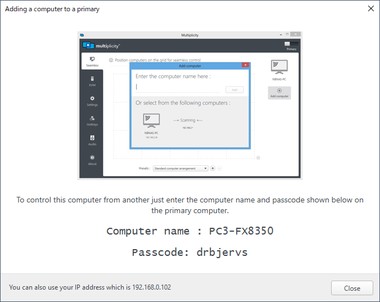
Primary で設定する際に Secondary のパスコードが必要になる。
設定
Multiplicity をインストールして Primary に設定したパソコンに、Secondary に設定したパソコンの パスコード を使用して接続する。
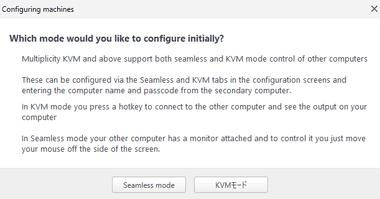
Primary PC に設定したパソコンは シームレスモード と KVMモード の選択画面になるので、使用するモードを選択。
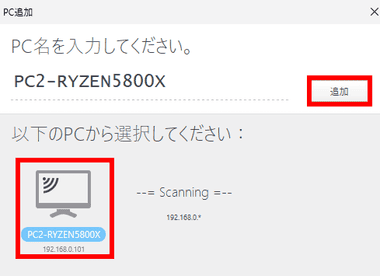
ネットワーク上にある Secondary PC が検出されるので、検出された Secondary の コンピューター名 をクリックし、PC名を入力して下さい。にコンピュータ名が 入力されたら「追加」。
シームレスモード
1組のマウス・キーボードで複数のパソコンを操作する シームレスモード は、Secondary の配置を設定する。
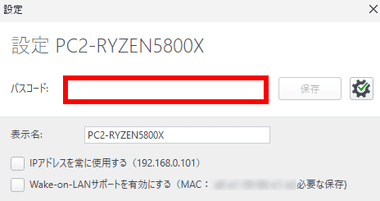
シームレスモード選択時は、追加した Secondary PCに表示されているパスコードを入力。
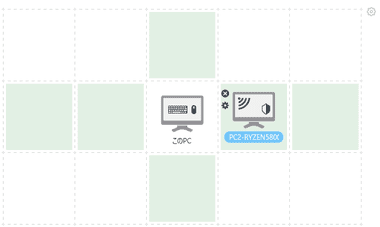
Primary PCが中央に表示されるので、Secondary PCをドラッグして配置する。
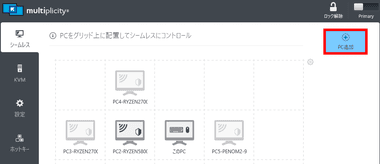
新たに Secondary PCを追加する場合は 左サイドパネルの シームレス を選択し、「PC追加」から追加する Secondary PCを選択してパスコードを入力。
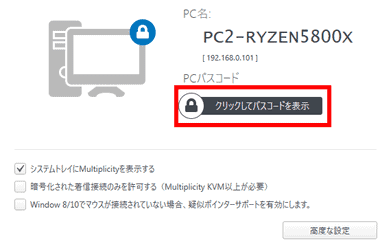
Secondary PCの画面を閉じた場合はシステムトレイにある Multiplicity のアイコンをダブルクリックしてホーム画面を開き、「クリックしてパスコードを表示」でパスコードを表示する。

設定完了後は右上の鍵アイコンをクリックして 施錠 に切り替えると設定をロックできる。
パソコン起動時に Multiplicityが反応しない(シームレスモードでマウスカーソルが移動しない)場合は、システムトレイに Multiplicity のアイコンが表示されているか確認し、アイコンがなければ Multiplicityを上書きインストール後にパソコンを再起動する。
KVMモード
KVM は CPU切替器のことで、1組のマウス・キーボード・モニタを複数のパソコンで共有することができる。
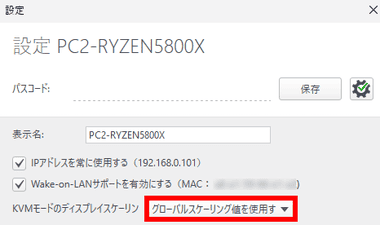
KVMモード選択時は、追加した Secondary PCに表示されているパスコードを入力。
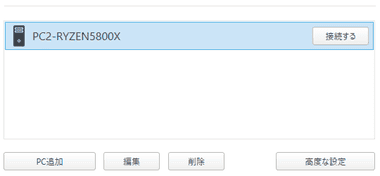
KVNモードのホーム画面に Secondary PC が追加される。
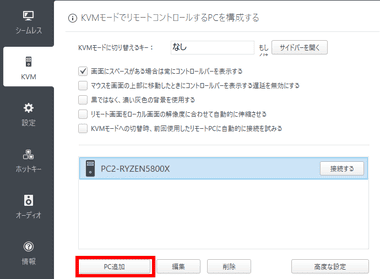
新たに Secondary PCを追加する場合は左サイドパネルの KVM 選択し、「PC追加」から追加する Secondary PCを選択してパスコードを入力。
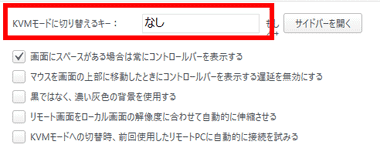
KVMモード を起動するためのホットキーは KVMモードに切り替えるキー で設定。
Multiplicity の使い方
Multiplicity はパソコン起動時に自動起動してバックグラウンドで動作するため、シームレスモード では Multiplicityの操作は必要ない。
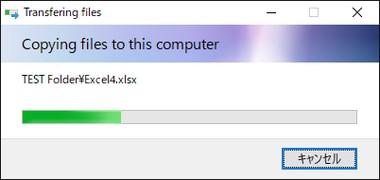
シームレスモードでは クリップボードの共有 や パソコン間のドラッグ・アンド・ドロップ が可能で、複数のパソコンを使用しながら 1台のパソコンを操作しているような感覚で利用できる。
KVMモード
KVMモード は 仮想 CPU切替器 で、登録した Secondary PCを Primary PC でリモート操作できる。
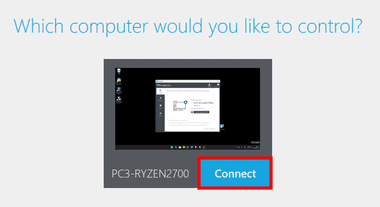
KVMモードは割り当てた ホットキー で接続画面が表示されるので「Connect」で接続。
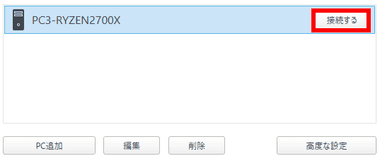
ホーム画面の KVM から「接続する」でも接続可能。
![]()
KVMモードで接続すると画面上部にマウスオーバーでコントロールバーが表示されれ、Secondary PCがマルチモニタ環境の場合はモニタの切替や表示画面のフィット、 KVMモードの終了などの操作ができる。
KVMモードでは Primary PC と Secondary PC でクリップボードの共有は可能だが、ドラッグ・アンド・ドロップでのコピーは不可。
購入方法
Multiplicit のライセンスは使用期限がなく、マイナーアップデートは無償の買切りタイプ。
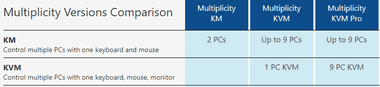
公式サイト から購入するプランを選択。
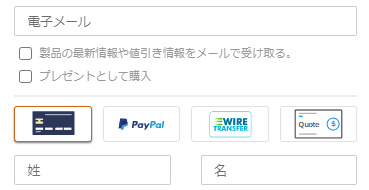
支払い方法はクレジットカード・PayPal・銀行振込(WIRE TRANSFER)が可能で、決済システムは米国の FastSpring を利用している。
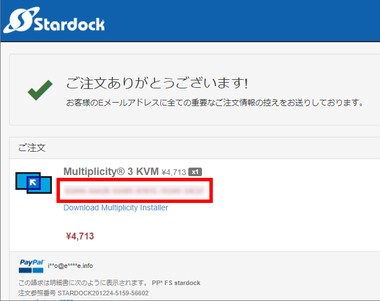
決済が完了するとライセンスキーと Multiplicityのダウンロードリンクが表示される。
製品のアクティベート
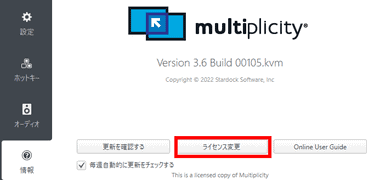
ライセンスを購入したら Primary PCの Multiplicitを開いて 情報 の「ライセンス変更」をクリック。
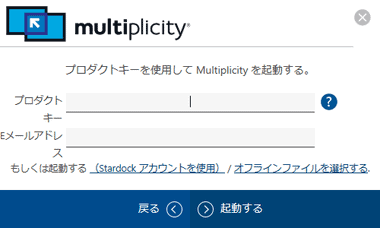
プロダクトキーとメールアドレスを入力して「起動する」。
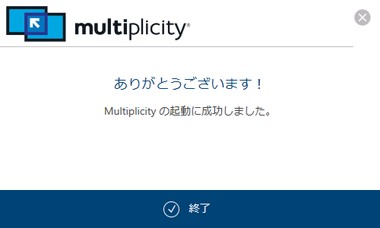
「終了」で Multiplicity が利用可能になる。
関連記事
Windows 10/11のスタートメニューを Windows7や Windows10のようなクラシックスタイルに変更でき、タスクバーの配置などもカスタマイズできる作業効率を向上させるユーティリティツール
ファイルやフォルダ、アプリのショートカット などのアイコンで乱雑になりがちなパソコンの デスクトップを きれいに整理できる、簡単便利な 作業効率化 デスクトップツール
Windows 10/ 11 の スキン・ウインドウフレーム・タスクバー ・コントロールボタンなどをパーソナライズでき、数千のスタイルをダウンロードすることも可能なカスタマイズツール
ファイルエクスプローラ や アプリをグループ化し、タブで切り替えが可能になる 米国のソフトウェアベンダー Stardock が開発している 作業効率化 ユーティリティソフト

