WolOn – Wake on LAN の特徴
- Wake On LANのマジックパケットを送信する無料アプリ
- 広告や個人情報を収集がない
Wake On LAN はスリープやシャットダウン状態のパソコンを起動する NIC(ネットワークカード)が実装している機能で、NICに割り振られている固有の識別番号宛に信号を送信して起動させる仕組み。
開発元
- 開発元:BITKLOG SOFTWARE
- 開発元の拠点:ルーマニア
ダウンロード
システム要件
- バージョン:3.3.13
- OS:Android 5.0以上
第三者と共有されるデータ
- アプリの操作に関する情報
- クラッシュログ
- アプリのパフォーマンスに関する情報
WolOn のインストール
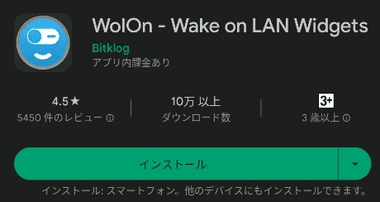
Playストア からインストールする。
Wake On LAN の設定
- パソコンやルーターの設定は Windows10/ Windows11 の Wake On Lan (WOL)設定 を参照。
MACアドレスの取得
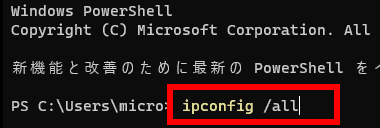
WolOn で起動するパソコンの MACアドレスを確認するため、スタート のコンテキストメニューから Windows ターミナル(PowerSell)を起動して ipconfig /all と入力。
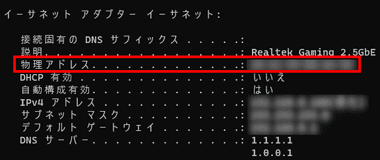
イーサネット アダプター イーサネット の 物理アドレス をメモする。
イーサネットアダプターが複数表示される場合はルーターに接続しているネットワークカードの 物理アドレス 。
Windows用の WOLアプリ Aquila WakeOnLAN を使用すると MACアドレスや IPアドレスを取得できる。
WAN側の IPアドレスの取得
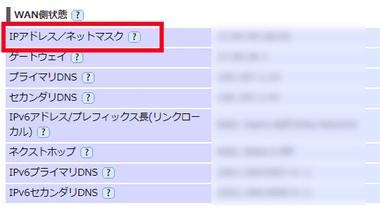
外部ネットワークからの WOLの信号はルーターから指定した MACアドレスに送信されるため、ルーターの WAN側 IPアドレス を確認。
ルーターに DDNSを設定している場合は IPアドレスではなく DDNSのドメインを使用。
デフォルトゲートウェイの 192.168.x.1 はルーターの LAN側(Local Area Network)アドレスで、 WAN側 (Wide Area Network)の IPアドレスではない。
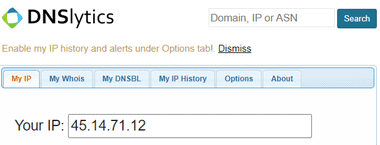
Google Chrome / Microsoft Edge / Brave など Chromium 系のブラウザや Firefox には WAN側 IPアドレスを取得できる拡張機能もある。
- Chromium 系 : Chrome ストア My IP address
- Firefox : IP Address and Domain Information
VPN接続は切断してから使用。
WolOn の設定 – ローカルネットワークからの起動

![]()
WolOnのホーム画面から「+」ボタンをタップして LANアイコンを選択。
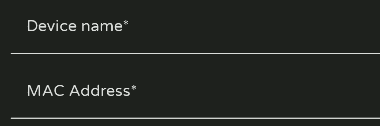
Device name に起動するデバイスの名前、MAC Address に確認した MACアドレスを入力。
MACアドレスのハイフンやコロンは不要で、大文字・小文字の別なく12桁の半角英数字のみ入力。

WolOn をインストールしたモバイルデバイスを、WOLで起動するパソコンと同じネットワークに接続していれば、Broadcast Address の右端にあるアイコンをタップすると、ブロードキャストアドレスを自動的に取得する。
ブロードキャストアドレス(255.255.255.255)は、LAN上に接続されているすべてのデバイスに向けて信号を発信するもので、静的 IPアドレスを設定していない環境では、ブロードキャストアドレスでないと起動できない。

Status check IP は pingを送信してデバイスの状態を確認する機能で、静的IPを設定 している場合は デバイスの IPアドレスを入力。
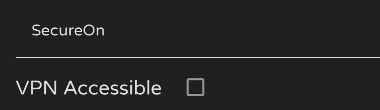
SecureOn は WOLプロトコルを保護するもので、起動するデバイスで SecureOn を設定していない場合は空白(通常は空白)、WolOn をインストールしたモバイルデバイスが VPNを使用して LAN へ接続している場合は VPN Accessible を有効にする。
![]()

ポートはデフォルトの 9番ポートを使用し、設定が完了したら「Save」で登録。
WolOn の設定 – 外部ネットワークからの起動

![]()
ホーム画面の「+」ボタンをタップしてクラウド アイコンを選択。
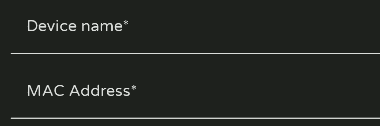
Device name に起動するデバイスの名前、MAC Address に確認した MACアドレス を入力。
MACアドレスのハイフンやコロンは不要で、大文字・小文字の別なく12桁の半角英数字のみ入力。
Device name は LANで登録したものと重複しても問題ない。

Router IP/Hostname にルーターの WAN 側 IPアドレス を入力。
ルーターにDDNS を設定している場合は DDNS のドメインを入力。

Port 0 – 65536 にはルーターで開放したポート番号(9番ポートを開放している場合は 9)を入力。

Status check IP は pingを送信して デバイスの状態を確認する機能で、静的IPを設定 している場合は デバイスの IPアドレスを入力。
DHCPの場合は空白にしておく。

設定が完了したら「Save」で登録。
WolOn の使い方
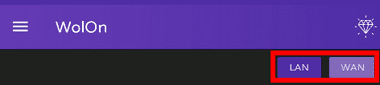
ローカルネットワーク は「LAN」、外部ネットワークは「WAN」を選択。
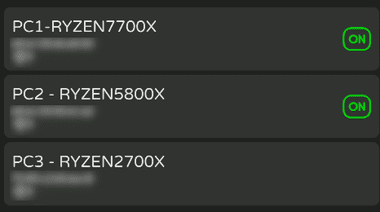
Status check IP に静的IPアドレスを入力していると LAN上のデバイスの状態が表示される。

デバイス名をタップするとマジックパケットが送信されてデバイスが起動する。
起動テスト
- ローカルエリア
WolOnをインストールした Androidデバイスを Wi-Fiで LANに接続してから動作テスト - 外部ネットワーク
AndroidデバイスのWi-Fi をオフにし、モバイルネットワークに接続してから動作テスト
設定の編集と並び替え
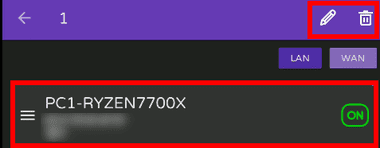
デバイス名をロングタップすると、上部に編集アイコンと ゴミ箱アイコン が表示され、デバイス名の前にあるハンバーガーボタンをドラッグして並び替えもできる。
関連記事
出先でも簡単にデュアルディスプレイ環境を実現できる、タブレット/スマホ などAndroid デバイスを PC のサブディスプレイとして利用できるユーティリティアプリ
CardDAVとCalDAV を同期する DAVx⁵ を使用した Synology NASのContactsとCalendarをスマホの連絡先とカレンダーアプリに同期する手順と WebDAVサーバのマウント方法
ローカルエリアや遠隔地から Wakle on LANの設定をしたデバイスを起動する広告がなく シンプルで使いやすい無料の マジックパケット送信アプリ









