Mozilla Firefox for Windows の特徴
- 広告トラッカーや仮想通貨のマイニングをブロックするプライバシー保護を重視したセキュアな多機能ウェブブラウザ
- 収益化していないため安全
- オープンソースで開発
開発元
- 開発元:Mozilla Corporation
- 開発元の拠点:米国
ダウンロード
システム要件
- バージョン:126.0
- OS:Windows 10/ 11
- CPU:1GHz 以上のプロセッサ
- RAM:1GB以上(64-bitは 2GB以上)
- ストレージ:500MB 以上の空き容量
バージョン 115.0が Windows7/ 8.x をサポートする最終バージョンで、Windows7/ 8.xユーザーの Firefoxは延長サポート版に移行し、2024年 9月までセキュリティアップデートが提供される。
インストール
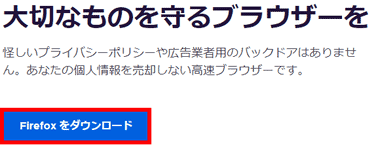
公式サイト の「Firefox をダウンロード」をクリックしてインストーラーをダウンロード。
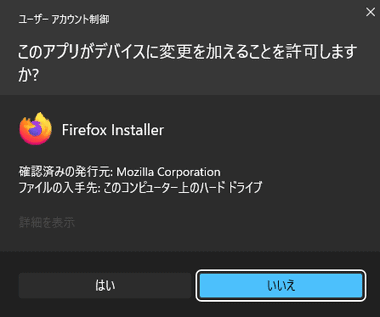
ダウンロードしたインストーラーを起動し、ユーザーアカウント制御のプロンプトが表示されたら「はい」で許可。
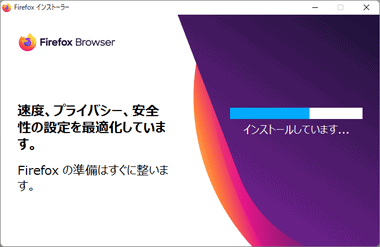
プログラムのダウンロードとインストールが実行される。
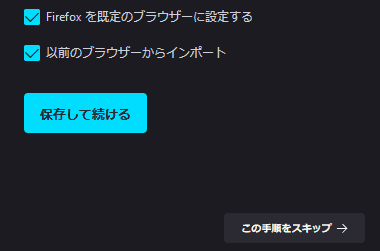
インストールが完了するとウェルカム画面が開くので、タスクバーにピン留め・既定のブラウザーに設定する・既存ブラウザからのインポート を有効にして「保存して続ける」か「この手順をスキップ」を選択。
以前のブラウザーからインポート を有効にすると 設定とデータのインポート ウィザードが開くので、インポートするブラウザと項目を指定。


同期についての画面が表示されたら この手順をスキップ で進め「ブラウジングを開始する」でセットアップ完了。
設定
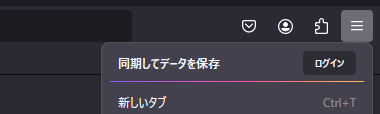
ブックマークやパスワードなどを複数のデバイス間で同期する場合は、右上の ハンバーガーボタンから 同期してデータを保存 の「ログイン」を選択。
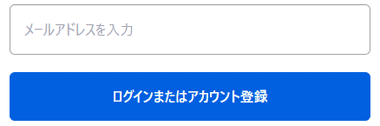
Firefoxのアカウントを取得する場合は登録するメールアドレスを入力。
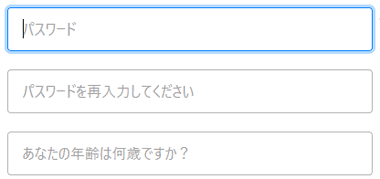
新規アカウントを作成する場合は パスワードと年齢 を入力し、同期するデータを選択後 「アカウントを作成」をクリック。
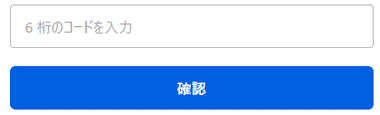
登録したメールアドレスに確認メールが届いているので、メールに記載されている 6桁のコードを入力して「確認」。
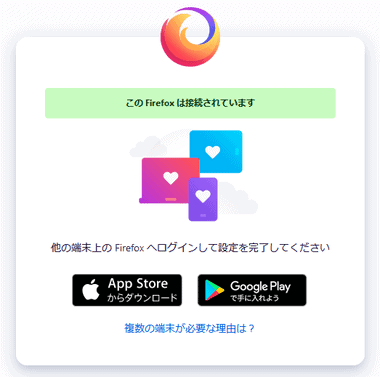
Firefoxアカウントでログインした状態になる。
ホームの表示設定
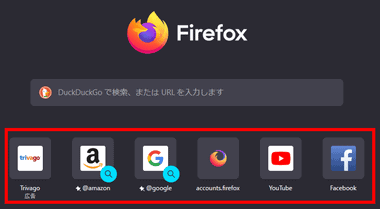
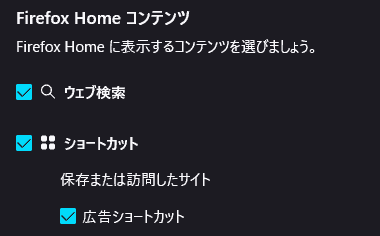
新規タブを開いた際に検索バーの下に表示される広告や訪問サイトなどの設定は、アドレスバーにabout:preferences#home と入力するか、ハンバーガーボタンの 設定 から ホーム を選択して Firefox Homeコンテンツ の項目で編集。
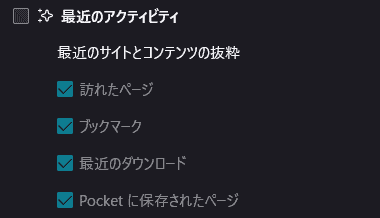
最近のアクティビティ を有効にして表示項目を増やすこともできる。
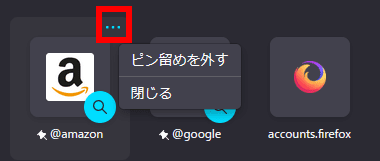
Amazonと Googleはデフォルトでショートカットにピン留めされており、3点リーダーの ピン留めを外す で解除できる。
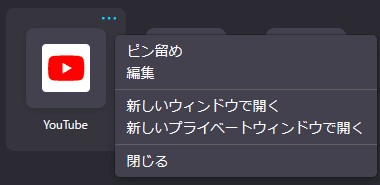
ショートカットにピン留めする場合も 3点リーダーから選択。
閉じる を選択するとショートカットから削除できる。
検索エンジンの設定
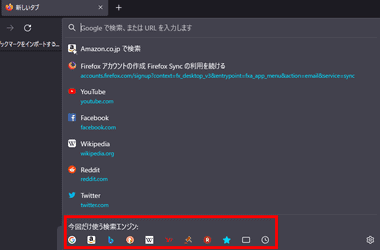
Firefoxの検索エンジンはデフォルトで Googleが設定されているが、DuckDuckGo, Yahoo, Bing, Amazon, 楽天, Wikiなどに変更でき、一時的に利用する場合はアドレスバーにキーワードを入力して 今だけ使う検索エンジン から利用する検索エンジンを指定。
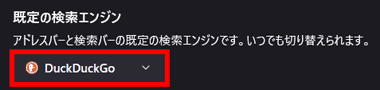
デフォルトの検索エンジンを変更する場合は アドレスバーに about:preferences#search と入力するか、ハンバーガーボタンの 設定 から 検索 を選択して 既存の検索エンジン のリストから指定する。
代替え検索エンジンの指定
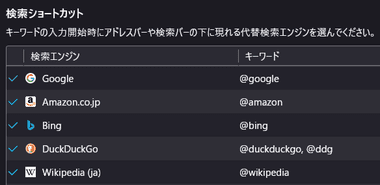
今だけ使う検索エンジン に表示する検索エンジンは 検索ショートカット で指定する。
アドレスバーに表示する検索候補
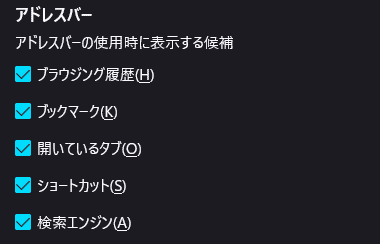
アドレスバーに表示される 検索候補には ブラウジングの履歴・ブックマーク・開いているタブ・ショートカット・検索エンジン が デフォルトで設定されており、表示項目はアドレスバーにabout:preferences#search と入力するか、ハンバーガーボタンの 設定 から 検索 を選択し、 アドレスバー の項目で編集する。
ブックマークツールバーの表示設定
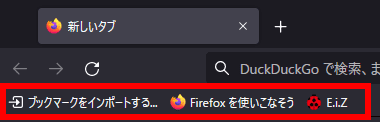
ブックマークは ブックマークツールバー に追加され、ブックマークツールバー は デフォルト設定で 新規タブ を開いた際に表示される。
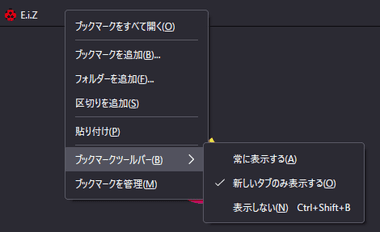
ブックマークツールバー の表示設定は、ブックマークツールバーのコンテキストメニュー(右クリックメニュー)から ブックマークツールバー で変更できる。
ブックマークツールバーはフォルダを追加して整理できる。
ブックマークのインポート
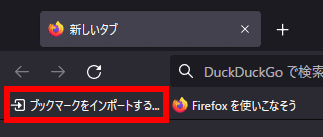
ブックマークのインポートは ブックマークツールバー の ブックマークをインポートする から操作できる。
Ctrl + Shift + O で ブラウジングライブラリー 呼び出して、インポートとバックアップ の 他のブラウザーからデータをインポート からも実行可能。
セキュリティ設定
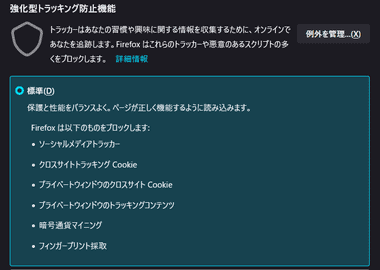
Firefoxはデフォルトでトラッカーや仮想通貨のマイニングをブロックするセキュリティ設定になっているので、一般的な利用であれば変更は不要だが、セキュリティレベルは編集も可能。
セキュリティレベルの変更やCookie・キャッシュの削除 などは アドレスバーに about:preferences#privacy と入力するか、ハンバーガーボタンの 設定 から プライバシーとセキュリティ を選択して編集。

ウェブサイトが収集するユーザーデータの共有・販売を拒否する場合は、ウェブサイトのプライバシー設定 の項目を有効にする。
ユーザーデータの共有・販売を拒否は、GPC(グローバル・プライバシー・コントロール)に加盟しているサイトに意思表示するもので、Firefox、Brave、DuckDuck Goなどプライバシー保護を重視するブラウザは加盟しているが、GoogleやMicrosoftは参加しておらず、有効にしてもすべてのサイトでデータの共有・販売を拒否できるわけではない。
アドオン
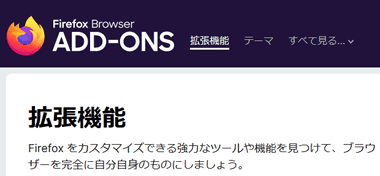
アドオンは Firefoxにインストールする追加機能で、Firefox ADD-ONS からインストールする。
アドオンには 拡張機能 ・テーマ・プラグイン がある。
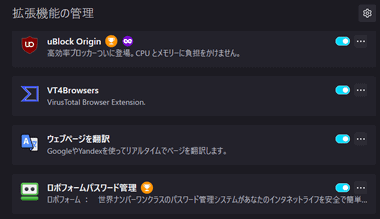
アドオンの設定、有効/ 無効の切替、削除などは、アドレスバー に about:addons と入力するか、Ctrl + Shift + A で アドオンマネージャー を呼び出して編集。
Mozilla Firefox の使い方
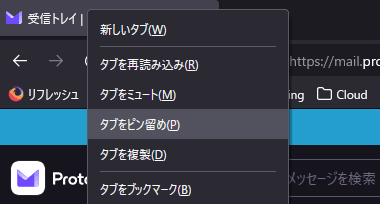
![]()
タブを ピン留め すると Firefox起動時に表示されるようになり、タブのピン留めは固定するページを開き、タブのコンテキストメニューから タブをピン留め を選択。

![]()
リンクをクリックする際はコンテキストメニューから サイト追跡を除いたリンクをコピー でリンクを取得するとトラッカーを除去できる。
プライベートウインドウ
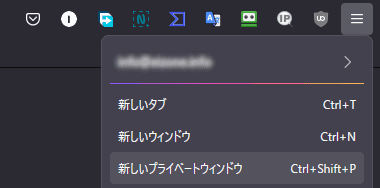
プライベートウインドウ は ブラウザ終了時に検索履歴 と 閲覧履歴 を自動消去する機能で、 Ctrl + Shift + P で呼び出すか、ハンバーガーボタンから 新しいプライベートウィンドウ を選択。
プライベートウインドウは匿名化されるわけではない。
Pocket は Firefoxがデフォルトで実装しているウェブサイトの記事を 後で読む ためのサービスで、広告などが省略された状態の記事自体が保存され、保存した記事にタグやスターを付けて管理することもできる。
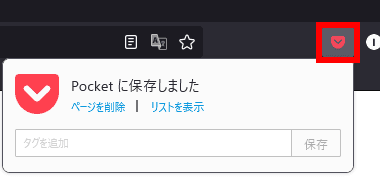
Pocket へ記事追加は拡張機能にある Pocket アイコンをクリック。
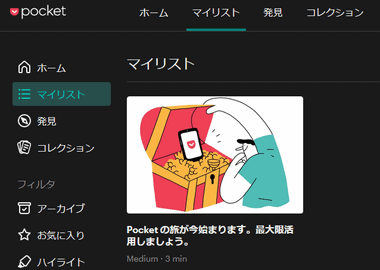
Pocketに保存した記事は Pocket のマイリスト からアクセスできる。
解像度を指定したスクリーンショット
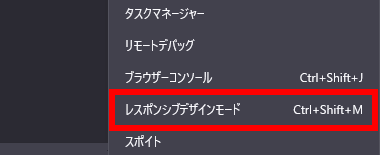
Firefox は任意の解像度でスクリーンショットを取ることができる レスポンシブデザインモード を実装しており、レスポンシブデザインモード は Ctrl + Shift + M で呼び出すか、ハンバーガーボタンの その他のツール から レスポンシブデザインモード を選択。
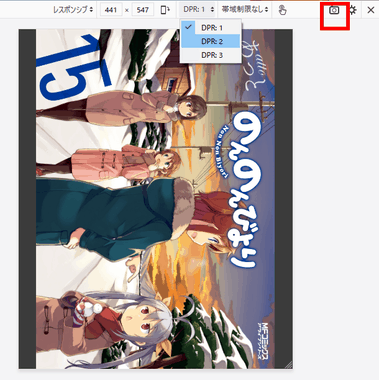
レスポンシブ のドロップダウンメニューから登録されているデバイスを選択するか、解像度を指定、または表示領域をドラッグして解像度を変更し、右上にある カメラアイコンをクリックしてキャプチャを実行。
アンインストール
Firefoxはアンインストールしても AppData フォルダにデータが残っているため、再インストール時に以前の環境を復元できる。
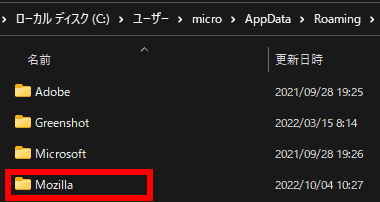
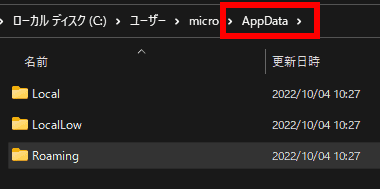
完全に削除したい場合は Firefox のアンインストール実行後、ファイルエクスプローラー のアドレスバーに %appdata% と入力して Roamingフォルダを開き、フォルダ内にある Mozillaフォルダを削除し、次に AppDataフォルダを選択して Local フォルダ 内の Mozillaフォルダも削除してパソコンを再起動。
Thunderbird など他の Mozilla アプリを利用している場合は Mozillaフォルダ内の Firefox フォルダのみ削除。
関連記事
常時Tor接続で暗号化 / 匿名化 され、ブリッジアドレスの使用によるインターネット検閲の回避 やダークウェブへアクセス可能なプライバシー保護と匿名性を重視したウェブブラウザ
広告ブロッカーや無料VPN のほか サードパーティアプリを表示するサイドパネル、デバイス間でのファイルを送信など、多くの機能を実装した多機能ウェブブラウザ
オープンソースの Chromium をベースに スピード・シンプル・セキュリティ をコンセプトに Google が開発した 世界シェアNo1の多機能 タブブラウザ
閲覧履歴 や 行動履歴 などの個人情報を収集せず、デフォルトで ウェブ広告やトラッカーをブロックする プライバシー保護とセキュリティを重視した ウェブブラウザ
断片化した ブラウザ や メーラー のデータベースを最適化する ベルギーのソフトウェアベンダー CrystalBit Solutions が開発している 無料の ブラウザ 最適化ツール












