Wake On Lan の特徴
- Wake On LANのマジックパケットを送信する無料アプリ
- 広告や個人情報を収集がない
Wake On LAN はスリープやシャットダウン状態のパソコンを起動する NIC(ネットワークカード)が実装している機能で、NICに割り振られている固有の識別番号宛に信号を送信して起動させる仕組み。
開発元
- 開発者:Mike Webb 氏
- 開発者の拠点:英国
ダウンロード
システム要件
- バージョン:1.79
- OS:Android 6.0以上
第三者と共有されるデータ
- デベロッパー申告による他の企業や組織と共有するデータはなし。
インストール
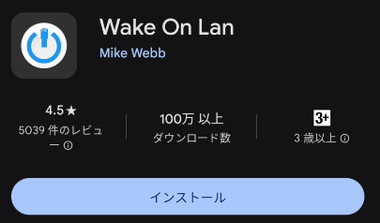
Playストア からインストール。
Wake on LAN の設定
- パソコンやルーターの設定は Windows10/ Windows11 の Wake On Lan (WOL)設定 を参照。
MACアドレスの取得
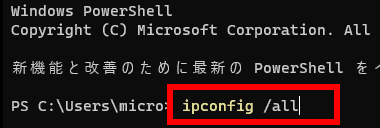
WolOn で起動するパソコンの MACアドレスを確認するため、スタート のコンテキストメニューから Windows ターミナル(PowerSell)を起動して ipconfig /all と入力。
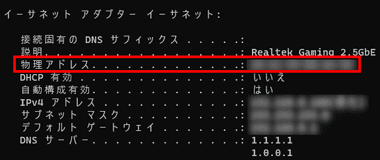
イーサネット アダプター イーサネット の 物理アドレス をメモする。
イーサネットアダプターが複数表示される場合はルーターに接続しているネットワークカードの 物理アドレス 。
Windows用の WOLアプリ Aquila WakeOnLAN を使用すると MACアドレスや IPアドレスを取得できる。
WAN側の IPアドレスの取得
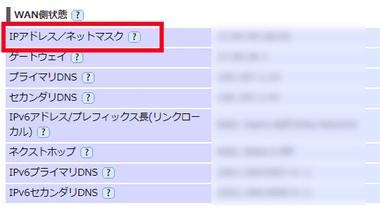
外部ネットワークからの WOLの信号は、ルーターから指定した MACアドレスに送信されるため、ルーターの WAN側 IPアドレス を確認。
ルーターに DDNSを設定している場合は IPアドレスではなく DDNSのドメインを使用。
デフォルトゲートウェイの 192.168.x.1 はルーターの LAN側(Local Area Network)アドレスで、 WAN側 (Wide Area Network)の IPアドレスではない。
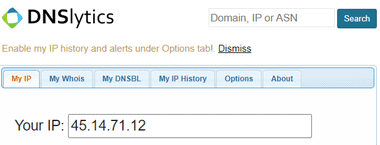
Google Chrome / Microsoft Edge / Brave など Chromium 系のブラウザや Firefox には WAN側 IPアドレスを取得できる拡張機能もある。
- Chromium 系 : Chrome ストア My IP address
- Firefox : IP Address and Domain Information
VPN接続は切断してから使用。
Wake On Lan の設定 – ローカルネットワークからの起動

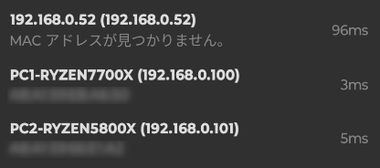
Androidデバイスを Wi-Fiで LANに接続した状態で Wake On Lan を起動して「+」ボタンをタップすると LAN上のデバイスを検出するので、WOLで起動するデバイスをタップ。
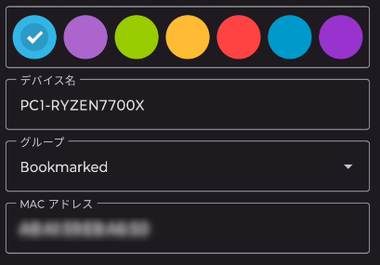
デバイス名や MACアドレスが入力された状態で表示される。
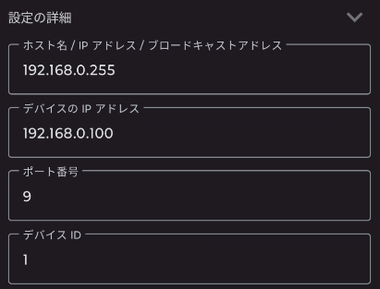
ホストはブロードキャストアドレスになっているため変更は不要だが、デバイスの IPアドレスを静的IPにしていない(DHCPを使用)している場合は自動取得している IPアドレスを削除する。
ブロードキャストアドレス(192.168.x.255)は LAN上に接続されているすべてのデバイスに向けて信号を発信するもので、静的 IPアドレスを設定していない環境ではブロードキャストアドレスでないと起動できない。
9番ポート以外のポートを開放した場合は開放したポート番号に変更。

その他の項目はデフォルト設定で問題ないので「保存」をタップして設定を登録。
自動取得しなかった場合


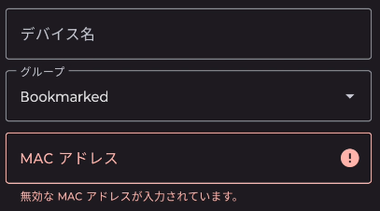
右上の 手入力での追加 から以下の情報を登録。
- デバイス名:任意の名前を設定
- MACアドレス:IPコンフィグで取得した物理アドレス
- ホスト名:ブロードキャストアドレス(192.168.x.255)
- ポート番号:9(9番ポート以外のポートを開放した場合は開放したポート番号)
MACアドレスはハイフンやコロンを省き、大文字・小文字の別なく 12桁の半角英数字のみ入力。
Wake On Lan の設定 – 外部ネットワークからの起動


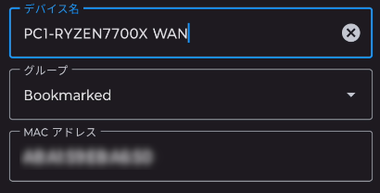
ローカルネットワークからの起動設定をしたデバイスを外部ネットワークからも起動する場合は、 手入力での追加 から以下の情報を登録。
- デバイス名:任意の名前を設定
- MACアドレス:IPコンフィグで取得した物理アドレス
- ホスト名:WAN側の IPアドレス
- ポート番号:9(9番ポート以外のポートを開放した場合は開放したポート番号)
ルーターに DDNSを設定している場合は「ホスト名」に DDNS のドメインを入力。
Wake On Lan の使い方
![]()
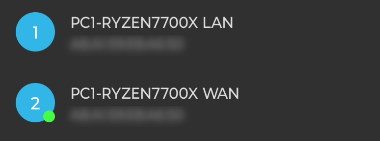
デバイス名をタップするとマジックパケットが送信され、右上の「起動」からは登録しているデバイスを一括起動できる。
デバイス名の前にある丸数字をタップすると設定画面が開き、デバイスのIPアドレスを登録していると起動しているデバイスに緑のマークが付く。
起動テスト
- ローカルエリア
Wake On Lanをインストールした Androidデバイスを Wi-Fiで LANに接続してから動作テスト - 外部ネットワーク
AndroidデバイスのWi-Fi をオフにし、モバイルネットワークに接続してから動作テスト
設定のインポート/ エクスポート
![]()

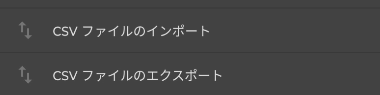
設定のエクスポートは Wake On Lanアプリの左上にあるハンバーガーボタンから インポート/エクスポート を開き、CSVファイルのエクスポート を選択。

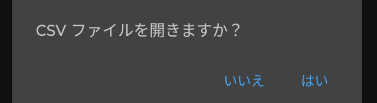
CSV ファイルを開くか 訊いてくるので「はい」を選択。
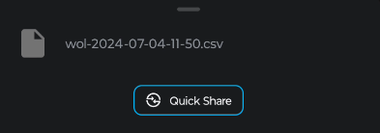
共有 の画面になるのでオンラインストレージサービスなどにアップロード。
出力した CSV ファイルは ハンバーガーボタン から インポート / エクスポート を選択し、CSV ファイルのインポート で取り込むと 設定が復元できる。
関連記事
無料版でも広告がなく、ローカルネットワークや外部ネットワークから Wake on LANをサポートしたデバイスの起動できるシンプルで使いやすいマジックパケット送信アプリ
ローカルネットワーク上の パソコンで動作している DVDFab の監視 と パソコン から モバイルデバイス に ファイルを転送できる DVDFab のファイル転送ツール
出先でも簡単にデュアルディスプレイ環境を実現できる、タブレット/スマホ などAndroid デバイスを PC のサブディスプレイとして利用できるユーティリティアプリ
CardDAVとCalDAV を同期する DAVx⁵ を使用した Synology NASのContactsとCalendarをスマホの連絡先とカレンダーアプリに同期する手順と WebDAVサーバのマウント方法












