![]()
Stardock Groupy 2 の特徴
- 複数のフォルダやアプリをグループ化し、タブブラウザのようにタブ切替が可能になる
- タブ化したフォルダ間はドラッグ・アンド・ドロップでファイルの移動も可能
- グループは保存できるので、1クリックでフォルダとアプリを開くことができる
- メモ帳や Microsoft Officeのグループ化もサポート
- Windows 11 のネイティブ機能をサポートし、Windows10/ 11に最適化
- 1ライセンスで最大 5台のパソコンで利用できる
旧バージョンの Groupy はサポートが終了し、有償でアップグレードできる。
開発元
- 開発元:STARDOCK SYSTEMS, INC.
- 開発元の拠点:米国
ダウンロード
インストール後 30日は試用可能。
システム要件
- バージョン:2.15
- OS:Windows 10/ 11
インストール
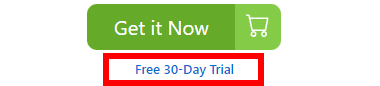

公式サイト の Free 30-Day Trial をクリックしてインストーラーをダウンロード。
ダウンロードが開始しない場合は Click this link をクリック。
旧バージョンの Groupy が稼働している環境ではインプレースアップグレード(上書きインストール)されるため、試用期間終了後に継続して利用する場合は Groupy 2 のライセンスが必要。
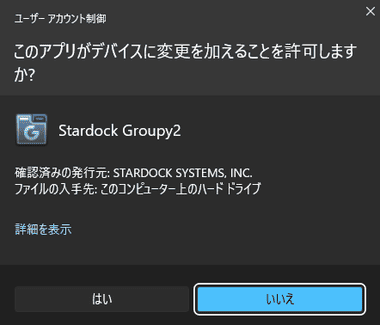
ダウンロードしたインストーラーを起動し、ユーザーアカウント制御のプロンプトが表示されたら「はい」で許可。
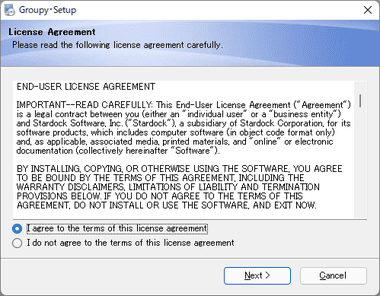
使用許諾書を確認して問題なければ I agree to the terms of this licence agreements にチェックを入れて「Next」。
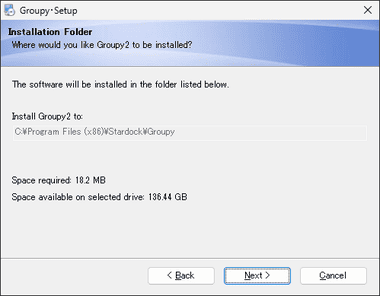
インストール先を確認して「Next」。
インストール先の変更は不可。
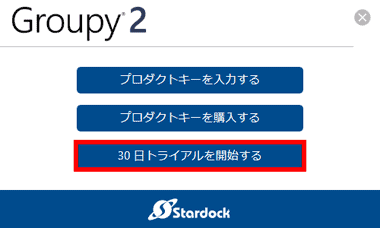
試用する場合は 30日トライアルを開始する を選択。
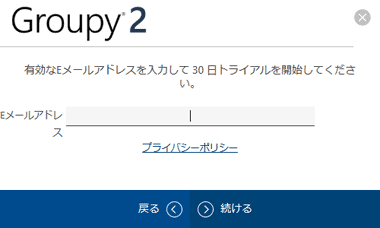
受信可能なメールアドレスを入力して「続ける」。

登録したメールアドレスに認証メールが送信されるので、本文の 「Activate 30-Day Trial」をクリック。
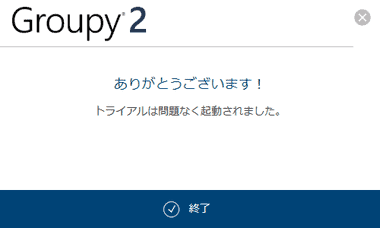
メールアドレスが認証されたら「終了」でセットアップ終了。
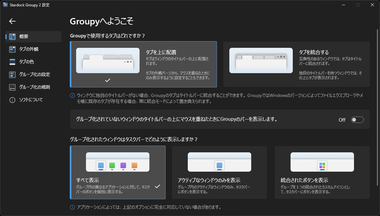
Groupy 2の設定画面が開く。
設定

![]()
ファイルエクスプローラを開き、左端にある Groupyのアイコンから 設定 を選択して設定画面を開く。
概要 – General
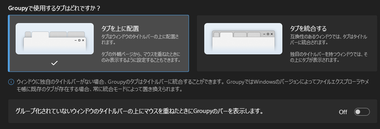
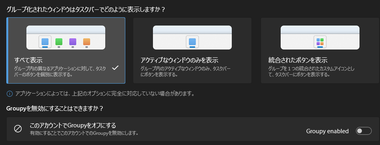
タブの表示デザインとグループ化されたタスクバーボタンの表示スタイルを選択。
デフォルトではグループ化したアイテムがすべて表示される。
タブの外観 – Tab appearance
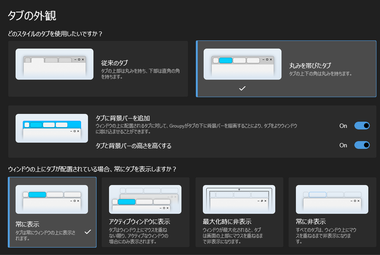
タブに表示する 閉じる ボタンなどタブのスタイルを編集。
タブの色 – Tab colours
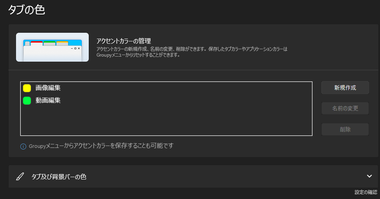
タブの色分けに使用するカラーに名前を付けて登録。
グループ化の設定 – Grouping setings
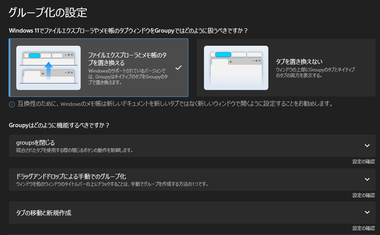
Windows 11 から導入されたファイルエクスプローラとメモ帳のタブを Groupyのタブとして取り扱うか、ファイルエクスプローラとメモ帳 を1つのタブとして追加するか選択。
- ファイルエクスプローラとメモ帳のタブを置き換える( デフォルト)
ファイルエクスプローラとメモ帳のタブを Groupy のタブとして追加。 - タブを置き換えない
ファイルエクスプローラとメモ帳を1つのタブとして Groupy に追加し、ファイルエクスプローラ・メモ帳内でタブが展開。
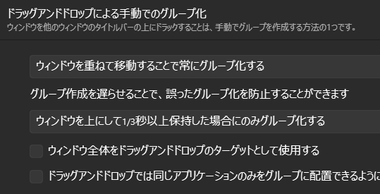
ドラッグアンドドロップによる手動でのグループ化 でウインドウを重ねた際の動作とグループ化の遅延を設定。
ウィンドウ全体をドラッグアンドドロップのターゲットとして使用する を有効にすると、グループ化されたウインドウにドラッグするだけでグループ化が可能になるので、グループ化の遅延と合わせて設定するとグループ化の操作がしやすくなる。
Stardock Groupy 2 の使い方
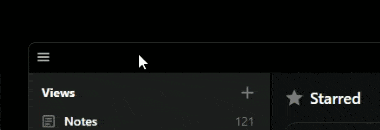
Groupy をインストールするとアプリのタイトルバーの上にマウスオーバーで Groupyが表示されるようになる。
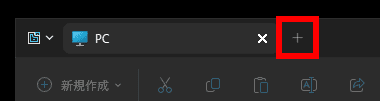
デフォルト設定ではファイルエクスプローラとメモ帳のタブは Groupyのタブとして表示され、「+」をクリックすると 新規タブ が開く。
Windows標準のファイルエクスプローラがタブ化しているだけなので Open-Shell などの拡張機能も問題なく動作する。
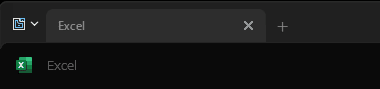
Microsoft Officeもデフォルトで Groupyのタブとして表示される。
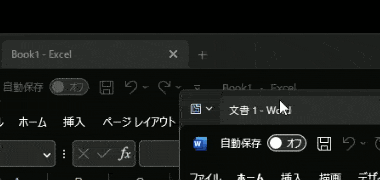
ウインドウのグループ化はタイトルバーを Groupyのタブにドラッグで重ねて Groupyが認識したらドロップで追加。
グループ化を解除する場合は 対象のタブをウインドウ外 へドラッグする。
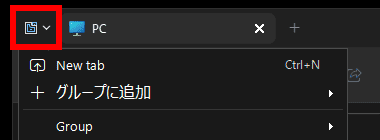
Groupyのメニューから + グループに追加 で グループ化するウインドウやアプリを選択することもできる。
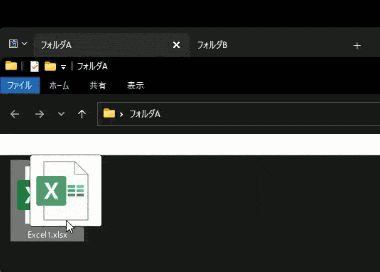
フォルダ内のファイルはタブ間の移動・コピーが可能で、移動・コピー するファイルを移動先のタブにドラッグして移動先のフォルダがアクティブになったら 移動の場合はドロップ、コピーする場合は Ctrl キーを押しながらドロップする。
グループ化しているアプリにファイルをドラッグすることも可能。
グループのロック
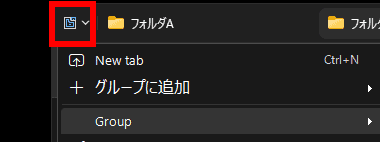
![]()
Groupyのメニューから Group の グループをロック を選択するとアンロックするまでグループへの追加と削除ができなくなる。
グループの保存
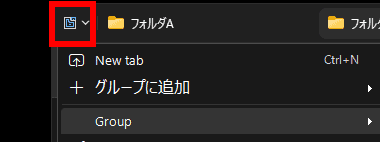
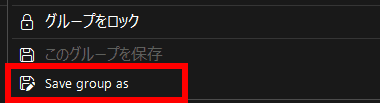
Groupy のメニューから Group の Save group as を選択。
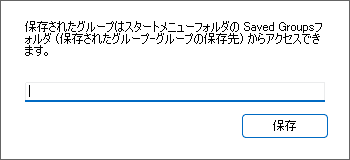
グループ名を入力して「保存」。
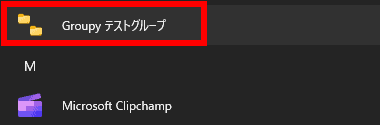
Windows 11では スタート の すべてのアプリ に保存名で直接登録され、Windows 10では スタートメニュー の Saved Groups フォルダ内に格納される。
保存したグループを開くと保存した状態にフォルダやアプリ が復元する。
不要なグループはコンテキストメニュー(右クリックメニュー)で ファイルの場所 を開き、登録されているショートカットを削除する。
タブの色分け
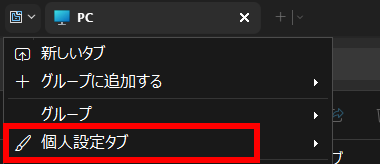
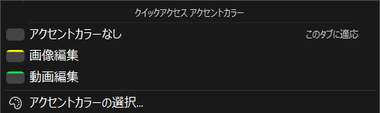
色を付けるタブのコンテキストメニュー(右クリックメニュー)で 個人設定タブ を選択すると、設定 の タブの色 で登録した カラーが表示されるので、適用するカラーを指定するか アクセントカラーの選択 からタブのカラーを選択する。

ファイルエクスプローラのタブ をGroupyのタブとして取り扱っている場合はフォルダのタブも色付きにできるので、タブが増えると視覚的に認識しやすくなる。
備考
アプリやフォルダのタブ化は地味に便利で、常時使用するアプリとフォルダをグループ化して保存すれば 1クリックで作業環境が整うので、ルーチン化しているなら作業効率が向上するのでオススメ。
購入方法
Stardock Groupy 2 のライセンスは使用期限がなく、マイナーアップデートは無償の買切りタイプで、5デバイスまで利用できる。


新規購入は 公式サイト で 「Get it Now」、旧バージョンからのアップグレードは「Upgrade」から購入時のメールアドレスを入力。
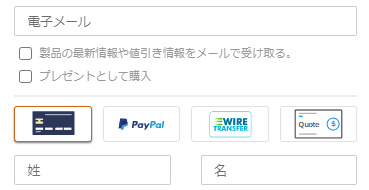
支払い方法はクレジットカード・PayPal・銀行振込(WIRE TRANSFER)が可能で、決済システムは米国の FastSpring を利用している。
銀行振込は三井住友銀行のグローバルコレクトジャパン宛に振込。
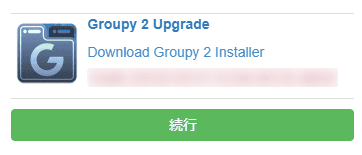
支払いが完了するとプロダクトキー が表示され、Stardockからプロダクトキーが記載されているメールが送信される。
製品のアクティベート

![]()
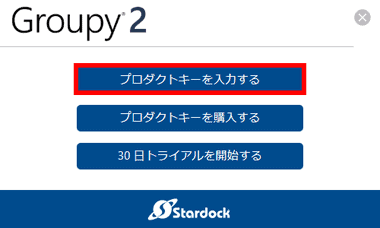
Groupyのメニューから 設定 を開くとダイアログが表示されるので「プロダクトキーを入力する」を選択。
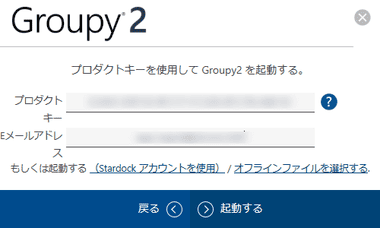
プロダクトキー を入力して 起動する。
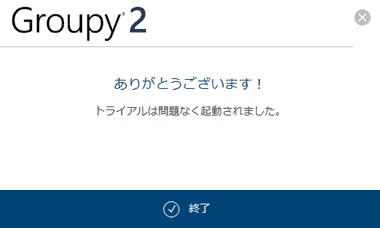
「終了」でアクティベート完了。
ライセンスの解除
Groupy 2 は 1 ライセンスで 5 台のデバイスで使用でき、買い替えなどで使用するデバイスを変更する場合は 設定 からデバイスのライセンスを解除する。
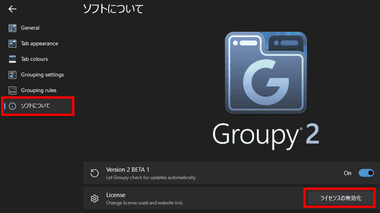
アクティベートを解除するデバイスで Groupy の 設定 を開き、左サイドバーの ソフトについて を選択して Licence の「ライセンスの無効化」をクリック。
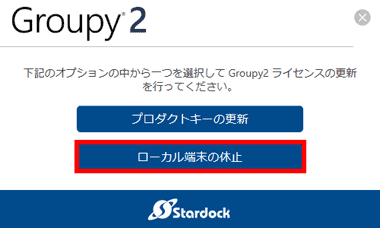
ローカル端末の休止 を選択するとアクティベートを解除できる。
アクティベートを解除せず 新規デバイスで プロダクトキーを入力するとライセンスが使用中というダイアログが表示されるが、処理を継続することで強制的にアクティベートすることも可能。
関連記事
Windows 10/11のスタートメニューを Windows7や Windows10のようなクラシックスタイルに変更でき、タスクバーの配置などもカスタマイズできる作業効率を向上させるユーティリティツール
Windows 10/ 11 の スキン・ウインドウフレーム・タスクバー ・コントロールボタンなどをパーソナライズでき、数千のスタイルをダウンロードすることも可能なカスタマイズツール
1組のマウス と キーボードを 複数の PC で共有でき、クリップボードの共有 や PC 間の ドラッグ・アンド・ドロップ も可能 なユーティリティアプリ
ファイルやフォルダ、アプリのショートカット などのアイコンで乱雑になりがちなパソコンの デスクトップを きれいに整理できる、簡単便利な 作業効率化 デスクトップツール















