![]()
Groupyはフォルダやアプリをグループ化し、タブ切替を可能にする作業効率化ツール。
Groupy の特徴
- グループを保存して 1クリックで元の状態に復元
- メモ帳や Microsoft Officeのグループ化もサポート
- 1ライセンスで最大 5台のパソコンで利用できる
Windows10/ 11に最適化された Groupy 2 のリリースに伴い Groupyは提供終了。
- Stardock Groupy 2については Stardock Groupy 2 のインストールと使い方 を参照。
Stardockは最新バージョンと 1つ前のバージョンのサポートを提供しているので、Groupyのユーザーは継続してメールサポートが受けられる。
開発元
- 開発元:Stardock Systems
- 開発元の拠点:米国
ダウンロード
- ダウンロード不可
システム要件
- バージョン:1.5(開発終了)
- OS:Windows 7/ 8.1/ 10
Windows 11 でも動作可能。
インストール
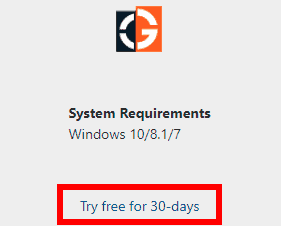
ダウンロードページにある 30-Day Trial のリンクをクリックしてインストーラーをダウンロード。
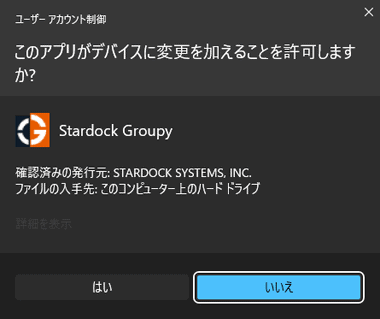
インストーラーを起動してユーザーアカウント制御のプロンプトが表示されたら「はい」で許可。
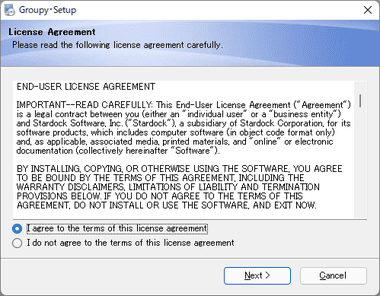
使用許諾書を確認して問題なければ I agree to the terms of this licence agreements にチェックを入れて「Next」。
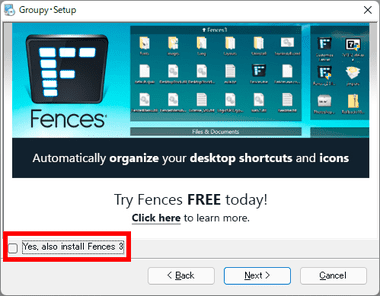
Fences など自社製品のインストールがデフォルトで有効になっているので、不要であればチェックを外してオプトアウトする。
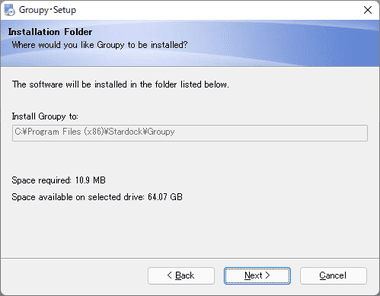
インストール先を確認して「Next」。
インストール先の変更は不可。
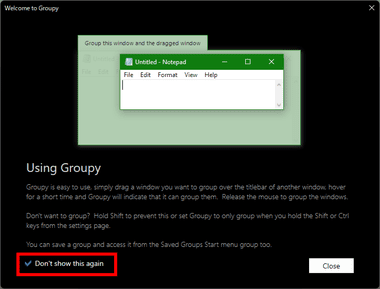
ウエルカム画面が表示されるので、次回から非表示にする場合は Dont’s show this agein をチェックして「Close」。
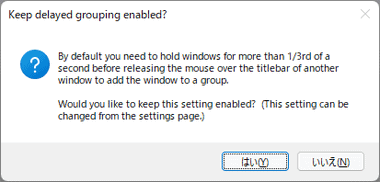
Keep delayed grouping enable を有効にすると、ウインドウをタイトルバーにドラッグしてから グループ化が有効になるまで遅延が発生する。
グループ化の遅延設定 は後から変更可能なので「いいえ」を選択。
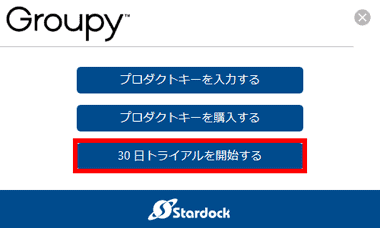
試用する場合は 30日トライアルを開始する を選択。
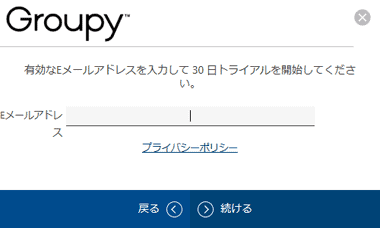
受信可能なメールアドレスを入力して「続ける」。
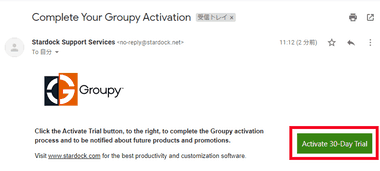
登録したメールアドレスに認証メールが送信されるので、本文の 「Activate 30-Day Trial」をクリック。
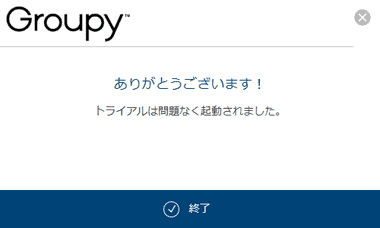
Groupyが認証されたら「終了」でセットアップ終了。
設定
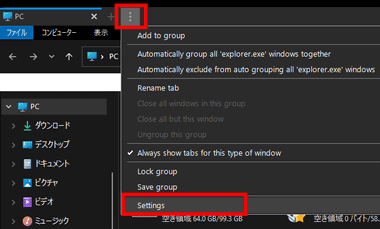
設定は タブの 3 点リーダー から Settings で開く。
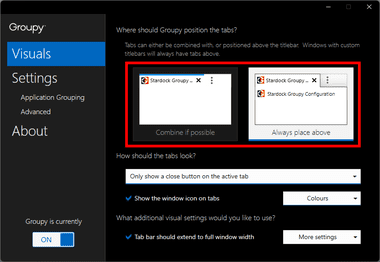
Visuals の Where should Groupy ptsition the tabs では タブの表示デザインを選択できる。
- Always place above
ウインドウのタイトルバーの上に Groupyのタブが表示される(デフォルト設定)
- Combine if possible
ウインドウのタイトルバーと Groupy のタブが結合する。
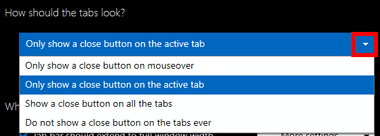
How should the tabs lock ? では タブに表示する 閉じる ボタンの設定ができる。
- Only show a close button on mouseover
タブにマウスオーバー時のみ 閉じるボタンを表示。 - Only show a close button on the active tab
アクティブなタブのみに閉じるボタンを表示。(デフォルト設定)- - Show a close button on all the tabs
すべてのタブに閉じるボタンを常時表示。 - Do not show a close button on the tabs ever
閉じるボタンを非表示。
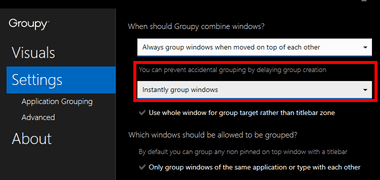
セットアップ時にKeep delayed grouping enable を「いいえ」にすると Settings の You can prevent accidental grouping by delaying group creation の項目が Instantly group windows になるので、意図しないグループ化が頻発するようであれば設定を変更する。
- Instantly group windows
即座にグループ化。 - Only group if windows has been held above for at least 1/3rd second
ウインドウが 1/3 秒以上 ホールドされている場合にブループ化。 - Only group if windows has been held above for at least 2/3rd second
ウインドウが 2/3 秒以上 ホールドされている場合にブループ化。 - Only group if windows has been held above for at least 1 second
ウインドウが 1 秒以上 ホールドされている場合にブループ化。
Use whole window for group target rather than titlebar zone を有効にすると グループ化されたウインドウにドラッグするだけで グループ化が可能になるので、グループ化の遅延 と 合わせて設定するとグループ化の操作がしやすくなる。
Stardock Groupy の使い方
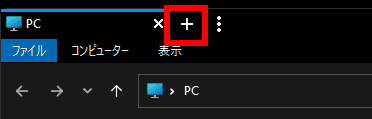
Groupy をインストールすると ファイルエクスプローラ が タブ表示になり、「+」をクリックすると 現在表示している ウインドウを新規タブ として開く。
Windows標準のファイルエクスプローラがタブ化しているだけなので 、Open Shell などの 拡張機能も問題なく動作する。
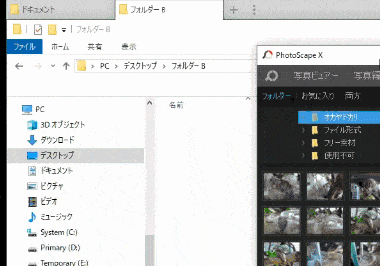
アプリケーションをグループ化する場合は、アプリケーション の タイトルバー をタブ にドラッグで重ね、Groupy が認識したらドロップして追加。
グループ化を解除する場合は対象のタブをウインドウ外へドロップする。
Keep delayed grouping enable の設定が Instantly group windows の場合はタブとタイトルバーが重なった瞬間に認識するが、遅延設定した場合は Groupy が 認識するまで タイトルバーを重ねておく必要がある。
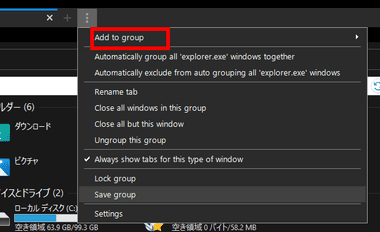
タブの 3 点リーダーにある Add to group から グループ化するウインドウやアプリを選択するすることも可能。
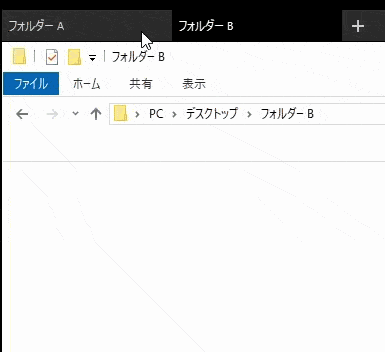
フォルダ内のファイルはタブ間の移動・コピーが可能で、移動・コピー するファイルを移動先のタブにドラッグして 移動先の フォルダ が アクティブになったら 移動の場合はドロップ、コピーする場合は Ctrl キーを押しながらドロップする。
ファイルをグループ化しているアプリにドラッグすることも可能だが アプリによっては正常に動作しないケースがある。
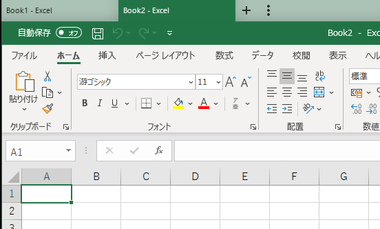
MS Office がインストールされている環境では Officeもタブ化され、デフォルト設定では「+」で新規タブを開くと 新規ファイル が展開する。
グループの保存
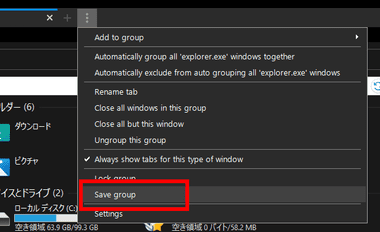
タブの 3 点リーダーから Save group を選択。
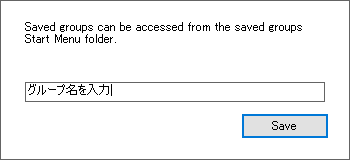
グループ名を入力して「Save」。
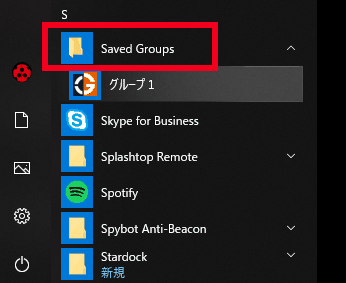
保存したグループは スタートメニュー の Saved Groups フォルダ内に格納され、選択すると保存したフォルダとアプリがグループ化された状態で起動する。
不要なグループはコンテキストメニュー(右クリックメニュー)で削除できる。
ライセンスの解除
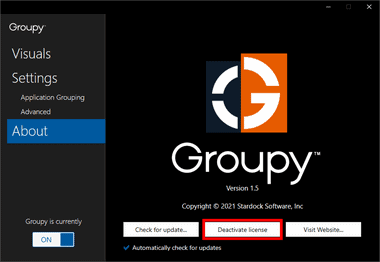
買い替えなどで使用するデバイスを変更する場合は、アクティベートを解除するデバイスで Groupy の 設定 を開き About から Deactivate licence を選択。

ローカル端末の休止 を選択すると アクティベートを解除できる。
アクティベートを解除せず 新規デバイスで プロダクトキーを入力すると、ライセンスが使用中というダイアログが表示されるが、処理を継続することで強制的にアクティベートすることも可能。
備考
Windows 11でようやくファイルエクスプローラがタブをサポートし、開いたフォルダをタスクバーから探す作業から開放されたが、Groupyはフォルダとアプリをタブ化できるので、アプリで使用しているフォルダをグループ化することで作業効率が改善する。
個人的に手放せないユーティリティツールの一つ。
関連記事
Windows 10/11のスタートメニューを Windows7や Windows10のようなクラシックスタイルに変更でき、タスクバーの配置などもカスタマイズできる作業効率を向上させるユーティリティツール
ファイルやフォルダ、アプリのショートカット などのアイコンで乱雑になりがちなパソコンの デスクトップを きれいに整理できる、簡単便利な 作業効率化 デスクトップツール
Windows 10/ 11 の スキン・ウインドウフレーム・タスクバー ・コントロールボタンなどをパーソナライズでき、数千のスタイルをダウンロードすることも可能なカスタマイズツール
ファイルエクスプローラ や アプリをグループ化し、タブで切り替えが可能になる 米国のソフトウェアベンダー Stardock が開発している 作業効率化 ユーティリティソフト
1組のマウス と キーボードを 複数の PC で共有でき、クリップボードの共有 や PC 間の ドラッグ・アンド・ドロップ も可能 なユーティリティアプリ






