![]()
Winaero Tweaker の特徴
- Windowsの外観からシステムの変更まで様々な調整を有効/ 無効の切り替えで設定
- 調整する際にどのような処理をするのか確認できる
- バージョン 1.60で Edgeの調整オプションが拡大し、ヒントとプロモーションなど迷惑機能の無効化をサポート
開発元
- 開発者:Sergey Tkachenko 氏
- 開発者の拠点:ロシア
ダウンロード
バージョン 1.55までは Donkichirouさんのサイト で日本語パッチが提供されていたが、1.60以降は更新されていないため最新バージョンは日本語化できないため、日本語環境で使用したい場合は バージョン 1.55 をダウンロード。
システム要件
- バージョン:1.63
- OS:Windows 7/ 8.x/ 10/ 11
インストール
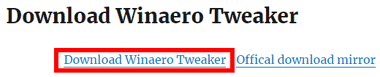
公式サイト の Download Winaero Tweaker をクリックして Zipファイルをダウンロード。
リンクは下にスクロールした場所にある。
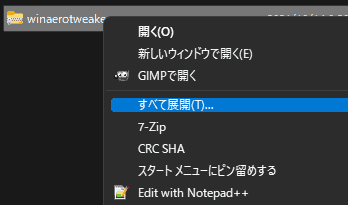
ダウンロードした Zipファイルを選択し、コンテキストメニュー(右クリックメニュー)から すべて展開 で解凍。
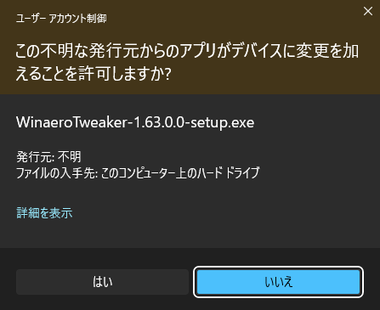
ユーザーアカウント制御のプロンプトが表示されたら「はい」で許可。
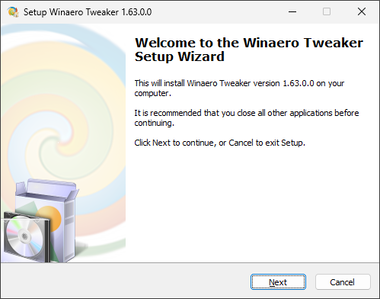
セットアップウィザードが開始するので「Next」。
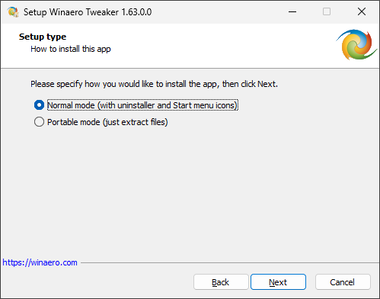
Normal mode を選択して「Next」。
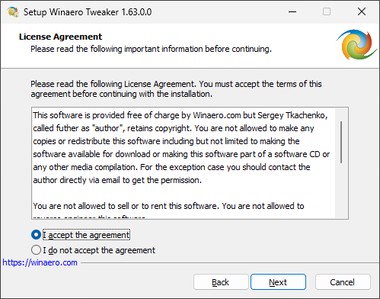
使用許諾書に問題なければ I accept the agreement にチェックを入れて「Next」。
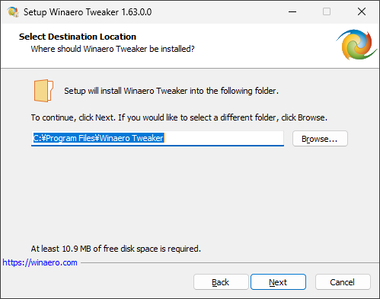
インストール先を確認して「Next」。
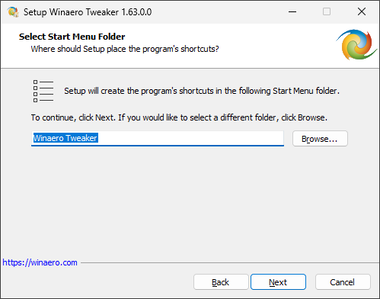
スタートメニューへの登録もデフォルト設定で「Next」。
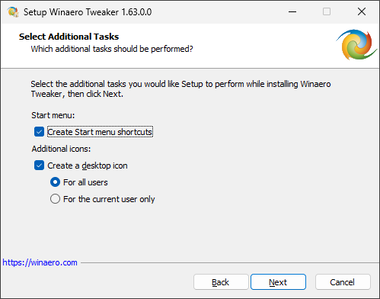
デスクトップアイコンが不要なら Create a desktop icon のチェックを外して「Next」。
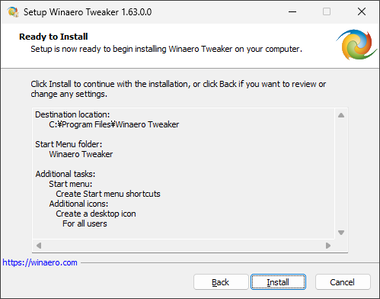
「Install」でインストールを実行。
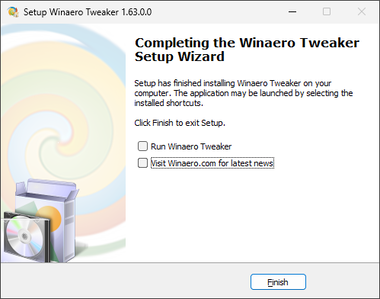
日本語化するので Run WinaeroTweaker と Visit Winaero.com のチェックを外して「Finish」。
日本語化
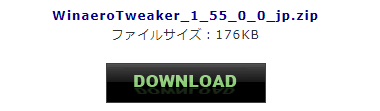
バージョンを確認して「DOWNLOAD」をクリック。
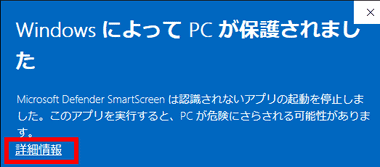
ダウンロードした Zipファイル を解凍後、フォルダ内の WinaeroTweaker_1_52_0_0_jp を開き、Microsoft Defender SmartScreen がブロックした場合は 詳細情報 を開いて「実行」。
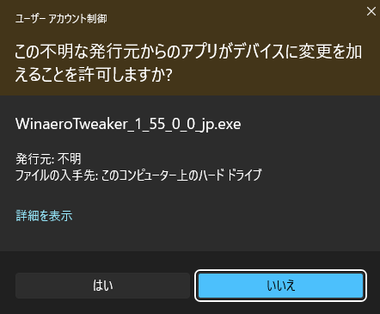
ユーザーアカウント制御のプロンプトが表示されたら「はい」で許可。
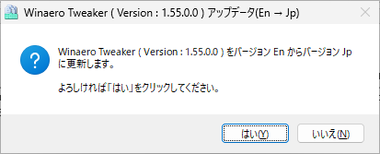
ダイアログが表示されるので「はい」。
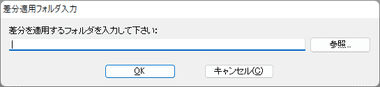
差分を適用するフォルダの入力ダイアログが表示されたら、 WinaeroTweaker をインストールしたフォルダを指定して「OK」。
デフォルト設定のインストール先は C:\Program Files\Winaero Tweaker 。
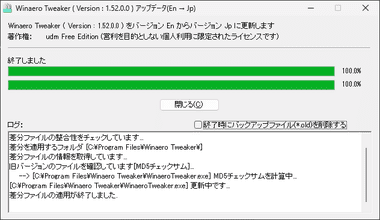
処理が完了したら「閉じる」をクリック。
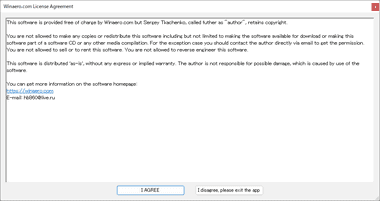
WinaeroTweakerを起動し、使用許諾書に問題なければ「I AGREE」。
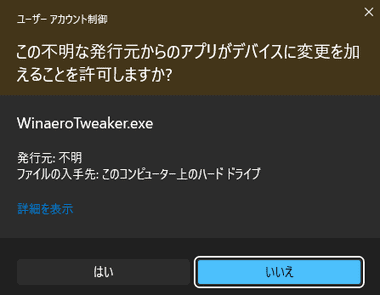
ユーザーアカウント制御のプロンプトが表示されたら「はい」で許可。
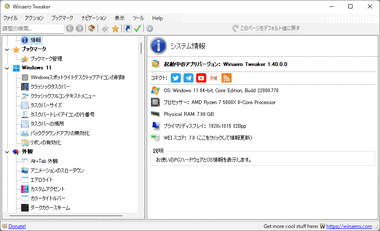
日本語化されたWinaeroTweaker が起動する。
Winaero Tweaker の使い方
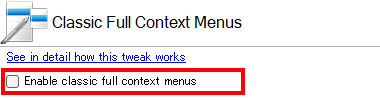
調整項目はほとんどがチェックボックか選択肢になっており、See in detail how this tweak works(調整の仕組みを詳しく見てください)のリンク先で確認できる。
ほとんどの調整はレジストリを編集。
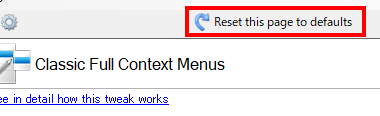
変更内容は Reset this page to defaults (このページをデフォルト値に戻す) で初期状態に復元できる。
デフォルト値に復元した場合は項目によってサインアウトや再起動が必要。
Winaero Tweaker で調整可能な主要項目
- Windows 11
Windows 11 のコンテキストメニューをクラシックスタイルに変更したり、リボンUI のファイルエクスプローラなどを設定。
クラシックタスクバー は Windows 11 の最新ビルドでスタートメニューが正常に機能しなくなったため、Explorer Patcher と Open-Shell の利用が推奨されている。 - Appearance – 外観
アクセントカラーやタイトルバーのカラー設定。 - Advanced Appearanced Settingd – 高度な外観の設定
アイコンの調整、デフォルトのシステムフォントを変更。
- Behavior – 動作
Smart Screen・Windows Update・自動メンテナンスの無効化や自動レジストリバックアップ、システムの復元ポイントなどの調整。 - Boot and Login – ブートとログイン
Windows 起動時の外観や動作などの調整。 - Desktop and Taskbar – デスクトップとタスクバー
デスクトップとタスクバーの外観 などの調整。 - Context Menu – コンテキストメニュー
コンテキストメニュー(右クリックメニュー)への項目追加。 - Microsoft Edge
Edgeのパーソナライズ機能やプロモーション通知、デフォルトブラウザの変更通知、自動アップデートなどを無効化。 - Settings and Control Panel – 設定とコントロールパネル
設定やコントロールパネルの表示項目の調整。 - File Explorer – ファイルエクスプローラ
ファイルエクスプローラの外観や動作の調整。
- Network – ネットワーク
ネットワーク関連の調整。 - User Account – ユーザーアカウント
ユーザーアカウント制御(UAC)の無効化や管理者アカウントの有効化 などの調整。 - Windows Defender
Windows 標準のセキュリティ機能 Windows Defender の無効化 などの調整。 - Windows Apps – Windowsアプリ
コルタナやストアアプリの自動更新を無効化。 - Power and Battery – 電源とバッテリー
シャットダウンボタンのデフォルトアクションやハイバネーション(休止)などの設定。 - Privacy – プライバシー
Windows が自動的に行なっている情報収集(テレメトリー)の無効化などを調整。 - Shortcut – ショートカット
ショートカットの矢印変更やショートカットのテキスト無効化などを調整。 - Tools – ツール
キャッシュのリセットと所有者登録情報の変更。 - Get Classic Apps – クラシックアプリの入手
Windows 7で実装されていたゲームや Windowsフォトビューアを復元。
デフォルトで有効になっている項目
Winaero Tweaker をインストールすると Behavior – 動作 の 一部項目が有効になる。
- Disable Aero Shake – エアロシェイクの無効化
- Ads and Unwanted Ads – Windowsの広告を無効にする(設定の広告のみ)
備考
設定はオン/オフの切り替えで反映し、1クリックでデフォルトに戻せるので操作は簡単だが、マニアックな設定項目が多く、Windowsをある程度理解している上級ユーザー向きのアプリなので、ビギナーはバージョン 1.55で日本語化しての利用を推奨。
関連記事
Windows 10/ 11 の スキン・ウインドウフレーム・タスクバー ・コントロールボタンなどをパーソナライズでき、数千のスタイルをダウンロードすることも可能なカスタマイズツール
リソースメーター のほか 時計・天気・通信状態・メディアプレーヤー など 様々な ガジェットを デスクトップに表示できる オープンソースで開発されている 無料の デスクトップカスタマイズツール
Windows 10 / 11 の フォルダカラー や フォルダアイコン を コンテキストメニューから 簡単に変更できる Sordum Team の 無料 ユーティリティツール















