![]()
Geek Uninstaller Freeは無料のアンインストール支援ツール。
Geek Uninstaller Free の特徴
- アプリのアンインストール実行後に残ったファイルを検出して削除
- Windowsのアンインストール機能では削除できない Windows Store Appsのアンインストールもサポート
開発元
- 開発者:Thomas Koen 氏
システム要件
- バージョン:1.5.2
- OS:Windows 7/ 8.x/ 10/ 11
ダウンロード
インストールと設定
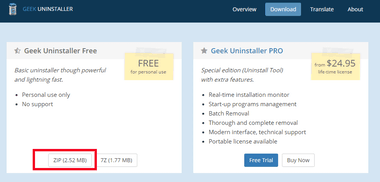
公式サイト から Free の ZIP をクリックして Zip ファイルをダウンロード。
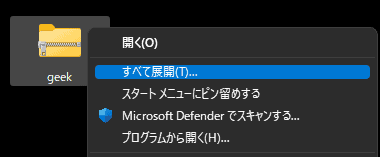
ダウンロードした Zip ファイルを選択し、コンテキストメニュー(右クリックメニュー)の すべて展開 で解凍。
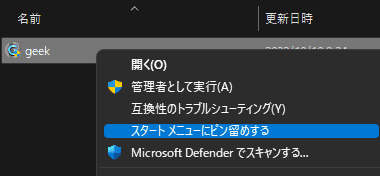
解凍したフォルダを任意の場所に保存し、アクセスしやすいよう コンテキストメニューから スタートにピン留めするやタスクバーにピン留めする などでショートカットを作成。
Geek Uninstaller の使い方
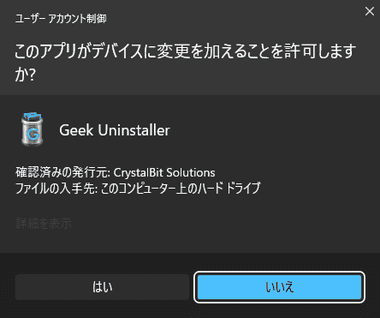
Geek Uninstaller を起動し、ユーザーアカウント制御のプロンプトが表示されたら「はい」で許可。
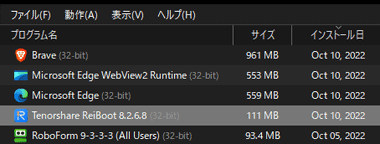
Geek Uninstaller が起動したらアンインストールするプログラムを選択して Enter キーを押すか、アンインストールするプログラムをダブルクリックすると、プログラムが実装しているアンインストーラーか Windows標準のアンインストーラー が開くので、ウィザードに従ってアンインストールを実行。
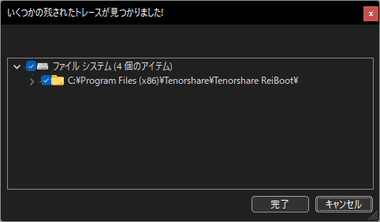
プログラムのアンインストール完了後、Geek Uninstaller がレジストリやフォルダなどの 残留アイテムを検出するので「完了」をクリックして選択項目を削除。
削除したくないアイテムはチェックを外す。
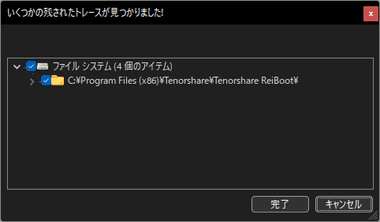
選択した項目が削除 されてアンインストール が完了。
強制削除
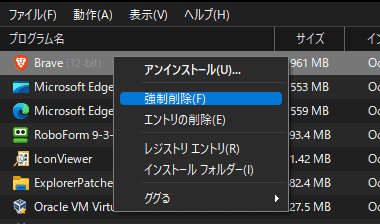
削除するプログラム選択してコンテキストメニューから 強制削除 を選択するか、メニューバーの 動作 から 強制削除 を選択。
強制削除 はアンインストーラーを使用せずに対象のプログラムをトレースし、検出された項目を削除する機能で、アプリが実装しているアンインストーラーや Windows標準のアンインストーラーで削除 できなくなったプログラムを削除する。
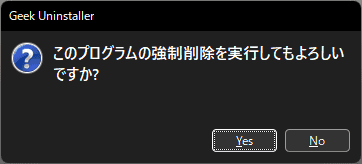
ダイアログが表示されるので「はい」を選択して強制削除を実行。
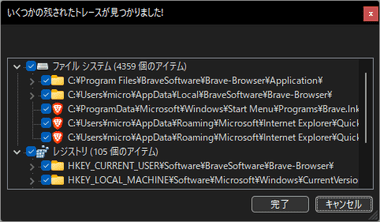
トレースが実行されてアイテムが検出されるので「完了」で削除を実行。
Windows Store Appsの 削除
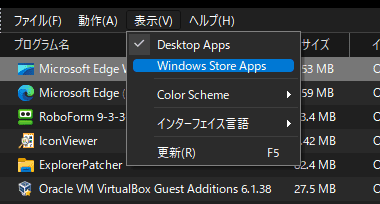
メニューバーの 表示 から Windows Store Apps を選択。
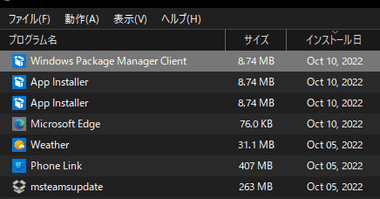
画面が Windowsストア アプリに切り替わるので、通常のプログラムと同じ手順で アンインストールする。
エントリの削除
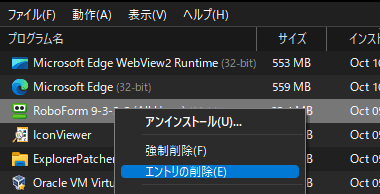
削除するプログラム 選択してコンテキストメニューから エントリの削除 を選択するか、メニューバーの 動作 から エントリの削除 を選択。
エントリの削除 はアプリケーションのリストから削除するもので、アンインストールが必要のない プログラムやアンインストール 済みで表示されているプログラム などに使用する。
エントリを削除すると Windowsの アプリと機能 からも削除され 、エントリを復活させるには アプリの再インストールが必要になる。
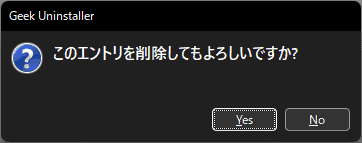
ダイアログが表示されるの「はい」を選択して強制削除を実行。
備考
残存ファイルのスキャンは攻めたアルゴリズムではないので安全性が高く、操作もシンプルなため PCビギナーにオススメ。
関連記事
掲載内容は新サイト「How to Apps」に移行しました。最新の情報は以下のページをご確認ください。▶︎ https://how-to-apps.com/revo-uninstaller-v5/ R…
アプリのアンインストール実行後に 残ったファイルを検出して削除するほか、Windows Apps のアンインストール機能などを実装しているアンインストール支援アプリ
アンインストール実行後に残っているジャンクファイルを検出して削除するほか、Windows Store Appsのアンインストールもサポートしているアンインストール支援ソフト
アプリのアンインストール や Windowsアプリのアンインストールほか、ブラウザクリーナーなどのツールも実装している無料のアンインストール支援ソフト
アプリや Windowsアプリのアンインストールほか、ブラウザクリーナー・ファイルの抹消などのツールも実装している多機能アンインストール支援ソフト











