![]()
HiBit Uninstallerは無料の多機能アンインストール支援ソフト。
HiBit Uninstaller の特徴
- アンインストール実行後に残っているフォルダやレジストリを検出して削除
- インストールを監視してログを保存
- Microsoft ストアアプリの アンインストールをサポート
- 一時ファイルや無効なショートカット削除などのクリーニング機能も実装
開発元
- 開発者:Mohammad Raee 氏
- 開発者の拠点:イラン
システム要件
- バージョン:3.2.55
- OS:Windows Vista/ 7/ 8.x/ 10/ 11
ダウンロード
インストールと設定

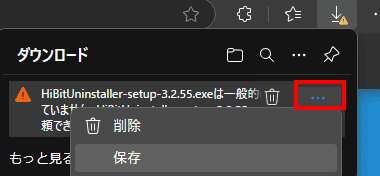
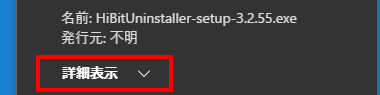
![]()
公式サイト から「Installable version」をクリックしてインストーラーをダウンロード。
Microsoft Defenderを使用しているとダウンロードしたインストーラーに対して「一般的にダウンロードされていない」と警告を表示するが、インストーラーに脅威は存在しないので、 3点リーダーから「保存」を選択し 詳細表示 を展開して 保持する。
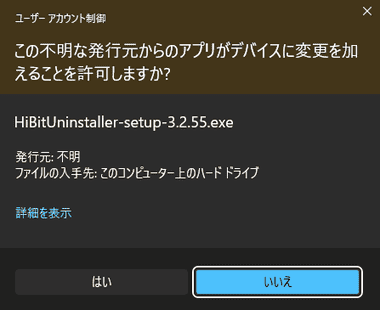
ダウンロードしたインストーラーを起動し、ユーザーアカウント制御のプロンプトが表示されたら「はい」で許可。
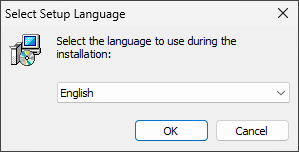
セットアップに使用する言語は English のまま「OK」。
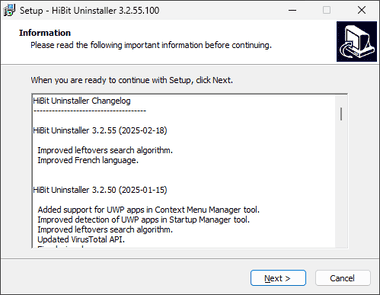
HiBit Uninstaller の変更ログが表示されるので「Next」。
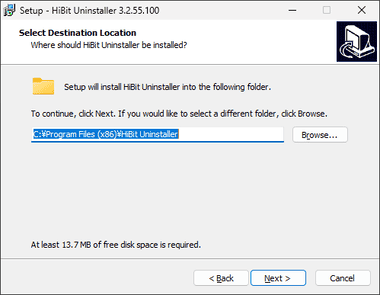
インストール先を確認して「Next」。
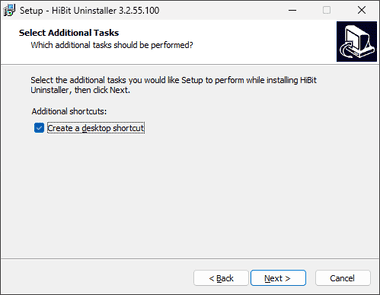
デスクトップのショートカットアイコンが不要ならチェックを外して「Next」。
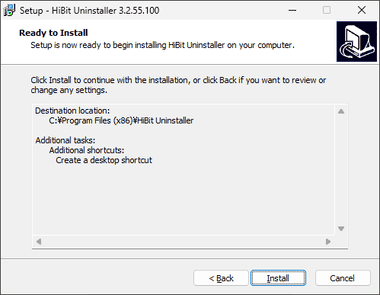
「Install」でインストールを実行。
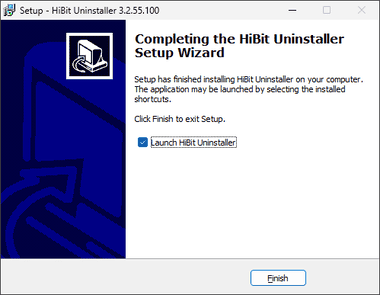
「Finish」でセットアップ完了。
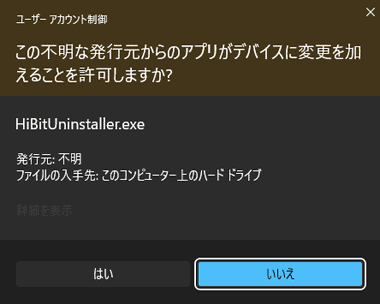
HiBit Uninstallerが起動するとユーザーアカウント制御のプロンプトが表示されるので「はい」で許可。
日本語化

インストールが完了したら HiBit Uninstallerを終了し、Donkichirou HiBit Uninstaller 日本語化ファイル ダウンロードページ から Zipの日本語パッチをダウンロード。
使用する HiBit Uninstallerのバージョンと一致していないとエラーが発生する。
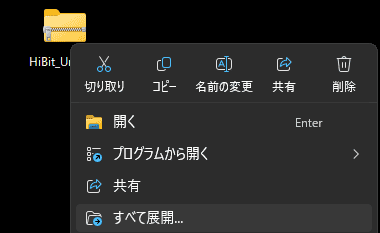
ダウンロードした Zipファイルを選択し、コンテキストメニュー から すべて展開 で解凍。
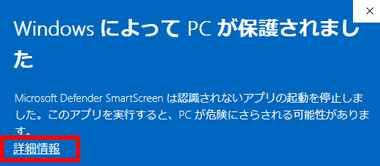
解凍したフォルダ内に「インストーラー版」と「ポータブル版」のパッチファイルが格納されているので、 インストーラー版のパッチファイルを起動し、SmartScreen が ブロックした場合は 詳細情報 から「実行」。
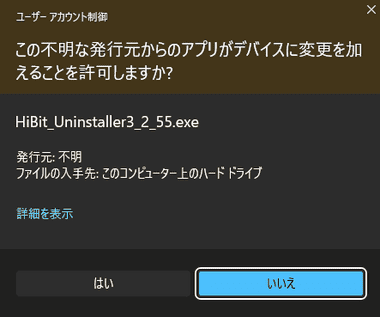
ユーザーアカウント制御のプロンプトが表示されたら「はい」で許可。
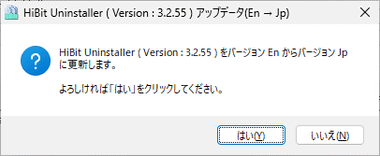
プログラムが起動したら「はい」。
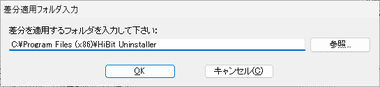
「 参照」から HiBit Uninstallerの実行ファイルが保存されているフォルダを指定し「OK」で実行。
64bit 環境はデフォルトで C:\Program Files (x86)\HiBit Uninstaller
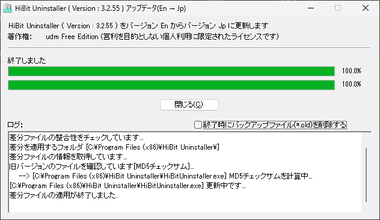
処理が完了したら 終了時にバックアップファイルを削除する をチェックして「閉じる」。
コンテキストメニューに追加


HiBit Uninstallerをコンテキストメニューに追加する場合は ツール から有効にする。
- コンテキストメニューにアンインストーラを追加
デスクトップのショートカットやアプリの実行ファイル選択時にコンテキストメニュー(Windows 11は Shift+右クリック)からアンインストールを実行。 - インストールモニターをコンテキストメニューに追加
アプリのインストーラー選択時にコンテキストメニューから「インストール監視」を起動。
HiBit Uninstaller の使い方
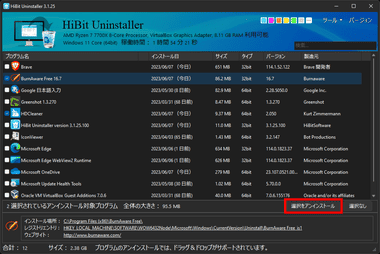
アンインストールするアプリをチェックして「選択をアンインストール」で実行。
アプリは複数選択が可能。
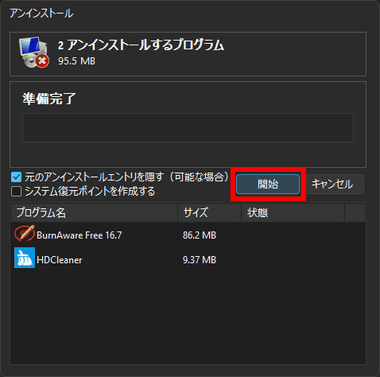
「開始」でアプリのアンインストールが開始。
- 元のアンインストールエントリを隠す
アプリが実装している アンインストーラー の実行ウインドウを非表示にし、非表示化できない場合は アプリの アンインストーラーが起動するので、表示に従ってアプリをアンインストールする。
- システムの復元ポイントを作成する
有効にすると Windows が実装している システムの復元 機能で アプリを削除する前の状態にロールバックが可能になるが、使用する場合は 事前にWindows の設定でシステムの保護 を有効にしておく必要がある。
アンインストール後に再起動が強制された場合は、パソコン起動後に HiBit Uninstallerを開くとスキャンの実行待ちで起動する。
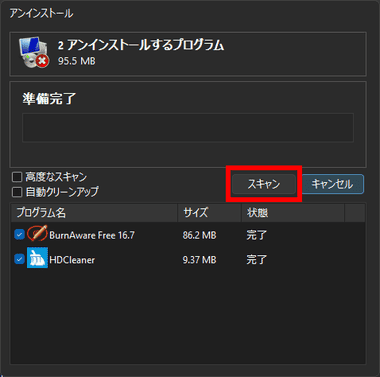
「スキャン」を実行。
- 高度なスキャン
テスト環境では検出されるジャンクファイルに変化はなかった。 - 自動クリーンアップ
スキャン結果が表示されずダイレクトに削除が実行される。
検出されたジャンクファイルは基本的にすべて削除しても問題ないが、念のため削除するアイテムの確認を推奨。
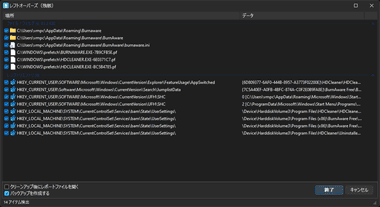
「自動クリーンアップ」が無効の場合はスキャン結果が表示され、検出されたアイテムにチェックが入った状態で「終了」をクリックして削除。
削除するアイテムがロックされている時は再起動時に削除される。
デフォルトで「バックアップを作成する」が有効になっているので、レジストリを削除する際には自動的にバックアップされ、ツール の バックアップとレポートマネージャ で復元できる。
強制アンインストール
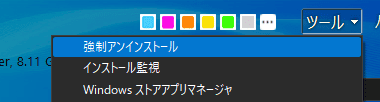

アプリが実装しているアンインストーラーや、Windows標準のアンインストーラー で削除できなくなったプログラムは、右上の ツール から 強制アンインストール を開き、削除したいプログラムやフォルダ を 強制アンインストール にドロップするか、ファイルの参照 から 削除するアプリを指定して削除できる。
Zipファイルで配布されているアプリも一時フォルダや設定ファイルを保存している場合があるので、削除する際は強制アンインストールの利用を推奨。
Windowsストアアプリのアンインストール
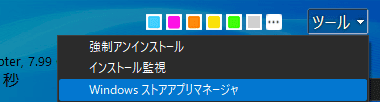
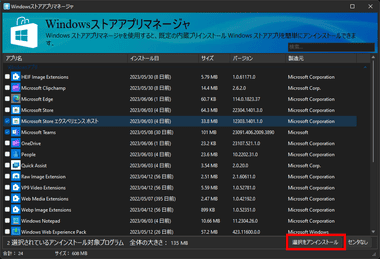
Windows ストアアプリは ツール から Windows ストア アプリ マネージャー を選択してアンインストールするアプリを選択して「選択をアンインストール」で実行。
アプリは複数選択でき、Windowsからアンインストールできないアプリも削除できる。
インストールの監視
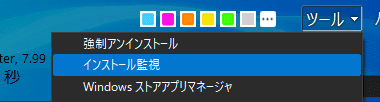
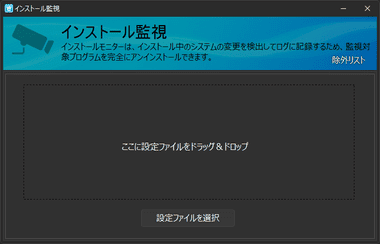
アプリをインストールする際は ツール の インストール監視 を開き、インストーラーをウインドウ内にドロップしてからインストールを実行。
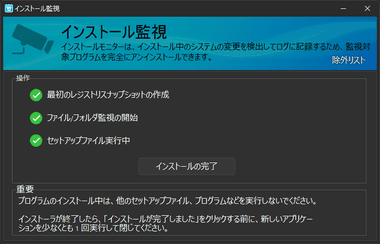
インストールしたアプリを起動してから「インストールの完了」をクリック。
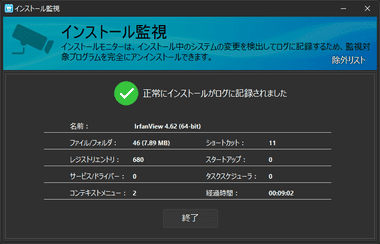
ログが保存されたら「終了」。
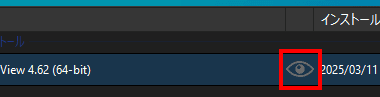
ログのあるアプリには目のアイコンが表示され、アンインストール実行時にログを参照して追加されたレジストリやファイルを削除する。
クリーニング ツール

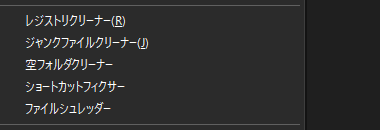
クリーニングツールは ツール から選択。
- レジストリクリーナー
不要なレジストリの削除や 問題のあるレジストリの修復を行う。 - ジャンクファイルクリーナー
一時ファイルやログファイルなど 不要なファイルを検出して削除する。 - 空フォルダクリーナー
空のフォルダを検出して削除する。 - ショートカットフィクサー
リンクが切れている 無効なショートカットを検出して削除する。 - ファイルシュレッダー
ファイルを回復できないよう完全に抹消する。
備考
アンインストーラーとしてはマイナーだが、レジストリの自動バックアップやシステムの復元ポイントの作成なども実装しており、性能は有料の Revo Uninstaller Pro と比較しても遜色なく、アプリのダウンロードサイトでも高評価の秀逸なアプリ。
関連記事
掲載内容は新サイト「How to Apps」に移行しました。最新の情報は以下のページをご確認ください。▶︎ https://how-to-apps.com/revo-uninstaller-v5/ R…
アプリのアンインストール実行後に 残ったファイルを検出して削除するほか、Windows Apps のアンインストール機能などを実装しているアンインストール支援アプリ
アプリのアンインストール実行後に 残ったファイルを検出して削除するほか、Windowsストアアプリの アンインストールも可能な無料のアンインストール支援ツール
アプリのアンインストール や Windowsアプリのアンインストールほか、ブラウザクリーナーなどのツールも実装している無料のアンインストール支援ソフト
アプリや Windowsアプリのアンインストールほか、ブラウザクリーナー・ファイルの抹消などのツールも実装している多機能アンインストール支援ソフト











