![]()
VirtualBoxに macOS(Catalina)をインストールする手順。
macOSをインストールする際のポイント
- 仮想HDDは VHDで作成
- 仮想マシンを作成後にパッチを当てる
- AMDの CPU搭載のパソコンでは VirtualBoxに CPUプロファイルのパッチが必要
実行環境
- CPU:AMD RYZEN7700X
- ホストOS:Windows 11 Pro
- VirtualBox:バージョン 7.0.14
- ゲストOS:macOS 10.15(Catalina)
macOSは AMDの CPUをサポートしていないため AMDの環境では VirtualBoxが実装している CPUプロファイルを使用する必要があり、登録されている Intelの CPUは Core i7-6700K(第6世代)が最新で、第 7代世代以降をサポートしている macOS 13.3(Ventura)、第8代世代以降をサポートしている macOS 14.4(Sonoma)は利用できない。
macOS 11(Big Sur)は “No compatibility bundle on this version of macOS. ” のエラーでインストールが実行されず、パッチの数値などを変更してみたが改善されなかった。
VirtualBox
VirtualBoxについては下記参照。
macOSのダウンロード
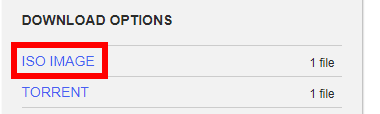
Internet Archiveから macOSの ISOファイルをダウンロード。
仮想マシンの作成
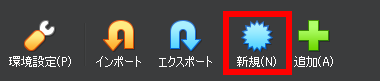

VirtualBoxを開いて「新規」を選択し、ガイド付きモードが開いたら「エキスパートモード」に変更。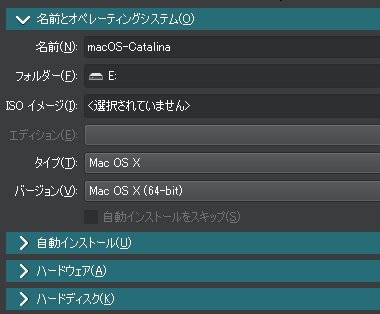
仮想マシンを作成する。
- 名前とオペレーティングシステム
名前に仮想マシンの名前を入力。 - ハードウェア
メインメモリを 4GB以上、CPUコアを 2コア以上に設定。
EFIは有効にしておく。 - ハードディスク
ハードディスクのサイズは 50GB以上で設定。
ハードディスクのファイルタイプを VHD(Virtual Hard Disk)に設定。
上記以外はデフォルト設定で「完了」。
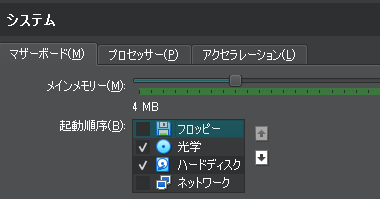
作成した仮想マシンの設定を開き、システム で フロッピー を無効にする。
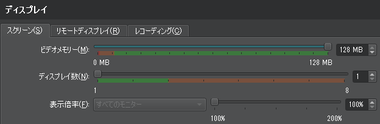
ディスプレイ の ビデオメモリー を最大(128MB)に設定。
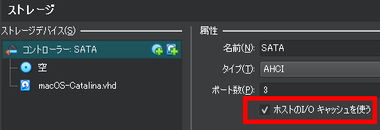
パフォーマンスを向上させるため、ストレージ で コントローラー:SATA を選択して ホストの I/O キャシュを使う を有効にする。
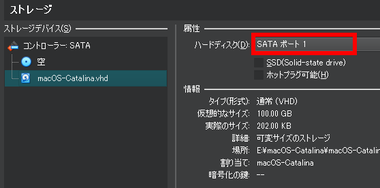
インストール時のエラー予防でストレージのポートを、光学ドライブ「0」、ハードディスク「1」に割当を変更。
変更時はハードディスクを「2」にしてから光学ドライブを「0」にし、ハードディスクに「1」を割り当てる。
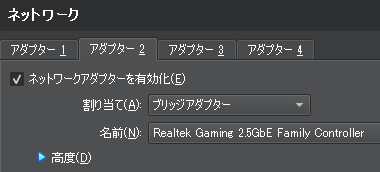
念のため ネットワーク の アダプター2 のタブでネットワークアダプタを有効にして ブリッジアダプター を選択。
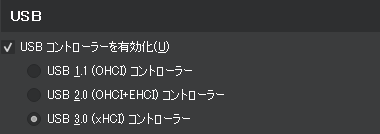
USB で USBコントローラーを USB 3.0(xHCI)コントローラー に変更し、「OK」で設定画面を閉じてから VirtualBoxを終了する。
パッチ
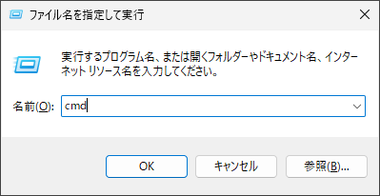
WIN キーと Rキーを同時に押して「ファイル名を指定して実行」を開き、cmd と入力して Ctrl キーとShift キーを押しながら Enter キーでコマンドプロンプトを管理者権限で開く。
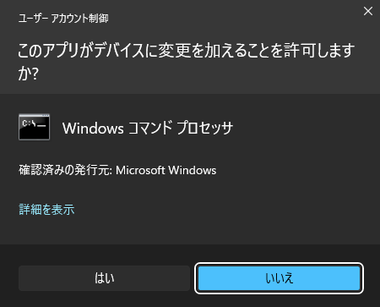
ユーザーアカウント制御のプロンプトが表示されたら「はい」で許可。
cd "C:\Program Files\Oracle\VirtualBox\" VBoxManage.exe modifyvm "仮想マシン名" --cpu-profile "Intel Core i7-6700K" VBoxManage.exe modifyvm "仮想マシン名" --cpuidset 00000001 000106e5 00100800 0098e3fd bfebfbff VBoxManage setextradata "仮想マシン名" "VBoxInternal/Devices/efi/0/Config/DmiSystemProduct" "iMac19,1" VBoxManage setextradata "仮想マシン名" "VBoxInternal/Devices/efi/0/Config/DmiSystemVersion" "1.0" VBoxManage setextradata "仮想マシン名" "VBoxInternal/Devices/efi/0/Config/DmiBoardProduct" "Mac-AA95B1DDAB278B95" VBoxManage setextradata "仮想マシン名" "VBoxInternal/Devices/smc/0/Config/DeviceKey" "ourhardworkbythesewordsguardedpleasedontsteal(c)AppleComputerInc" VBoxManage setextradata "仮想マシン名" "VBoxInternal/Devices/smc/0/Config/GetKeyFromRealSMC" 1 VBoxManage setextradata "仮想マシン名" VBoxInternal2/EfiHorizontalResolution 1440 VBoxManage setextradata "仮想マシン名" VBoxInternal2/EfiVerticalResolution 900
上記のコードをメモ帳などにコピーし、仮想マシン名 を作成した仮想マシンの名前に置換。
Intelの CPUを搭載したパソコンは 2行目の VBoxManage.exe modifyvm “仮想マシン名” –cpu-profile “Intel Core i7-6700K” を削除。
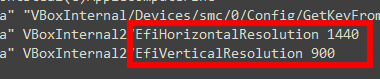
最後の 2行は仮想マシンの解像度で、未設定や未サポートの解像度を入力すると 1024 x 768 になる。
サポートしているのは 1280×800, 1440×900, 1680×1050 などアスペクト比が 8 : 5 の解像度で、フルHD(1920×1080)の環境では 1680×1050が最大解像度になる。
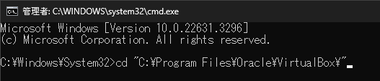

1行ずつコピーしてコマンドプロンプトに貼り付けて Enter キーで確定し、最後に exit と入力してコマンドプロンプトを終了。
macOSのインストール
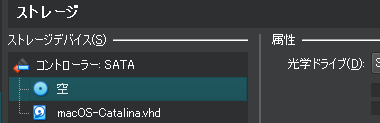
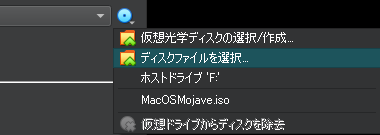

VirtualBoxを起動して作成した macOSの仮想マシンの設定を開き、ストレージ で 空の光学ドライブに Internet Archiveからダウンロードした macOSの ISOファイルをセットして起動。
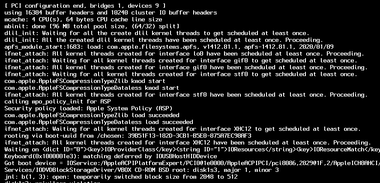
macOSのインストールディスクの読み込みが開始。
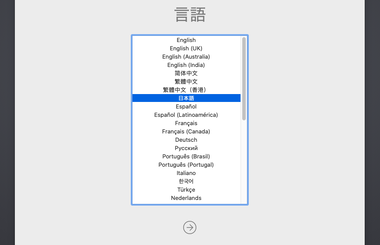
言語選択画面が表示されたら 日本語 を選択して「→」。
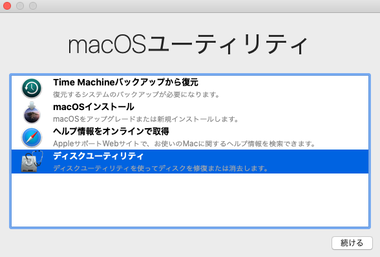
macOSユーティリティで ディスクユーティリティ を選択して「続ける」。
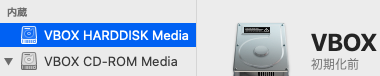

仮想ディスクをフォーマットするので VBOX HARDDISK Media を選択して「消去」をクリック。
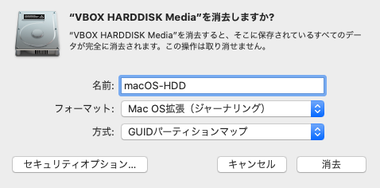
ドライブに名前を付けて「消去」で実行。
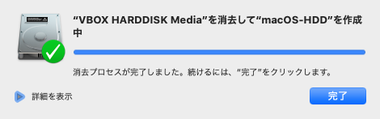
「完了」でダイアログを閉じ、ディスクユーティリティ も閉じる。
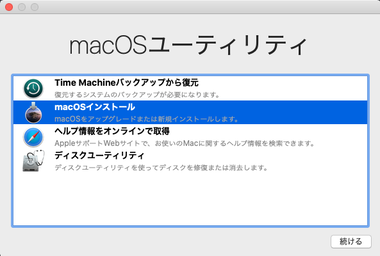
macOSユーティリティで macOSインストール を選択して「続ける」。
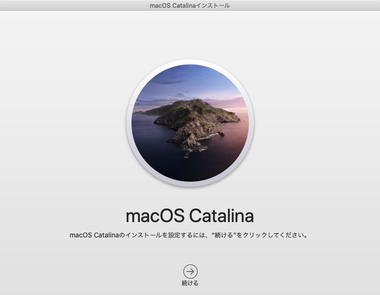
セットアップウィザードが開始するので「続ける」。
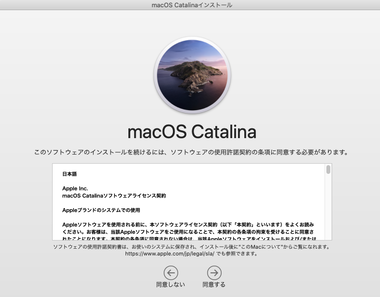
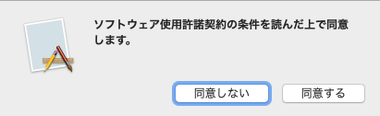
使用許諾書に問題なければ「同意する」。
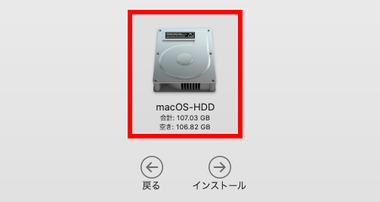
表示されているドライブを選択して「インストール」。
環境によるがウエルカム画面が表示されるまで 10分以上かかる場合があり、再起動時にコードの画面でしばらく停止するが、正常なので読み込みが完了するまで待つ。
インストール中に再起動を繰り返してコードが表示される場合はエラーが発生しているので、macOSの仮想マシンを強制終了して設定にミスが無いか確認し、設定に問題なければパッチコードを再度適用する。
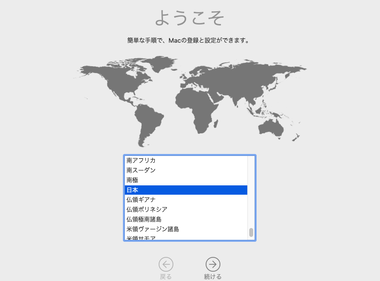
ウエルカム画面が表示されたら 日本 を選択して「続ける」。
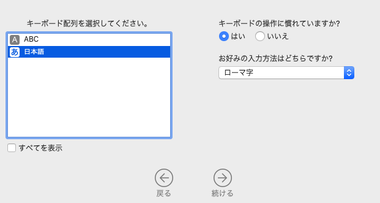
キーボード配列で 日本語 を選択し、入力方法を設定して「続ける」。

内容を確認して「続ける」。
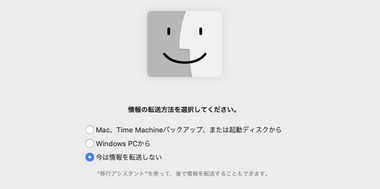
情報の転送方法を設定して「続ける」。
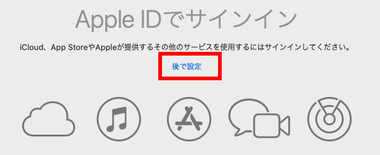
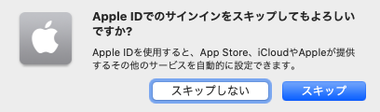
Apple IDはセットアップ後に登録するので 後で設定 で「スキップ」。


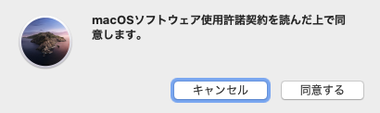
使用許諾書に問題なければ「同意する」。
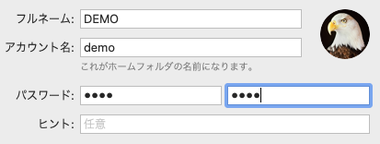

アカウントとパスワードを設定して「続ける」。
ヒントは入力できない。
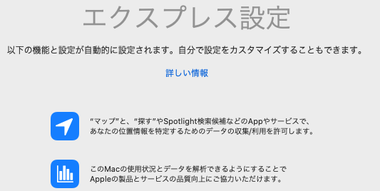
ウィザードに従って設定を進める。
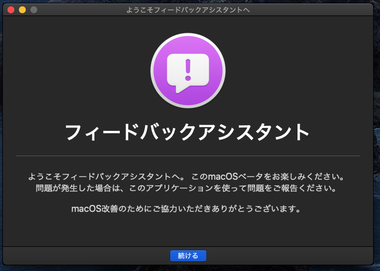
macOSが起動して フィードバックアシスタント が表示されたら閉じる。
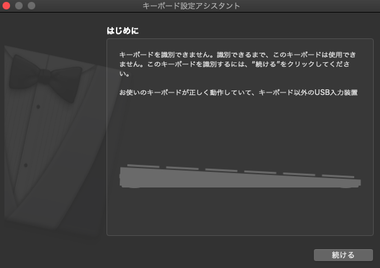
キーボード設定アシスタント が表示されているので「続ける」。
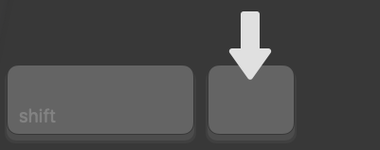
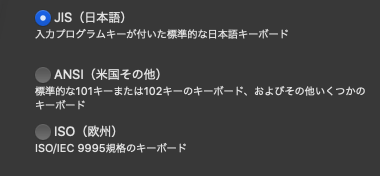
指示に従ってキーを押し、JIS(日本語)が選択された状態で「完了」。
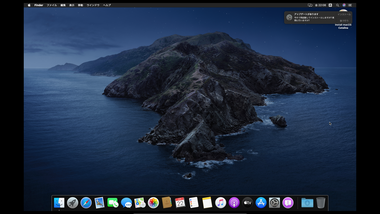
masOSのインストールが完了。
アップデート
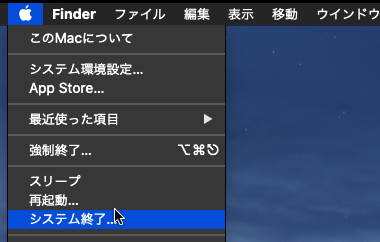
インストールが完了したら macOSをシャットダウン。

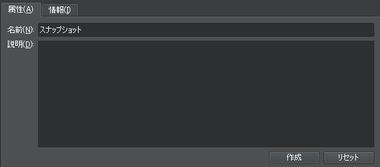
予期せぬアップデートに備えてスナップショットを作成。
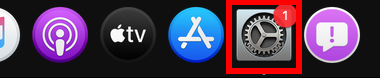
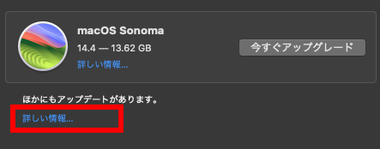
ドックから システム環境設定 を開き、ほかにもアップデートがあります。 の 詳しい情報 をクリック。
AMDの CPUを使用したパソコンで macOS 14.4(Sonoma)にアップデートするとインストール中に “Panic” が発生し、システムがクラッシュして起動しなくなる。
Intelの第8世代 CPUを搭載したパソコンであれば Sonomaにアップデートできるかもしれないが未検証。
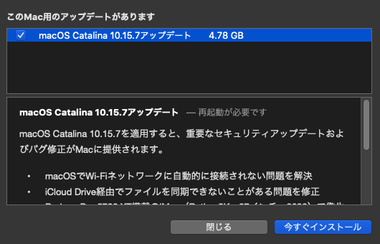
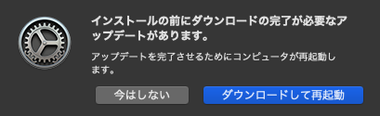
Catalinaのアップデートが表示されたら「今すぐインストール」をクリックして「ダウンロードして再起動」を選択。
Catalina用のアップデートをすべて適用したら再度スナップショットを作成して完了。
動画で見るインストール方法
備考
macOSのインストールは強引な感じだが、セットアップ後は特に問題なく起動する。
サポートしている OSのバージョンが古いのが残念だが、一時的に Macの環境が必要になった場合など応急対策に利用できる。
関連記事
Windows 11のシステム要件を満たしていない VirtualBox6.1 の Windows10を Rufusと ImgBurnを使用して Windows11にアップグレードする手順とクリーンインストールの手順
1台のパソコンで複数の OS を独立したデバイスとして操作することができる 米国のソフトウェアベンダー Oracle が開発している PC/AT互換機のエミューレータ
VirtualBox 6.1 から 7.0 にアップグレードした際に EFIモードでインストールした ゲストOSが起動しない場合に新規マシンを作成する対処法




