Oracle VM VirtualBox の特徴
- 1台のパソコンに複数の OSを仮想マシンとして登録できる無料の PC/AT互換機のエミューレータ
- スナップショットして簡単にロールバックが可能
- バージョン 7.0から TPM2.0とセキュアブートをサポートし Windows11に対応
使用しているパソコンが Windows 11のシステム要件を満たしていなくても、VirtualBoxには Windows 11をインストールできる。
VirtualBox 6.1 からバージョンアップする場合は上書きインストールが可能だが、アップグレードすると EFI でインストールした ゲストOS の Windows10/ 11 が起動しない。
開発元
- 開発元:Oracle Corporation
- 開発元の拠点:米国
ダウンロード
システム要件
- バージョン:7.0.18
- OS:Windows 10/ 11(64-bitのみ)
- CPU:SSE2 をサポートした CPU
- RAM:実行するホスト・クライアント OS の推奨メモリ合計
- ストレージ:インストールするクライアントOS に応じて数十GB
intelの CPUは Nehalem世代以降、AMDは Athlon64/ Phenom世代以降を推奨。
マルチプロセッサを使用する場合は Intel VT/ AMD-V をサポートした CPUの利用と UEFI/ BIOSの設定が必要。
Microsoft Visual C++ Redistributable のインストール
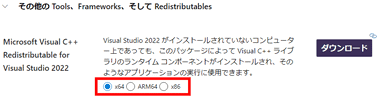
Microsoft Visual C++ Redistributable 2019 が未インストールの場合は Microsoftの公式サイト から x64 を選択して「ダウンロード」。
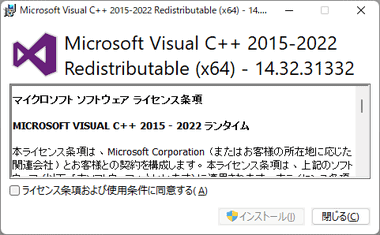
ダウンロードした インストーラーを起動し、Microsoft Visual C++ 2015-2022 Redistributable をインストールしたらパソコンを再起動。
Oracle VM VirtualBox のインストール
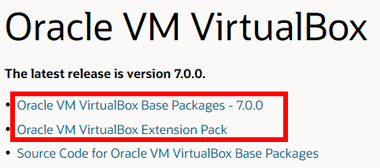
公式サイト から Oracle VM VirtualBox Base Packages のリンクをクリックして Windows Installer をダウンロード後、Oracle VM VirtualBox Extension Pack もダウンロード。
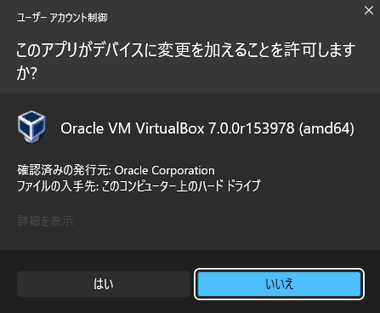
ダウンロードした VirtualBox のインストーラーを起動し、ユーザーアカウント制御のプロンプトが表示されたら「はい」で許可。
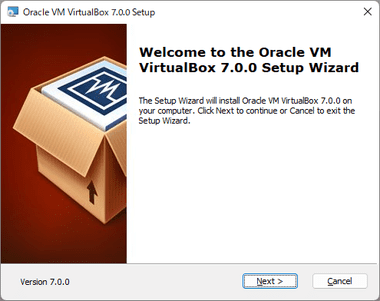
セットアップウィザードが開始するので「Next」。
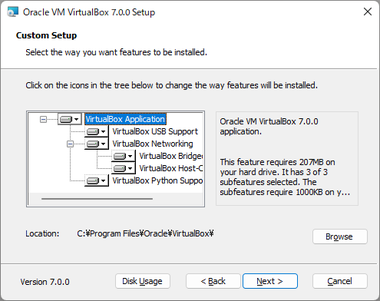
インストールするコンポーネントとインストール先 はデフォルト設定で「Next」。
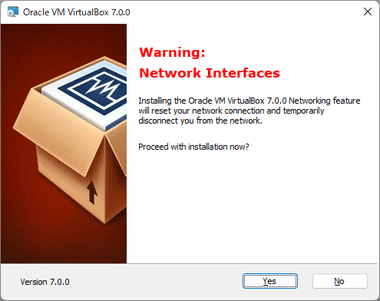
インストール時にネットワークが一時的に切断されるので、問題なければ「Yes」。
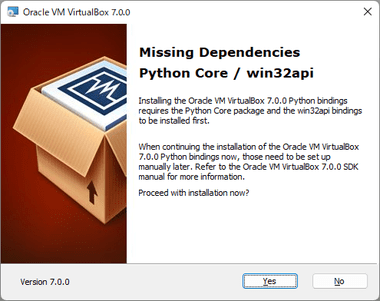
Python Core と win32api がインストールされるので、問題なければ「Yes」。
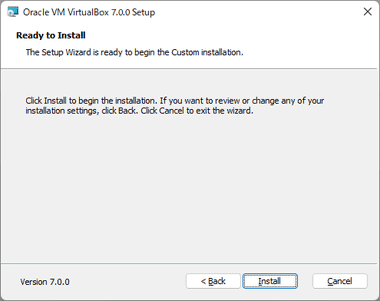
「Install」でインストール開始。
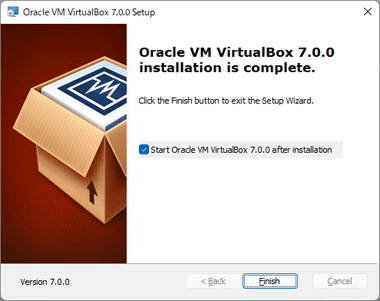
「Finish」でセットアップウィザードを終了し、起動した VirtualBoxを閉じてから、ダウンロードした Oracle VM VirtualBox Extension Pack を開く。
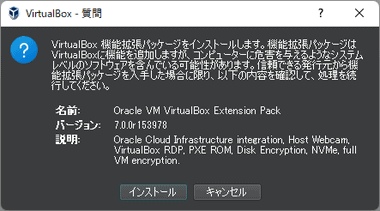
VirtualBoxが起動してダイアログが表示されたら「インストール」をクリック。
旧バージョンからバージョンアップする場合は「アップグレード」になる。
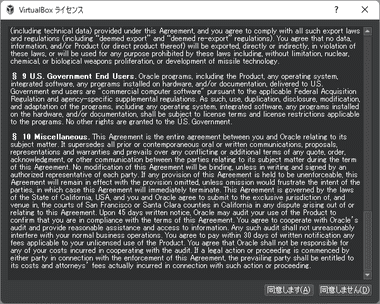
使用許諾書が表示されるので 内容を確認して問題なければ「同意します」をクリック。
下までスクロールしないと「同意します」はクリックできない。
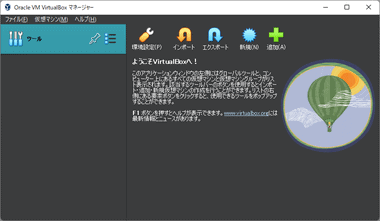
Oracle VM VirtualBox のセットアップ完了。
UEFI/ BIOS の設定
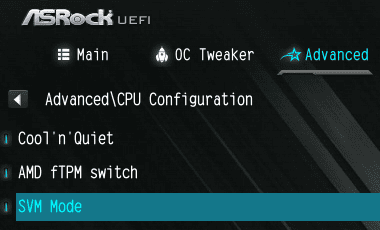
ゲストPCで利用する CPUコアの割り振りや仮想化支援機能を有効にするため、UEFI/ BIOS を起動して Advance や 詳細 にある CPU に関する項目で、AMDは SVM(Secure Virtual Machine)、Intel は Intel VirtualizationTechnology を有効にする。
仮想マシンの作成
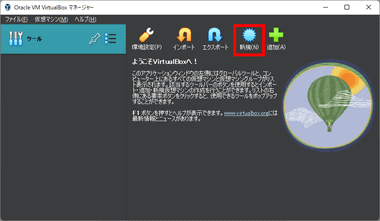
ホーム画面の 新規 をクリック。
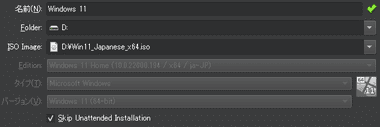
各項目を設定して「次へ」。
- 名前:仮想マシンの 名前を入力。
- Folder(マシンフォルダー): 空き容量に余裕のあるドライブを指定。
- ISO image:インストールする OS(ゲストOS)の ISO イメージファイルを選択。
- タイプ:インストールするOS。
- バージョン:インストールするOS のバージョン。
無人インストールは使用しないので Skip Unattended install を有効にする。
OS のインストールディスクを使用して ゲストOS をインストールする場合は ISO image を空欄にする。
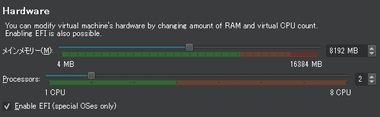
- メインメモリー:仮想マシンに割り当てるメモリサイズを指定。
- Processor:UEFIで Intel VT/ AMD-V を有効にしている場合は CPUのコア数を設定。
Windows 11など EFIでインストールが必要な OSは Enable EFI が有効になり、Enable EFI が無効の場合は BIOS モードでのインストールになる。
EFI(Extensible Firmware Interface)は BIOS の後継になる ファームウェアのインターフェース仕様で、有効にすると ゲストOSを UEFI モードでインストールできる。
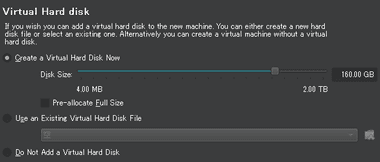
- Creative a Virtual Hard Disk Now:有効(チェックが入った状態)
- Disk Size: 作成する仮想ハードディスクのサイズを設定。
作成する仮想ハードディスクのサイズは、設定値を上限に使用サイズに応じて増加する 可変サイズ がデフォルトになっており、設定値を事前に固定して高速化を図る場合は Pre-allocate Full Size を有効にする。
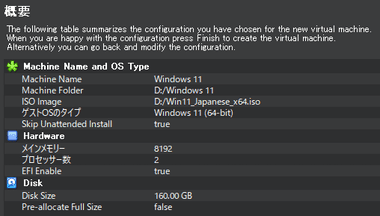
設定内容を確認して「完了」。
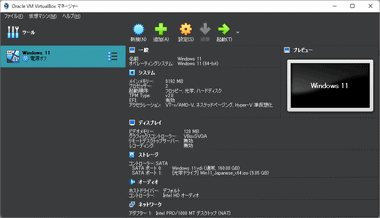
OSが未インストール状態の仮想マシンが追加される。
仮想マシンの設定
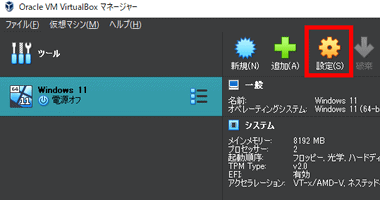
左サイドパネルから仮想マシンを選択して 設定 を開く。
仮想マシンの設定は仮想マシンがシャットダウンしている状態であれば 修正が可能。
一般
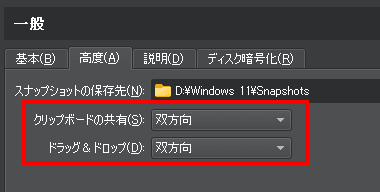
一般 の 高度 タブを選択して クリップボードの共有 と ドラッグ&ドロップ を 双方向 に変更。
システム
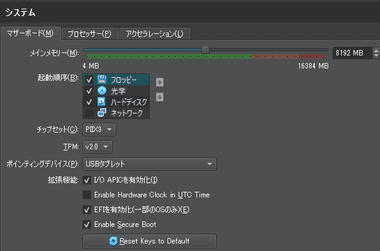
メモリサイズやブート設定は マザーボード タブで編集。
- IO APIC(IO Advanced Programmable Interrupt Controller)
外部割り込みを複数のプロセッサに分散するための機能で、ゲストOSが Windowsの場合はデフォルトで有効になっている。
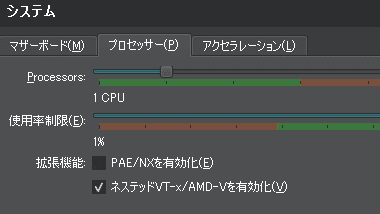
CPUのコア数変更や、ネステッドVT-x/AMD-Vの有効化は プロセッサー タブで編集。
- PAE /NX
32-bitの OSで 4GB 以上のメモリを扱う拡張機能で、有効にするとホストPCの PAE/ NX機能が仮想マシンで使用可能になる。
※現行の Windows環境ではホストPCが 64-bitのみのため PAE/ NXは使用しない。 - ネステッドVT-x/AMD-V (使用する際には仮想化支援機能の有効化が必要)
仮想マシンをハードウェアレベルで システムリソースの割り当てを実行するため、ソフトウェアレベルでの割り当てに比べ処理能力が向上する。
Windows Pro使用時にネステッドVT-x/ AMD-V がグレーアウトしている場合は Hyper-V の設定を確認。
- Hyper-V の設定を確認については Hyper-V の確認方法と無効化する手順 を参照。
ディスプレイ
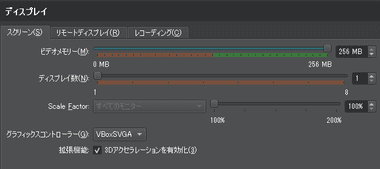
スムーズな描写のため ビデオメモリは最大サイズを推奨。
- グラフィックスコントローラー:ゲストOSに対応したコントローラーが自動選択される
- 3D アクセラレーションを有効化:OpenGL/ Direct3Dをホストのハードウェアで実行
ストレージ
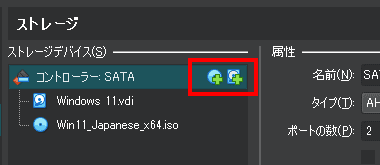
システムドライブと仮想光学ドライブ以外にドライブを追加する場合は、ストレージデバイス の 追加 アイコン をクリックし、選択画面の 追加 で既存の仮想ディスクを選択するか、作成 で仮想ディスク を作成する。
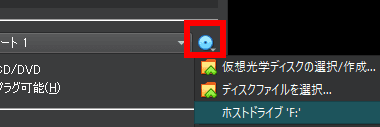
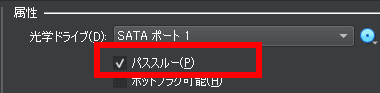
ホストの物理ドライブを利用する場合は、属性 のディスクアイコンから ホストドライブ を指定して パススルー を有効にする。
ネットワーク
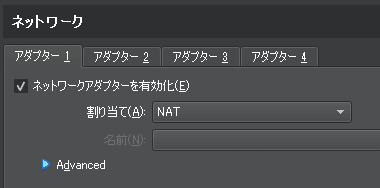
クライアントPC は デフォルトで NAT(ネットワークアドレス変換)が有効になっているため、ホストがインターネットに接続できれば クライアントもインターネットが利用できる。
NAT で IPアドレスの変換を行わず、直接ホストPCのネットワーク環境を利用する場合は ネットワーク で 割り当て をブリッジアダプター に変更。
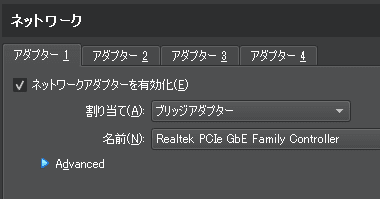
ブリッジアダプター を選択時は 名前 の項目でホストPCが使用しているネットワークアダプタを指定する。
ブリッジアダプター にするとローカルネットワークに表示され、ネットワーク上にあるプリンタも TCP/IP で接続可能になる。
共有フォルダ
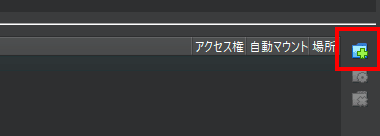
ホストとゲスト双方でアクセスできる 共有フォルダ の作成は、左サイドパネルの 共有フォルダ から右上のフォルダアイコンをクリック。
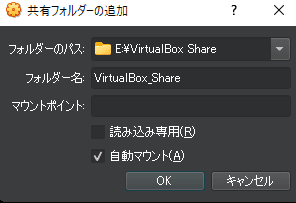
フォルダーのパス で その他 から共有するホストPCのフォルダを選択し、 自動マウント をチェックするとゲストPC起動時に共有フォルダへのアクセスが有効になる。
ゲストOS のインストール
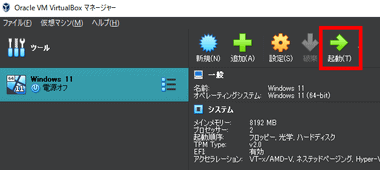
仮想マシンの作成時に OSの ISOイメージファイルを指定している場合は、左サイドパネルから OS をセットアップする仮想マシンを選択して 起動 をクリック。
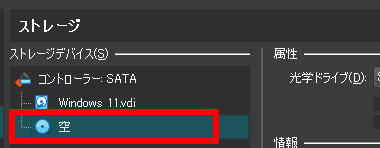
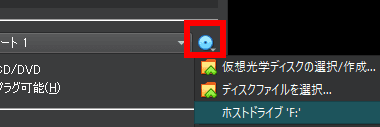
OSのインストールディスクを使用する場合は、設定 の ストレージ で ストレージデバイス から 空 の光学ドライブアイコンを選択し、属性 のディスクアイコンをクリックして ホストドライブ を有効にしてから、ホストの光学ドライブにインストールディスクをセット後、仮想マシンを起動する。
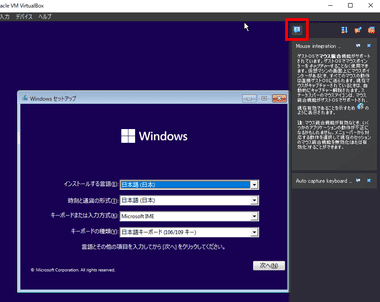
仮想マシンが起動すると右サイドに通知センター が表示され、通知アイコンで表示/ 非表示 の切り替えができる。
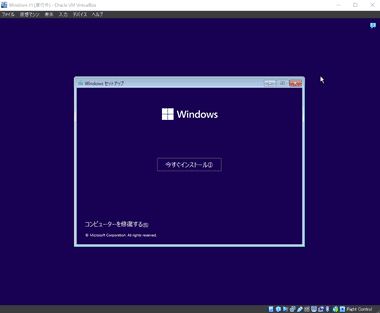
OSをインストール。
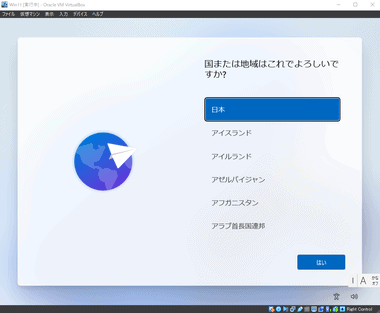
インストールが終了したら セットアップして完了。

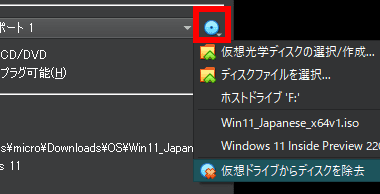
インストールが完了したら 設定 の ストレージ を開いて OS の ISOファイル を選択し、属性 にある 光学ドライブ のメニューから 仮想ドライブからディスクを除去 で開放する。
Guest Additions のインストール
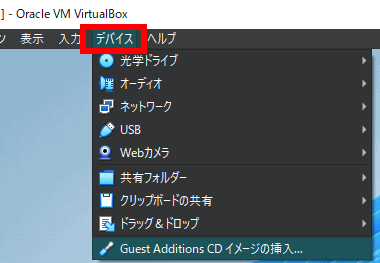
ゲストOS のインストールが完了したら、ゲストOS を起動してメニューバーの デバイス から Guest Additions CDイメージの挿入 を選択。
Guest Additions をインストールするとホスト・ゲスト間 の マウス/ キーボードの統合・クリップボード共有・ドラッグ アンド ドロップ・解像度の変更などが可能になる。
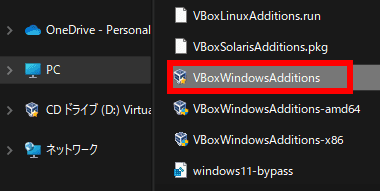
Guest Additions のセットアップウィザードが起動しない場合は、 PC を開いて マウントされている CDドライブ を開き、VBox Windows Additions を起動。
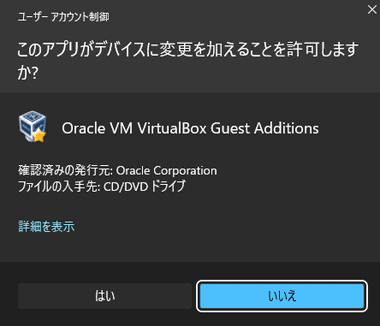
ユーザーアカウント制御のプロンプトが表示されるので「はい」で許可。
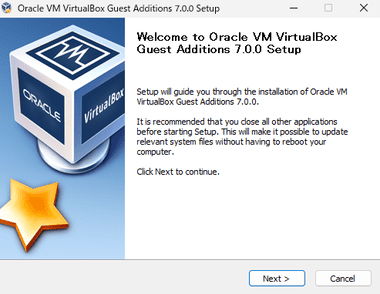
Guest Additions のセットアップウィザード が開始するので デフォルト設定で インストール。
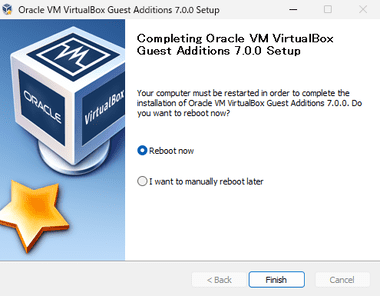
「Finish」で OS を再起動してセットアップ完了。
メニューバー/ ツールバー の 再表示
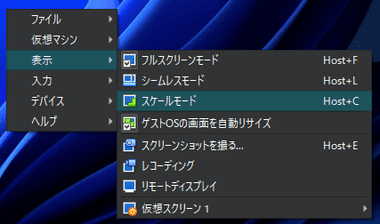
表示モード をフルスクリーン や シームレス に変更して メニューバーやウインドウ下のツールバーが非表示になった場合は、Host キー(右 Ctrl)+ Home キー で メニューを呼び出せる。
スケールモード を選択した場合は 右 Ctrl キー + Home キー でメニューを呼び出し、表示 から スケールモード を再選択してチェックを外すと 通常画面に戻る。
ホストデバイスへの接続
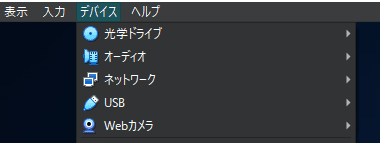
CD/ DVD・USBメモリ などの外部デバイスをマウントするには、メニューバーの デバイス からホストPCに接続されているデバイスをマウントすれば、ゲストPCで利用可能になる。
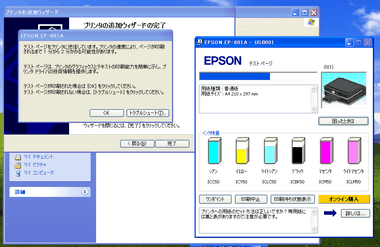
Windows 11のホストPCにプリンタを USB接続し、Windows XPのゲストPCでマウント後にドライバをインストールすれば、Windows 11で未サポートの古いプリンタも利用できる。
利用する際は毎回ゲスト PC でマウントが必要。
仮想マシンのクローン

クローンの作成はコピー元の仮想マシンを選択し、コンテキストメニュー(右クリックメニュー)から クローン を選択。
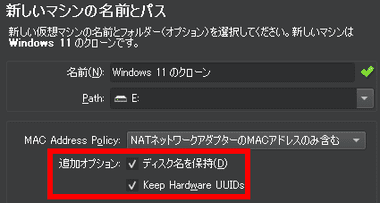
クローンの設定画面が開くので、名前や保存先などを設定して「次へ」
WindowsのゲストOS は 追加オプション を有効にする。
追加オプションが無効の状態だとクローンで作成した仮想マシンのライセンス認証が解除され、別デバイスとして 新たにライセンス認証が必要になる。
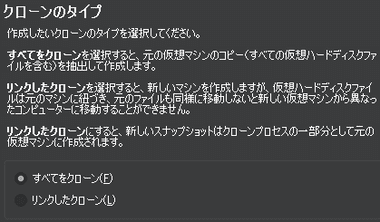
クローンタイプを選択して「次へ」でクローン処理が実行される。
- すべてをクローン
元の仮想マシン をコピーするため 元の仮想マシンを削除しても 動作可能だが、クローンに時間がかかり ファイルサイズも大きくなる。 - リンクしたクローン
元の仮想マシンをベースにしているため 元の仮想マシンを削除すると 起動できないが、クローン処理が早く ファイルサイズも抑えることができる。
最新の Windows は クローンで作成した 仮想マシンの初期化やWindows の再インストールを行うと ライセンス認証が必要になる。
仮想マシンの移動
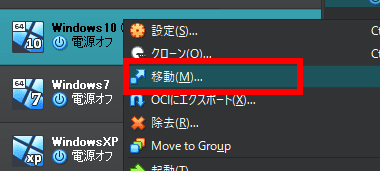
仮想マシンの移動はコピー元の仮想マシンを選択し、コンテキストメニュー(右クリックメニュー)から 移動 で移動先を指定する。
保存先のフォルダを直接 移動すると VirtualBox が認識できず 仮想マシンを起動できなくなる。
仮想マシンの削除
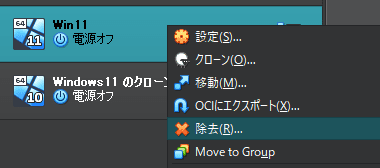
仮想マシンの削除は削除する仮想マシンを選択し、コンテキストメニュー(右クリックメニュー)から 除去 。
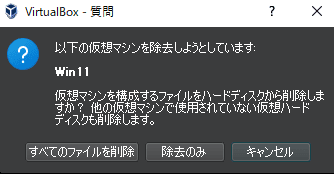
すべてのファイルを削除 で仮想マシンのデータが削除され、 除去のみ はファイルが保存されたまま VirtualBoxの登録から削除される。
スナップショット
スナップショット は システムイメージを保存する Windows の システムの復元ポイント と同じような機能で、保存したスナップショットの状態にロールバックできる。

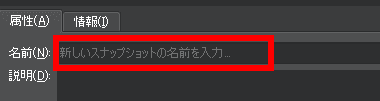
システムイメージの保存は、仮想マシンを終了後 プロパティ を選択して、属性 タブの 名前 に任意の名前を付けて「作成」。
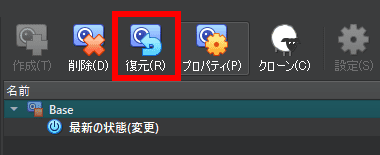
ロールバックする場合は 復元するスナップショットを選択して 復元 で実行。
スナップショットの削除
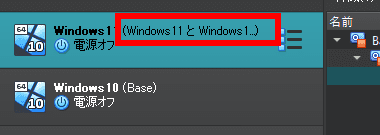
リンクでクローンを作成した際のスナップショットが保存されていると、クローンを削除してもリンク元にはリンク先が表示される。
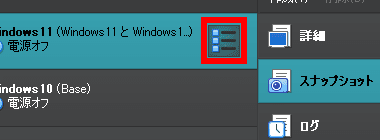
スナップショットの削除は、仮想マシンのメニューから「スナップショット」を選択。
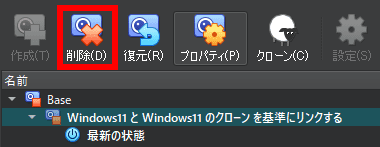
すでに削除しているクローンのスナップショットを選択して 削除 。
関連記事
Windows 11のシステム要件を満たしていない VirtualBox6.1 の Windows10を Rufusと ImgBurnを使用して Windows11にアップグレードする手順とクリーンインストールの手順
VirtualBox 6.1 から 7.0 にアップグレードした際に EFIモードでインストールした ゲストOSが起動しない場合に新規マシンを作成する対処法












