![]()
VirtualBox 6.1 から7.0にアップグレード後 EFI モードでインストールしたOSが起動しない場合の対処法。
Windows 10/ 11 が起動しない原因
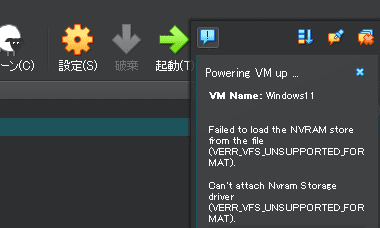
Failed to load the NVRAM store from the file (VERR_VFS_UNSUPPORTED_FORMAT). Can't attach Nvram Storage driver (VERR_VFS_UNSUPPORTED_FORMAT). Result Code: E_FAIL (0X80004005)
VirtualBox 6.1 から 7.0にインプレースアップグレード(上書きインストール)すると EFIモードでインストールした Windows 10/ 11がエラーになって起動しない。
BIOSモードでインストールした Windows 10は問題なく起動する。
EFI モードでは NVRAM に起動オプションが保存されるため、ストレージの暗号化や TPMをサポートした 7.0では旧バージョンの仮想マシンが起動できないのだと思われる。
復旧方法 1 – VirtualBoxのダウングレード
最も確実な復旧方法は VirtualBoxのダウングレードで、VirtualBox 6.1 と Extension Pack を上書きインストールする。
- VirtualBox 6.1は Oracle VM VirtualBox 6.1 のインストールと使い方 を参照。
復旧方法 2 – 新規マシンでドライブをマウント
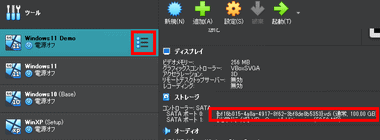
起動しない仮想マシンのメニューから 詳細 を開いて ストレージ で ドライブ名を確認。
デフォルト設定でゲストOS をインストールしている場合は SATA ポート 0 に接続されている。
仮想マシンを新規作成して既存のシステムドライブをマウントすると VirtualBox 7.0の環境でも復旧できるが、既存マシンのスナップショットは破棄され、Windowsのライセンス認証が必要になる。

左サイドパネルの ツール メニューから ようこそ を選択して 新規 をクリックするか、Ctrl + N で 新規仮想マシンのウイザードを開く。
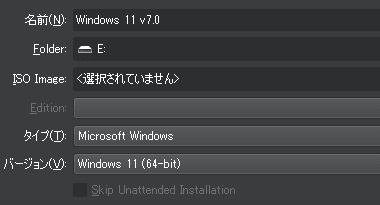
仮想マシンの名前と保存先、Windowsのバージョンを設定。
ISO Image は空欄にする。
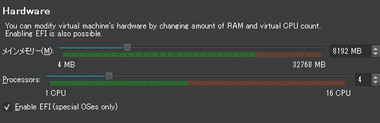
メインメモリー で使用する仮想マシンに割り当てるメモリサイズを指定し、Processor で使用する CPUのコア数を設定して「次へ」。
CPUのコア数は UEFIで Intel VT/ AMD-V が有効になっていないと編集できない。
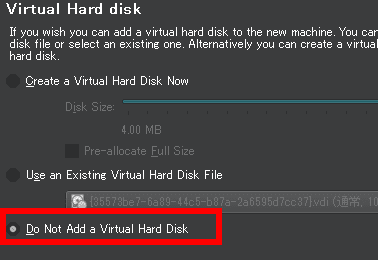
仮想ハードディスクの設定画面で Do Not Add a Virtual Hard Disk を選択。
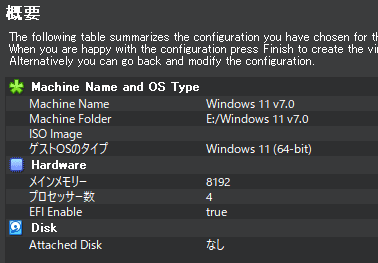
設定内容が表示されるので「完了」。
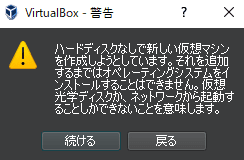
ダイアログが表示されるので「続ける」で HDDを積んでいない仮想マシンを作成。
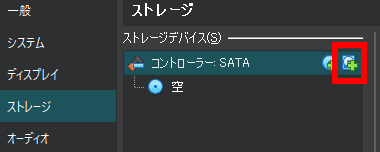
作成した仮想マシンの 設定 を開き、ストレージ で ハードディスクの追加 を選択。
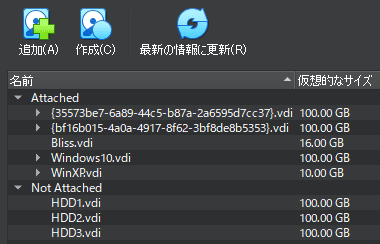
事前に確認した既存マシンのシステムドライブを選択して「追加」。
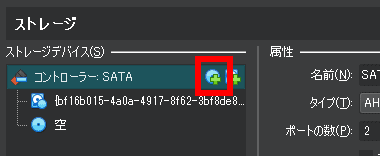
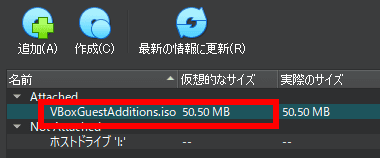
光学ドライブを追加 から VBoxGuestAdditions.iso をセットし、既存の仮想マシンに接続していた HDDや共有フォルダを追加。
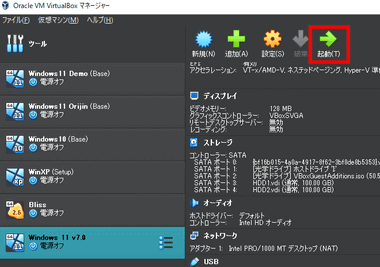
新規マシンを起動。
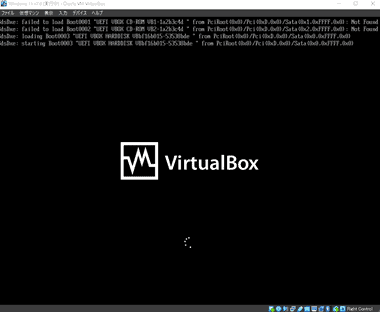
EFI が起動する。
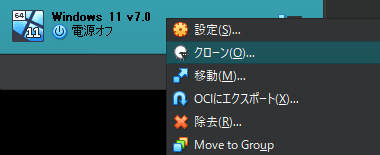
Windowsが正常に起動することを確認したらシャットダウンし、仮想マシンを すべてをクローン で クローンを作成する。
仮想マシンに追加した システムドライブはリンク状態のためスナップショットが保存できないので、クローンで システムドライブを実装した仮想マシンを作成する。
ライセンスの再認証
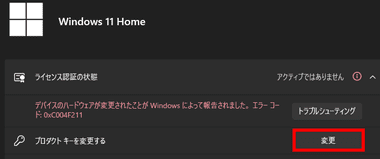
クローンで作成した仮想マシンを起動し、設定 の システム から ライセンス認証 を開くと ハードウェアの変更 でライセンスが 非アクティブ になっているので、プロダクトキーを変更する の「変更」をクリック。
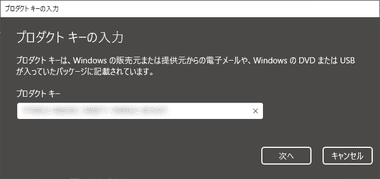
プロダクトキー を入力して「次へ」。
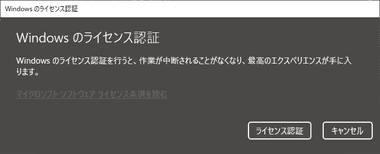
「ライセンス認証」をクリックして認証を実行。
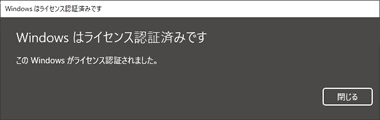
プロダクトキーに問題なければ ライセンス認証 される。
プロダクトキーがない場合のライセンス再認証
Windowsのプロダクトキーがない場合は Microsoftアカウントからライセンスを移行する。
- ライセンスの移行については Windows 10/ 11 のライセンス移行 を参照。
備考
復旧方法は仮想マシンのデータ救出を目的とした応急処置的なもので、クローンマシンを継続利用せず、バージョン 7.xで新規インストールを推奨。
関連記事
Windows 11のシステム要件を満たしていない VirtualBox6.1 の Windows10を Rufusと ImgBurnを使用して Windows11にアップグレードする手順とクリーンインストールの手順
1台のパソコンで複数の OS を独立したデバイスとして操作することができる 米国のソフトウェアベンダー Oracle が開発している PC/AT互換機のエミューレータ








