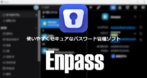![]()
KeePassは無料のパスワード管理アプリ。
KeePass の特徴
- パスワードを保存するデータベースを高度な暗号化アルゴリズム AESで暗号化
- オープンソースで開発
- 公開されているプラグインを使用して環境に合わせたカスタマイズが可能
バージョン 2.53以前のアプリにマスターパスワード漏洩の脆弱性が発見されているため、旧バージョンを使用している場合は最新版へのアップデートを強く推奨。
開発元
- 開発者:Dominik Reichl 氏
- 開発者の拠点:ドイツ
システム要件
- バージョン:2.58
- OS:Windows 7/ 8.x/ 10/ 11
ダウンロード
インストールと設定
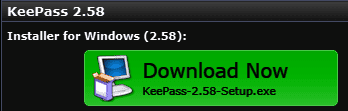
公式サイト から Installer for Windows の「Download Now」をクリックしてインストーラーをダウンロード。
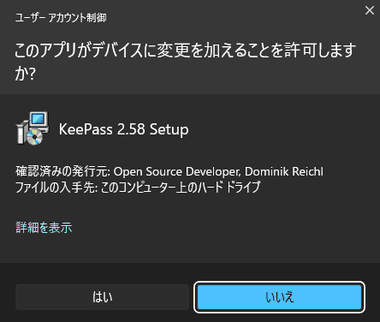
ダウンロードしたインストーラーを起動して ユーザーアカウント制御の ダイアログが表示されたら「はい」で許可。
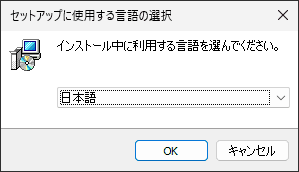
セットアップに使用する言語を選択して「OK」。
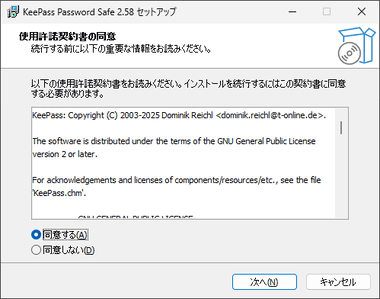
使用許諾書に問題なければ 同意する にチェックを入れて「次へ」。
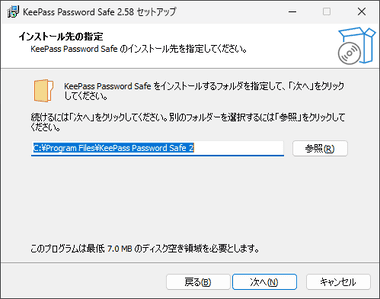
インストール先を確認して「次へ」。
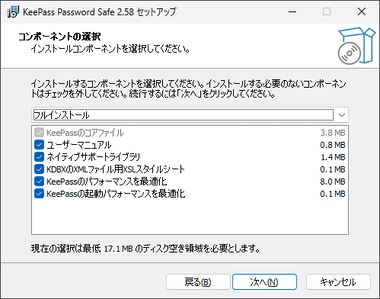
コンポーネントの選択もデフォルトのまま フルインストール で「次へ」。
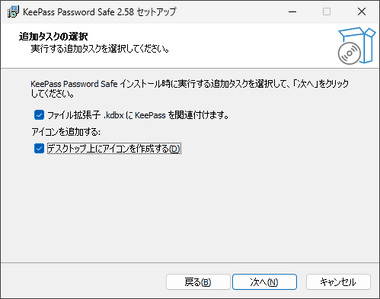
追加するタスクを選択して「次へ」。
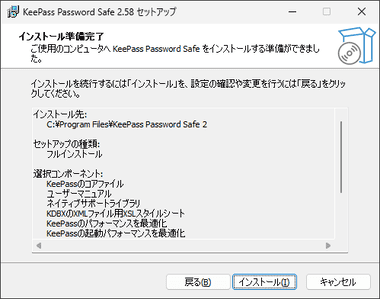
「インストール」でインストールを実行。
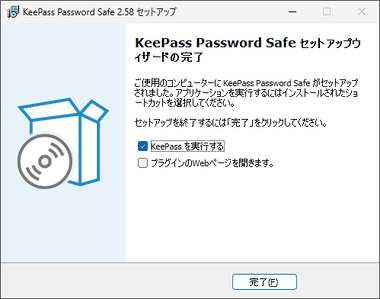
「完了」をクリッしてセットアップ終了。
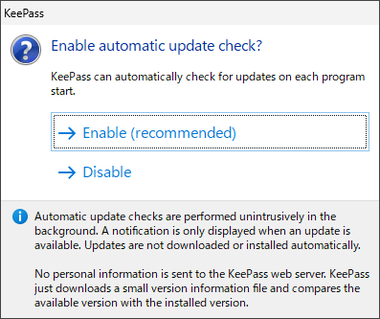
自動アップデートチェックは Enable を選択後 KeePass を閉じる。
日本語化

公式サイト から Japanese の 2.58 + をクリックしてランゲージファイルをダウンロード。
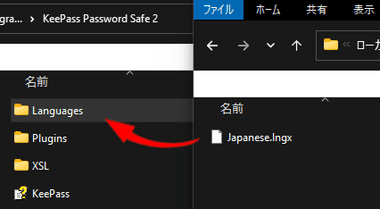
ダウンロードした Zipファイルを解凍し、Japanese.lngx ファイルを KeePassのインストール先にある Languages フォルダに移動。
KeePassのインストール先は C:\Program Files\KeePass Password Safe 2
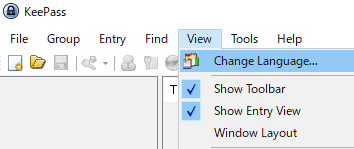
KeePass を起動して View から Change Language… を選択。
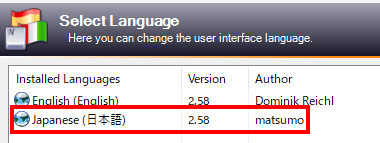
Japanese (日本語)を選択すると再起動を促すダイアログが出るので「はい」。
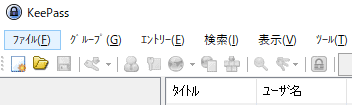
KeePassが日本語表記で起動する。
KeePassRPC のインストール
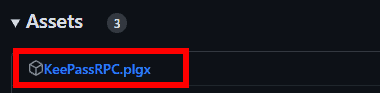
GitHub から Lastest の Assets にある KeePassRPC.plgx をクリックしてダウンロード。
KeePassRPC は KeePassとブラウザ拡張機能をリンクさせるためのプラグインで、Chrome/ Firefoxの KeePass拡張機能 Kee を使用する際に必要。
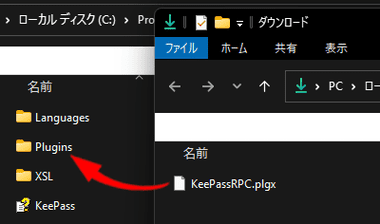
ダウンロードした KeePassRPC.plgx ファイルを KeePassのインストール先にある Plugins フォルダに移動して KeePassを再起動。
Kee – ブラウザ拡張機能 のインストール
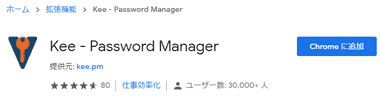
KeepassRPC をインストールしたらブラウザに拡張機能を追加する。
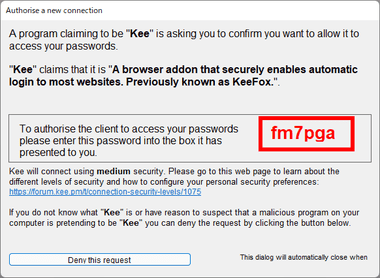
KeePassがブラウザのプラグインを認識すると接続するためのパスワードが表示される。
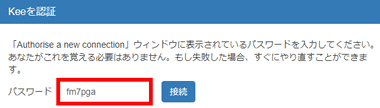
ブラウザがパスワードの入力を求めているので、表示されている接続パスワードを入力して「接続」。
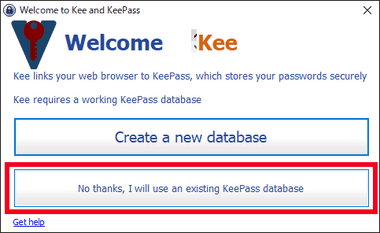
ダイアログが表示されたら No thanks, …. をクリックしてセットアップ完了。
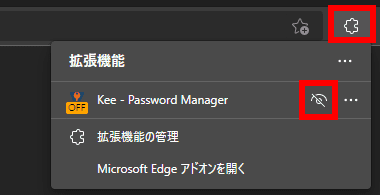
拡張機能の一覧から Kee をピン留めする。
KeeAnywhere のインストール
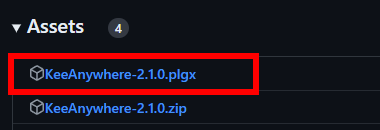
GitHub から Lastest の Assets にある KeeAnywhere の plgx ファイルをダウンロードし、 KeePassのインストール先にある Plugins フォルダに移動して KeePassを再起動。
KeeAnywhere はオンラインストレージサービスを利用して KeePassのデータベースを複数のデバイスで共有可能にするプラグイン。
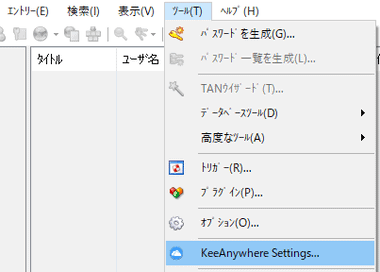
メニューバーの ツール から KeeAnywhere Settings… を選択。
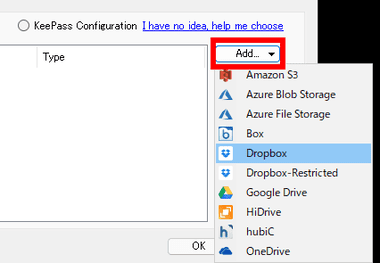
設定画面が開いたら Add… から使用するオンラインストレージを選択。
Google Driveは認証方法が変更されたため利用不可 。
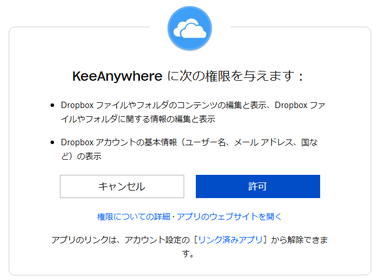
オンラインストレージにログインして権限を付与する。
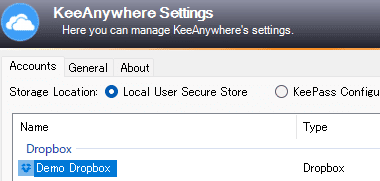
オンラインストレージに接続すると Accounts タブに追加される。
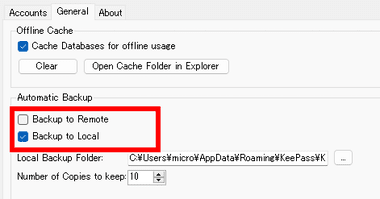
General タブにある Automatic Backup で 自動バックアップ機能 を有効にする。
- Backup to Remote
オンラインストレージ にバックアップファイルを保存。 - Backup to Local
指定したローカルの場所にバックアップファイルを保存。
その他のプラグイン
KeePassは豊富なプラグインが開発されており、使用環境に合わせたモジュールをインストールすることでユーザービリティが大きく向上する。
一般設定
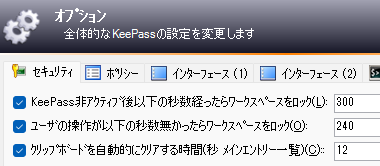
初期設定ではデータベースがロックされないため、メニューバーの ツール から オプション を開き、セキュリティ で自動ロックを設定。
ロックされると解除するためにマスターパスワードの入力が必要になる。

![]()
オプション の 統合 タブ にある ウインドウズの開始時に KeePassを実行 を有効にする。
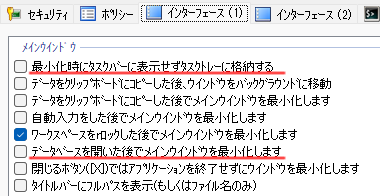
オプション の インターフェイス タブで 最小化時にタスクバーに表示せずタスクトレーに格納する と データベースを開いた後でメインウインドウを最小化します を有効にして、起動後にシステムトレイに格納するよう設定する。
データベースの作成
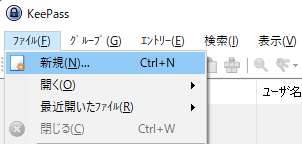
メニューバーの ファイル から 新規 を選択し、ログイン情報を登録するマスターパスワードを設定した データベースを作成する。
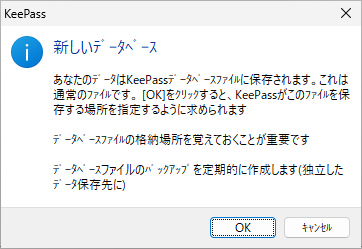
「OK」をクリックしてファイルの保存場所を指定。

マスターパスワードを設定して「OK」。
マスターパスワードは暗号化されたデータベースを複合するために使用され、失念すると再設定できずデータベースを開けなくなる。
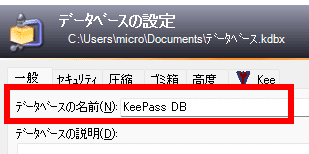
マスターパスワードを設定したら データベースの名前 を入力して「OK」。
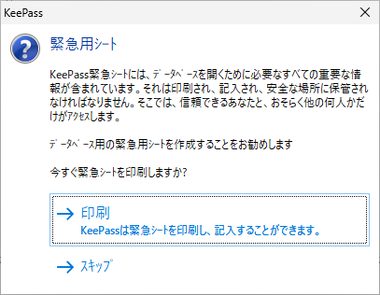
緊急用シート を印刷する場合は 印刷 、不要な場合は スキップ を選択。
緊急用シート を印刷するとデータベースの保存先のほか、マスターパスワードやバックアップの保存先などを手書きで入力できる用紙が出力される。
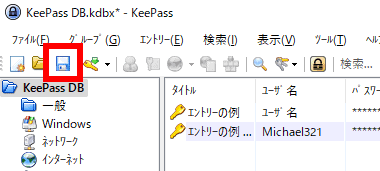
データベースを作成したら「保存」。
KeeAnywhereを使用してオンラインストレージに保存する場合
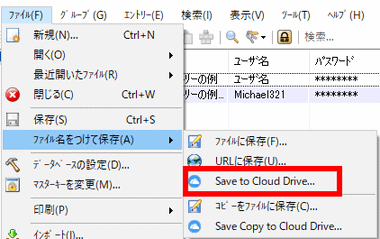
メニューバーの ファイル から ファイル名をつけて保存 の Save to Cloud Drive を選択。
KeeAnywhere からオンラインストレージに新規フォルダを作成できないので、KeePassのデータベースを保存するフォルダは事前に作成しておく。
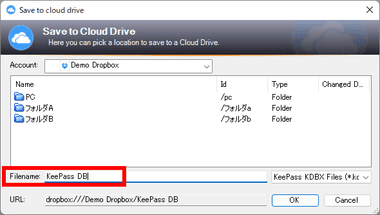
接続したオンラインストレージが表示されるので、ファイル名を入力して「OK」で保存。
データベースファイルをオンラインストレージに保存したら KeePassを再起動。
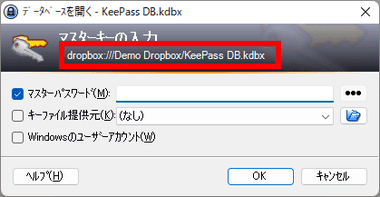
次回起動時から KeePassはデフォルトでオンラインストレージのデータベースを使用するようになる。
オンラインストレージに保存された 既存データベースの使用する場合
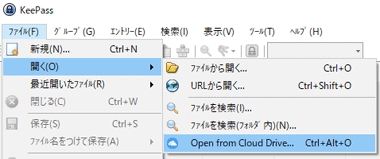
オンラインストレージにある既存のデータベースを使用する場合は、メニューバーの ファイル から 開く から Open from Cloud Drive…を選択してデータベースファイルを指定。
ローカルに保存されている既存のデータベースを使用する場合は、「ファイル」から「開く」で使用するデータベースファイルを選択。
KeePass の使い方
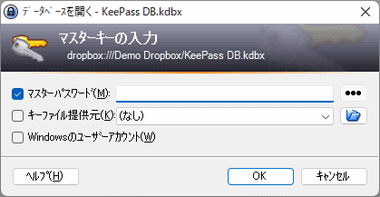
KeePassの自動起動を有効にしていると Windows起動時にマスターパスワードの入力画面が表示されるので、パスワードを入力して KeePassのデータベースを開く。
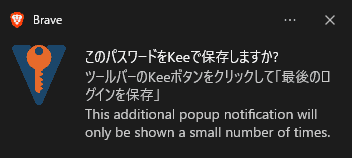
KeePass RPC と ブラウザ拡張機能 がインストールされていれば、KeePassに未登録のサイトへログインすると Kee のアイコンが黄色に光って回転し、通知が表示される。
![]()
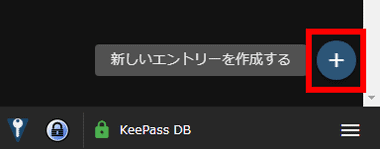
拡張機能に表示されている Kee のアイコンから、新しいエントリーを作成する の「+」アイコンをクリック。
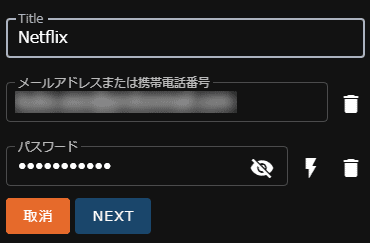
登録するサイトのタイトルとログイン情報 が表示されるので「NEXT」。
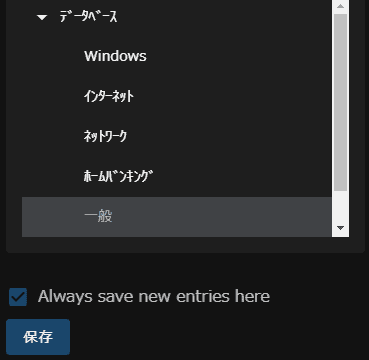
保存するグループを指定して「保存」。
データベースにはデフォルトで作成されている 一般・Windows・ネットワーク・インターネット などのグループは コンテキストメニュー(右クリックメニュー)から 名前の変更が可能で、不要であれば削除しても差し支えない。
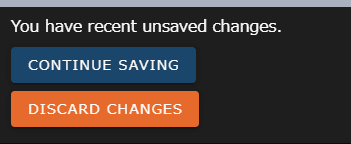
エントリーが登録されているログインフォームで、エントリーと異なるログイン情報を入力すると、上書きか新規登録の 選択肢が表示されるので、ログイン情報の更新は CONTINUE SAVING 、新規登録は DISCARD CHANGES を選択。
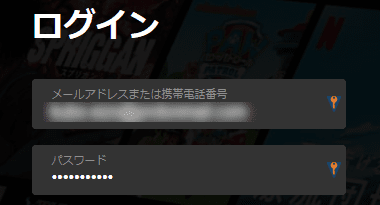
登録したサイトはフォームを認識して自動入力される。
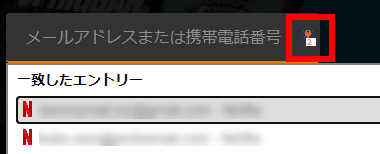
フォームに一致するエントリーが複数登録されているとアイコンに登録数が表示されるので、アイコンをクリックして使用するログイン情報を選択する。
ログイン情報の編集
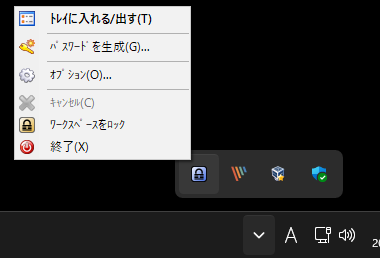
登録したログイン情報の編集はシステムトレイにある KeePassのコンテキストメニューから トレイに入れる / 出す を選択。
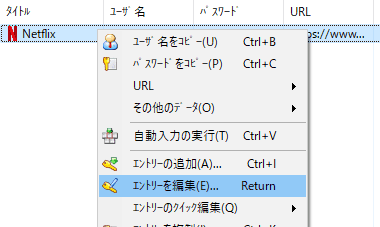
メインウインドウの左サイドパネルから グループ で、編集するエントリーを選択し、コンテキストメニューから エントリーの編集 。
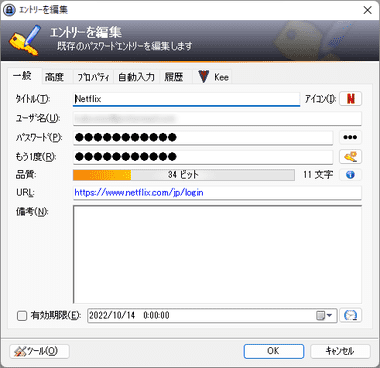
編集画面が開くので任意の項目を編集。

グループはエントリーをドラッグして 移動できる。
ブラウザではなく KeePass に直接 ログイン情報を登録する場合は「エントリーを追加」から行う。
インポート
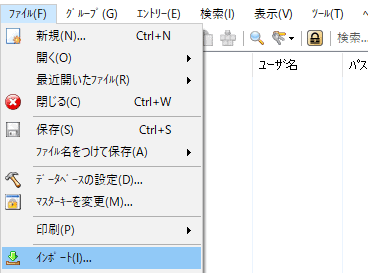
ブラウザに保存されているパスワードや他のパスワードマネージャーからのデータ取込みは、ファイル から インポート を選択。
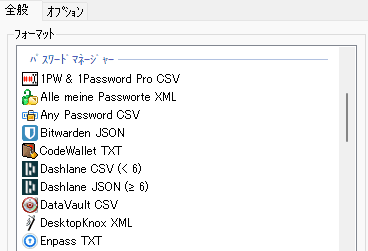
インポートするファイル形式とファイルを指定して「OK」で取り込みできる。
他のパスワードマネージャーからデータをインポートは、項目によっては 高度 タブに追加されているため、エントリーに追加する項目を選択後 移動 で 任意の項目に追加する。
備考
KeePassの本家はパソコン用のアプリのみ開発しているが、オープンソースなので非公式で Androidや iOS用のアプリもリリースされており、クロスデバイスで利用することもできる。
関連記事
強固な暗号化アルゴリズム 256ビットAES を使用してデータが保護し、パスワードの保存やフォームへの入力など基本機能を無償で利用できる、使いやすくセキュアなパスワード管理アプリ
パスワードの保存・フォームの自動入力・デバイス間の同期など 制限なしで基本機能を無料で利用できる最新の暗号化アルゴリズムを使用したセキュアなパスワード管理アプリ
安全性・使いやすさ・価格 のバランスがとれた 米国のソフトウェアベンダー Siber Systems が開発している セキュアで 高機能な パスワードマネージャー
無料版でも登録数や接続デバイスに制限がなく、保存データはエンドツーエンド暗号化するゼロナレッジで保護し、SimpleLoginもサポートしているオープンソースのパスワードマネージャー