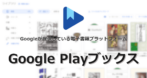![]()
Kinoppyはパーソナルドキュメントを表示できる紀伊國屋書店の電子書籍リーダー。
Kinoppy for Android の特徴
- 縦書きや右綴じなど日本仕様の書籍を正しく表示
- .epub、.pdf、.bookのインポートをサポート
- Dropboxと連携してパーソナルドキュメントのダウンロードが可能
- デバイス間で同期してライブラリを共有
Calibre で変換した縦書きの ePUBファイルも問題なく表示される。
サポートしているファイル形式
- 読み込み・表示が可能なファイル
.kbe/ .epub/ .pdf/ .xmdf/ .book
.kbe は 紀伊国屋書店ウェブストアで購入した DRMで保護されている電子書籍の拡張子。
他の電子書籍プラットフォームで購入した DRMで保護されているファイルは読み込み不可。
開発元
- 開発元:INFOCITY
- 開発元の拠点:日本
ダウンロード
Googleは支払いに関するポリシーを改定し、アプリ内の販売は GooglePlayの課金システムの使用を必須 にしたため、2022年6月1日以降 Kinoppyから直接 書籍を購入することはできない。
Windows版
システム要件
- バージョン:3.13.1
- OS:Android 7.0 以上
第三者と共有されるデータ
- デベロッパー申告による他の企業や組織と共有するデータはなし。
インストールと設定
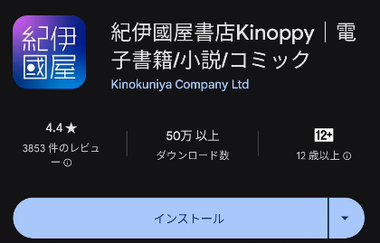
Google Playストア から Kinoppy for Android をインストール。
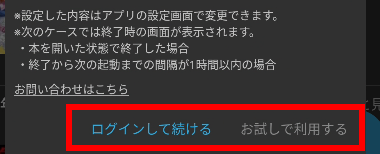
チュートリアルを閉じるとログイン画面になるので、紀伊国屋書店ウェブストア のアカウントを取得している場合は ログインして続ける、ログインせずに Kinoppyを利用する場合は お試しで利用する を選択し、利用規約に問題なければ同意する 。
複数デバイスでのライブラリを共有する場合はログインが必要。
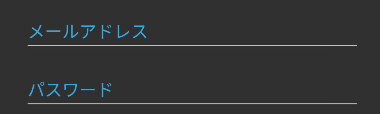
ログインして続ける を選択した場合は紀伊国屋書店ウェブストアのアカウント情報を入力。
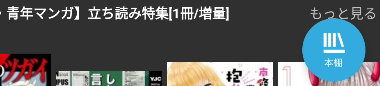
ログインの有無に関わらず Kinoppy for Android が開くと紀伊国屋書店ウェブストアが表示されるので 本棚 をタップ。

メイン本棚が表示される。
設定
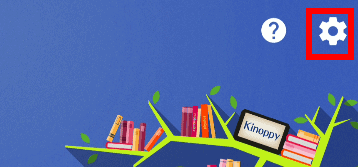
デバイスが SDカードをサポートしている場合は書籍を SDカードに保存できるので、変更する場合は本棚 の左上にあるハンバーガーボタンから 設定 アイコンをタップ。
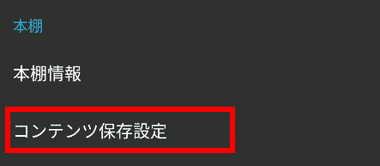
本棚 の項目にある コンテンツの保存設定 を選択。
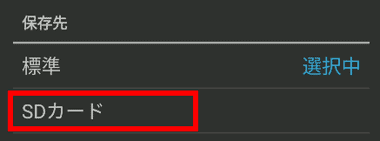
SDカード を選択すると内部ストレージに保存されていた書籍が SDカードに移動する。
移動先は SDカード > Android > data > jp.co.infocity.ebook > files > Contents
SDカードは 内部ストレージ でも 外部ストレージ でも利用できるが、 Amazon Fireタブレットで Google Playストアを使用して Kinoppyをインストールしている場合は、SDカードを 内部共有ストレージ にしないと保存先として選択できない。
Dropboxとの連携
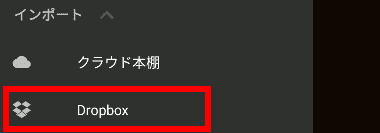
Dropboxと連携する場合は 本棚 の左上にあるハンバーガーボタンから Dropbox を選択。
Dropboxの連携にDropboxアプリは必要ない。
Kinoppy for Windowsでは Dropboxとの連携に紀伊国屋書店ウェブストア のアカウントが必要だが、Kinoppy for Androidはログインしていなくても連携が可能。

Dropboxにログインしてアクセスを許可。
Kinoppy for Android の使い方
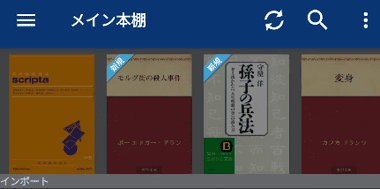
紀伊国屋書店ウェブストアのアカウントでログインすると自動的にライブラリが更新され、ライブラリの共有を解除したい場合は、本棚 の左上にあるハンバーガーボタンの 設定 からログアウトする。
本棚を共有するとデバイスで不具合が生じて本棚の内容が変更された場合に、他のデバイスも変更内容が反映されてしまうため、共有しているデバイス数に比例して不具合時のリスクは大きくなる。
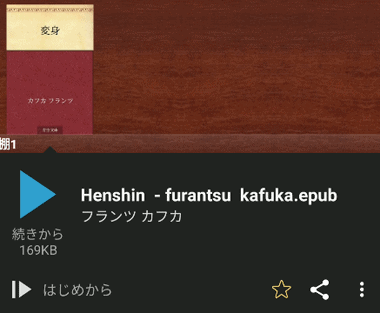
書籍の閲覧は棚の書籍をタップして 続きから か はじめから を選択。
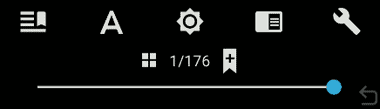
開いたコンテンツをタップすると下部にメニューが表示される。
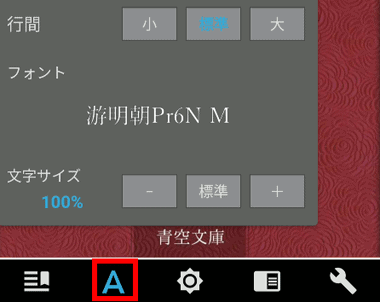
文字サイズや表示フォント、上下の余白はツールアイコンの 文字の設定 で編集。
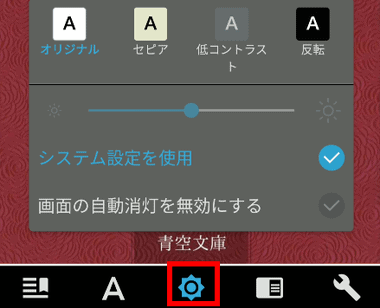
コントラスト はページの背景色やコントラストの変更が可能。
コントラストを手動設定する場合は システム設定を使用 のチェックを外す。
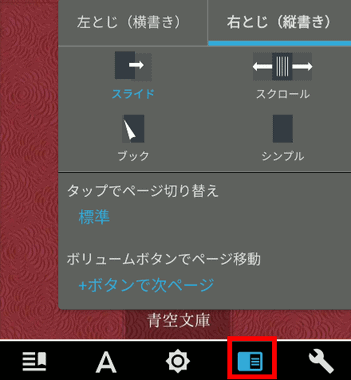
スタイルの設定 では 綴じ方向・ページめくり・ページの拡大率 が変更できる。
電子書籍のインポート/ アップロード
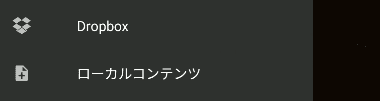
サポートしているファイルを Kinoppy に取り込む場合は、ハンバーガーボタン の インポート から ローカルコンテンツ か Dropbox を選択。
ローカルコンテンツ でインポートできるのは 内部ストレージのダウンロードフォルダのみで、外部ストレージのダウンロードフォルダは認識されない。

ローカルコンテンツを選択するとダウンロードフォルダにインポート可能なファイルがあれば書籍選択画面が開くので、対象のコンテンツにチェックを入れて「OK」をタップすると本棚に取り込まれる。
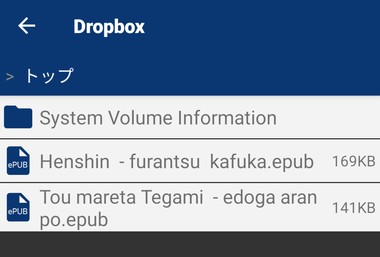
Dropbox を選択すると連携した Dropboxのルートディレクトリが表示され、ファイルをタップしてダウンロードする。
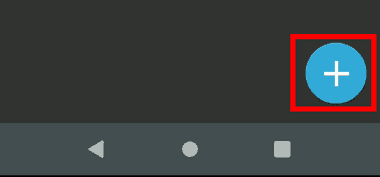
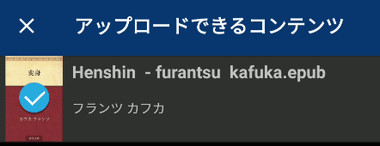
Kinoppyから Dropbox を開いた際に表示される「+」をタップすると、Kinoppyにインポートしたパーソナルドキュメントを Dropbox にアップロードできる。
削除したコンテンツの再ダウンロード時の不具合

Dropboxからダウンロードしたコンテンツを Kinoppyから表紙を残さず削除した後、削除したコンテンツを再ダウンロードしても Kinoppyに表示されない不具合があり、ダウンロードを実行すると「登録済みの書籍と一致しました。ダウンロードしますか?」とダイアログが表示されるが、ダウンロードしても本棚には表示されない。
ファイルは Contentsフォルダにダウンロードされるが、Kinoppyのシステムが削除したコンテンツの情報を保持しているため、削除したコンテンツは本棚で非表示設定 のような状態になっており、 設定 の ファイルパスの再構築 を実行しても修復されない。
回避策はファイル名を変更して新規ファイルとしてダウンロードするか、Kinoppy for Android をアンインストールしてから再インストールする。
本棚と棚
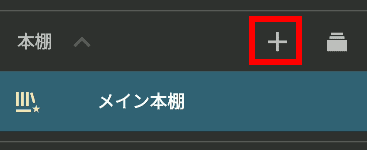
電子書籍は 本棚 と 棚 で管理し、 本棚 を追加する場合はハンバーガーボタンから 本棚 の「+」をタップ。
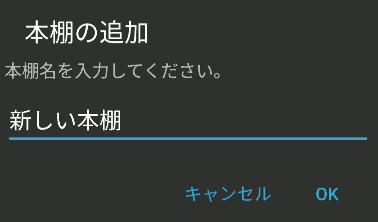
追加する本棚に名前をつけて「OK」。
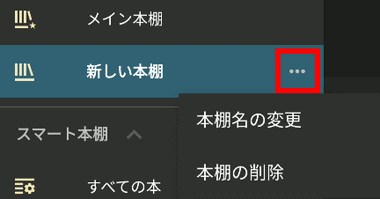
追加した本棚は「…」から名前の変更や削除が可能。
メイン本棚 の本棚名変更や削除は不可。
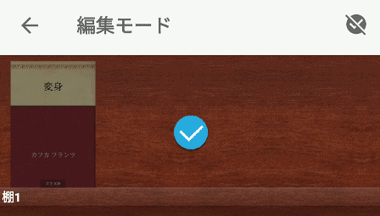
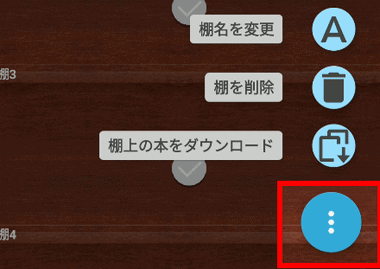
棚の移動や名前を変更などをする場合は、棚の空白部分をロングタップして編集可能にし、棚を選択後 右下の 3点リーダーから編集メニューを選択。
備考
ライブラリを直感的に操作できる UXに優れた電子書籍ビューアで、シンプルだが電子書籍の表示オプションやパーソナルファイルのインポート機能なども実装しているオススメの秀逸アプリ。
関連記事
Playストア 書籍&マンガの電子書籍を閲覧できるほか、ePUB/PDF のパーソナルドキュメントを Playブックスのオンラインストレージに保存・閲覧できる電子書籍アプリ
生成AIによる画像作成をサポートし、テンプレートをカスタマイズしてポスターやコラージュ、SNS向けのショート動画などを簡単に作成できる無料の画像・動画編集アプリ