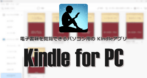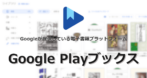![]()
Kinoppyはパーソナルドキュメントを表示できる紀伊國屋書店の電子書籍リーダー。
Kinoppy for Windows の特徴
- 縦書きや右綴じなど日本仕様の書籍を正しく表示
- .epub、.pdf、.bookのインポートをサポート
- Dropboxと連携してパーソナルドキュメントのダウンロードが可能
- デバイス間で同期してライブラリを共有
Calibre で変換した縦書きの ePUBファイルも問題なく表示される。
サポートしているファイル形式
- 読み込み・表示が可能なファイル
.kbe/ .epub/ .pdf/ .xmdf/ .book
.kbe は 紀伊国屋書店ウェブストアで購入した DRMで保護されている電子書籍の拡張子。
他の電子書籍プラットフォームで購入した DRMで保護されているファイルは読み込み不可。
開発元
- 開発元:INFOCITY
- 開発元の拠点:日本
システム要件
- バージョン:3.2.19
- OS:Windows 8.1/ 10/ 11
- CPU:Core 2 Duo(1.60 GHz)以上
- RAM:2GB 以上
- ブラウザ:IE11/ Firefox 4 以上
OpenGL 1.5以上を推奨
ダウンロード
Android版
インストールと設定
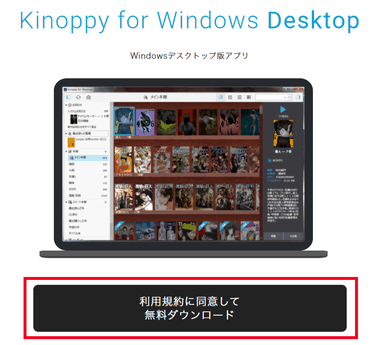
公式サイト を開き、利用規約に問題なければ「利用規約に同意して無料ダウンロード」をクリックしてインストーラーをダウンロード。
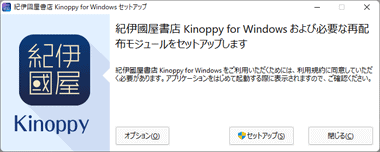
ダウンロードしたインストーラーを起動し、インストール先と関連付けの変更を行う場合は「オプション」、変更が不要なら「セットアップ」を選択。
デフォルト設定では ePUBファイルが Kinoppy に関連付けられる。
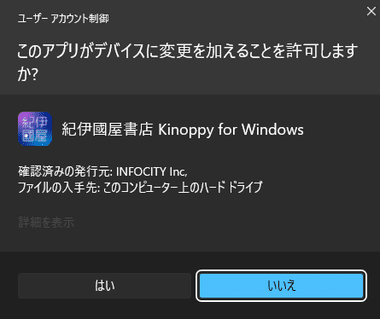
ユーザーアカウント制御のプロンプトが表示されたら「はい」で許可。
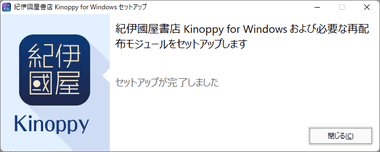
インストールが実行され「閉じる」で完了。
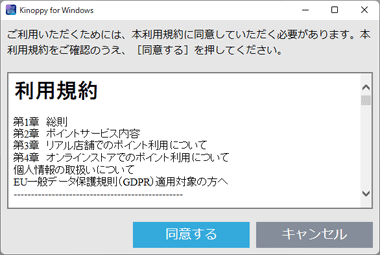
初回起動時に利用規約が表示されるので、問題なければ「同意する」。
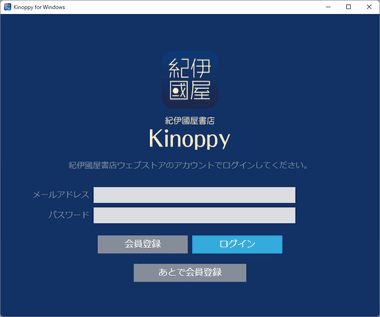
紀伊国屋書店ウェブストア のアカウントを取得している場合はログイン、ログインせずに Kinoppyを利用する場合は「あとで会員登録」を選択。
複数デバイスでのライブラリ共有や Dropboxと連携する場合はログインが必要。
Android版の Kinoppyはログインせずに Dropboxと連携できる。
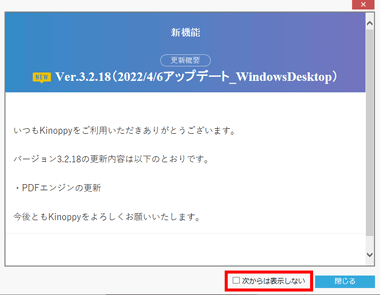
アップデート情報の画面が表示されるので 次からは表示しない にチェックを入れて閉じる。
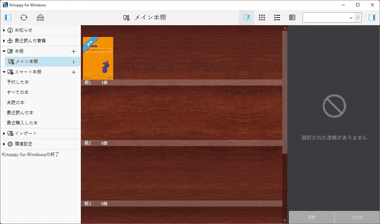
Kinoppy for Windowsが利用可能になる。
保存先の変更
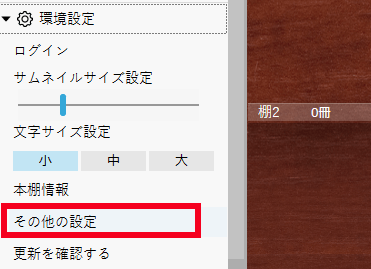
Kinoppy for Windows にダウンロードやインポートした 電子書籍は Cドライブ の ユーザーフォルダ にある Documents 内の Kinoppy フォルダに保存されるので、保存先を変更する場合は左サイドパ練の 環境設定 を展開して その他の設定 を選択。
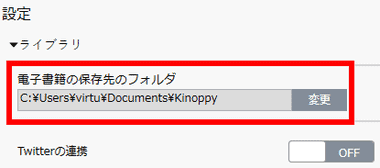
ライブラリ の 電子書籍の保存先のフォルダ にある 変更 から任意の場所を指定する。
Dropboxとの連携
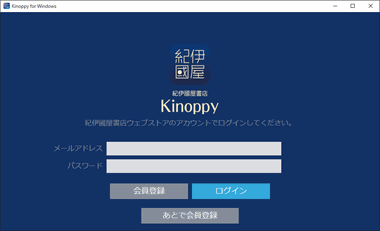
ログインせずに Kinoppyを利用している場合は、左サイドパネルの 環境設定 の ログイン から紀伊国屋書店ウェブストア のアカウントでログイン。
Dropbox と連携するとパーソナルドキュメントのアップロード/ ダウンロードが可能になるが、Dropboxのように共有機能があるオンラインストレージは 自動複製機器 に該当するという判例があり、私的利用の場合であっても 著作物のアップロードは 著作権法 30条(私的使用のための複製)に抵触する可能性がある。
著作物のオンラインストレージ利用の違法性

左サイドパネルの インポート から Dropbox/ ローカルコンテンツ を選択し、右上の「Dropbox連携を設定」をクリック。
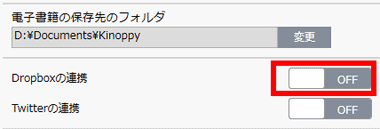
設定 画面が開くので Dropboxの連携 をオンにする。
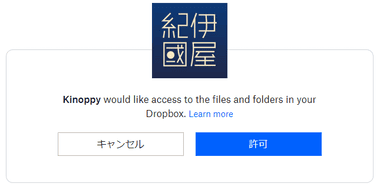 ブラウザ が開くので Dropboxへのアクセスを「許可」。
ブラウザ が開くので Dropboxへのアクセスを「許可」。
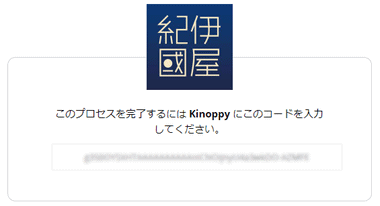
表示された 認証コードを Kinoppyの入力ボックスに登録。
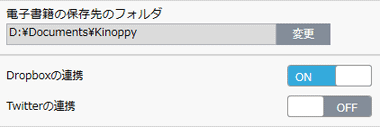
Dropboxとの連携が有効になったら「本棚に戻る」をクリックして Kinoppyを再起動。
Kinoppy for Windows の使い方
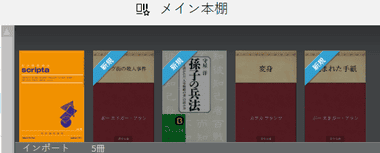

紀伊国屋書店ウェブストアのアカウントでログインすると自動的にライブラリが更新され、ライブラリの共有を解除したい場合は、左サイドパネルの 環境設定 でログアウトする。
本棚を共有するとデバイスで不具合が生じて本棚の内容が変更された場合に他のデバイスも変更内容が反映されてしまうため、共有しているデバイス数に比例して不具合時のリスクは大きくなる。
Dropboxと連携した後であればログアウトしても連携は継続される。
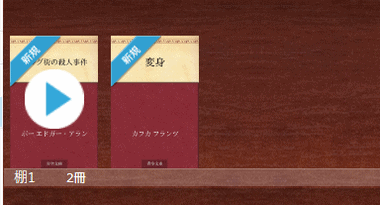
棚の書籍をクリックするとビューアが起動する。
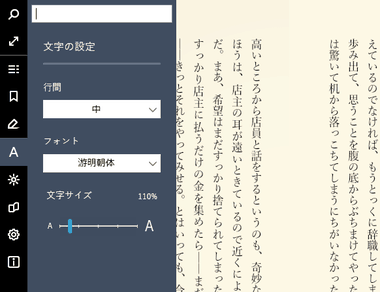
文字サイズや表示フォントなどを変更は、ビューアの左端にマウスオーバーで表示されるパネルの 文字の設定 で編集。
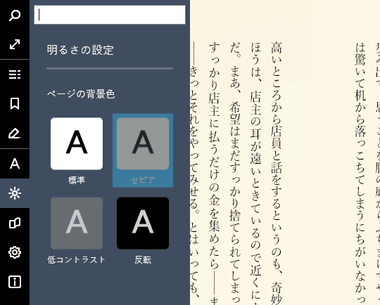
コントラスト ではページの背景色の変更が可能。
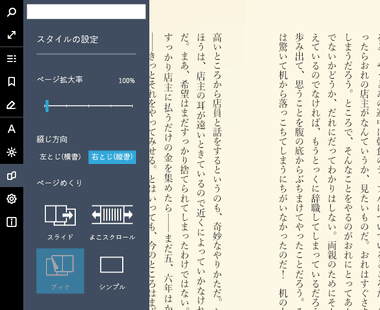
スタイルの設定 では 綴じ方向・ページめくり・ページの拡大率 が変更できる。
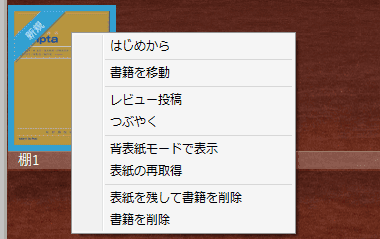
ライブラリからの削除などの操作は書籍を選択してコンテキストメニューから選択。
電子書籍のインポート
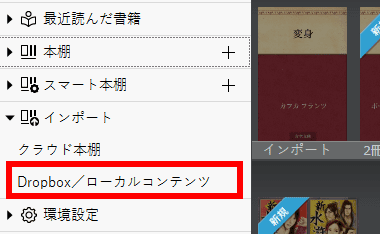
サポートしているファイルを Kinoppy に取り込む場合は、インポート の項目に Dropbox/ ローカルコンテンツ を選択。
ログインしていない場合は インポート の項目に ローカルコンテンツ と表示される。
紀伊国屋書店がサポートしているのは紀伊国屋書店ウェブ店で購入した電子書籍のみで、インポートしたコンテンツに関してはサポート対象外。
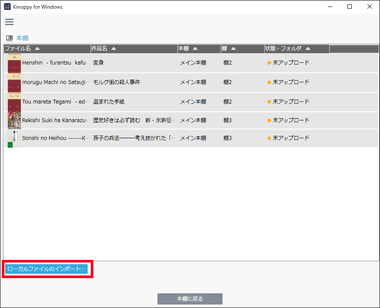
インポート画面になるので、左下にある「ローカルファイルのインポート」から取り込むファイルを選択してインポート。
Dropboxからのインポート/ アップロード
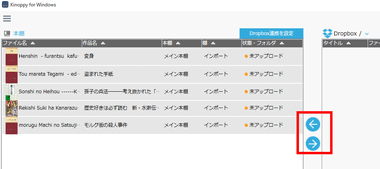
Dropboxと連携している場合は Dropboxのルートディレクトリが表示されるので、中央の 矢印アイコン でアップロード/ ダウンロードする。
Dropboxと連携してダウンロードを頻繁に行っているとダウンロードした書籍が表示されなかったり、本棚の書籍が 一部消失するなどの不具合が発生することがあるため、コンテンツのバックアップは必須。
本棚と棚
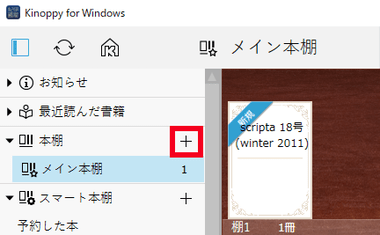
電子書籍は 本棚 と 棚 で管理し、本棚 を追加する場合は 左サイドパネルの 本棚 にある「+」をクリックすると 新しい本棚 が追加される。
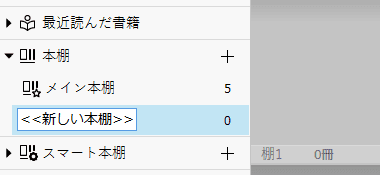
追加した本棚は 本棚名をダブルクリックするか、本棚を選択してコンテキストメニュー(右クリックメニュー)から 本棚名の変更 で編集。
メイン本棚 の本棚名は変更不可。
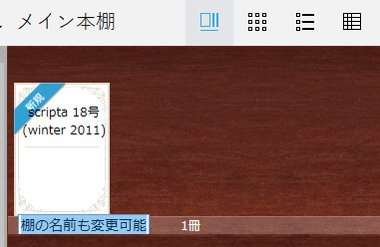
棚の名前もダブルクリックするか、名前を変更する棚の上で コンテキストメニューを展開し 棚名を変更 で編集できる。
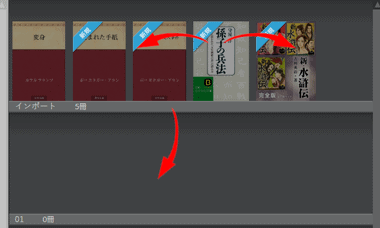
書籍や棚はドラッグで移動。
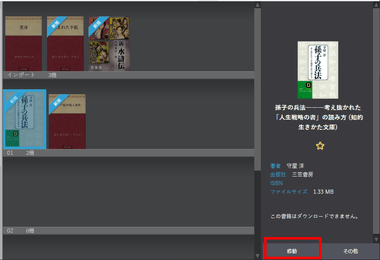
書籍を別の棚に移動させる場合は、移動させるコンテンツを選択(複数選択可)し、 右ペインの「移動」をクリックし、移動先の本棚と棚を指定する。
備考
直感的に操作できてライブラリも使いやすく、パーソナルドキュメントでも縦書きや右綴じなど日本仕様の書籍を正しく表示できるなど、使い勝手に優れた電子書籍ビューア。
関連記事
最新の Amazon Kindole をパソコンにインストールする手順と、パーソナルドキュメントを Kindkeライブラリに追加できる Send to Kindleでのアップロード手順
ePUB/PDFのパーソナルドキュメントの Playブックスのオンラインストレージへ保存する方法や Google Playブックスで購入した書籍をオフラインで閲覧する方法