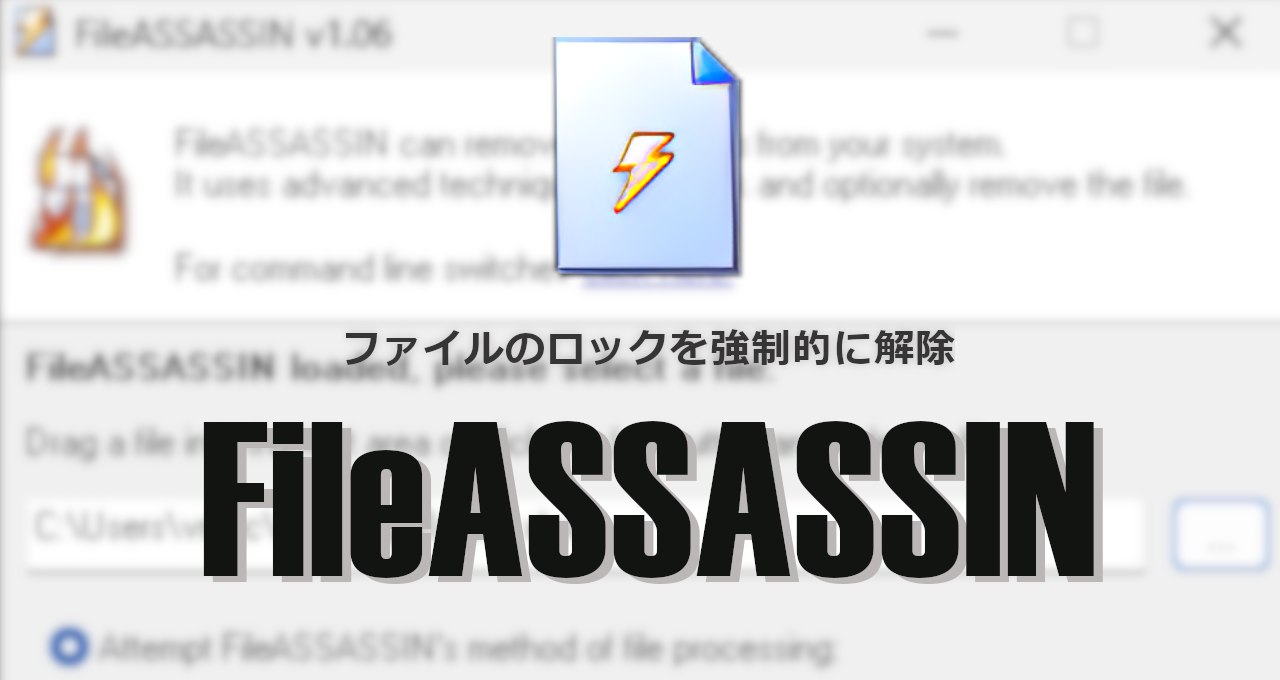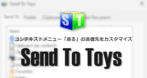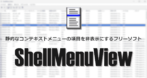![]()
FileASSASSINはファイルのロックを強制的に解除する無料の ユーティリティソフト。
FileASSASSIN の特徴
- システムプロセスやアプリのロックを強制解除
- ロック解除アプリは開発が継続している Crystal Rich LockHunter の利用を推奨。
開発元
- 開発ベンダー:Malwarebytes
- 開発ベンダーの拠点:米国
ダウンロード
Malwarebytes の公式サイトでは公開されていない。
システム要件
- バージョン:1.06(開発終了)
- OS: Windows NT/ 2000/ XP/ Vista
Windows 7/ Windows 10で起動は確認済み。
インストール
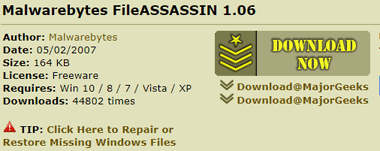
ダウンロードサイト MAJOR GEEKS から「DOWNLOAD NOW」をクリックして インストーラーをダウンロード。

ダウンロードしたインストーラーを起動し、ユーザーアカウント制御のプロンプトが表示されたら「はい」で許可し、セットアップウイザード が開いたら「Next」。
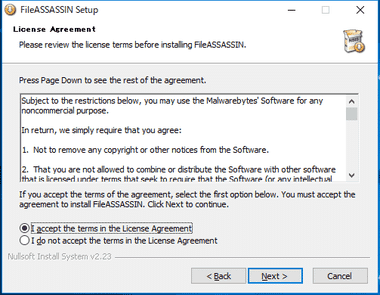
使用許諾書に問題なければ I accept the terms in the Licence Agreement にチェックを入れ「Next」。
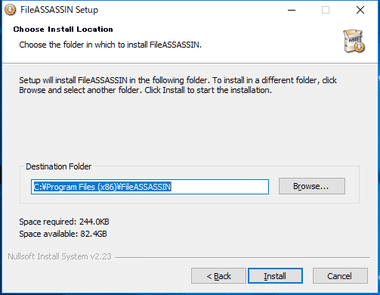
インストール先を確認して「Install」。
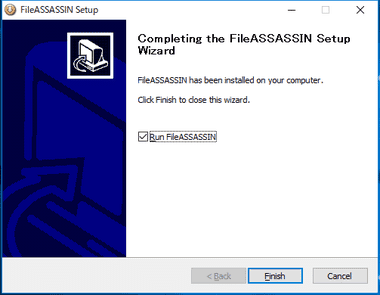
インストールが完了したら「Finish」でセットアップ終了。
FileASSASSIN の使い方
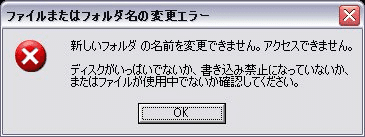
Windows XP時代にはよく目にしたファイルロック時のエラーメッセージ。
システムプロセスによって ロック されているファイルを不用意に解除したり削除 するとシステムに重大な問題を引き起こす可能性があるため、使用するファイルには注意が必要。
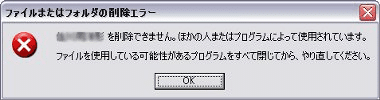
使用中のアプリケーションを閉じてもファイル名の変更や削除 ができなくなる。
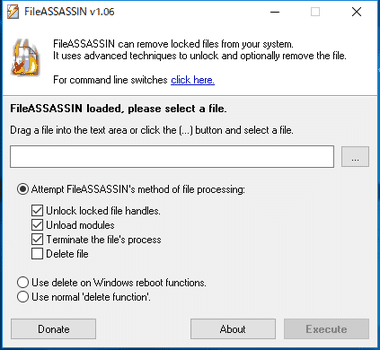
FileASSASSIN を起動して Drag a file into the text area or click the […] button and select file の項目で、テキストボックスの右にある「…」から ロックされているファイルを指定後「Execute」で実行。
チェックが入っていない項目は ロック解除と同時にファイルを削除 するものなので、各設定はデフォルトでの使用を推奨。
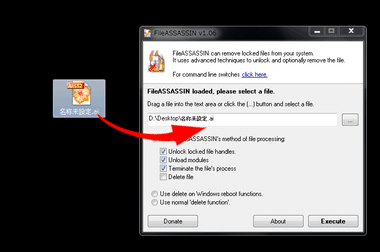
Windows 7ではドラッグでファイルを追加できたが、 Windows 10ではドラッグでのファイル追加は利用不可。
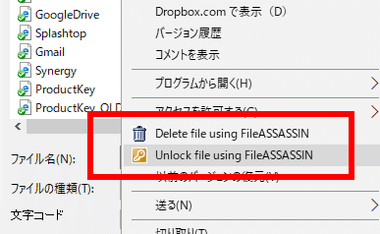
FileASSASSIN が利用可能であればファイルを選択後にコンテキストメニューを表示するとメニューが表示されるので、Unlock file using FileASSASSIN で ロック 解除を実行できる。
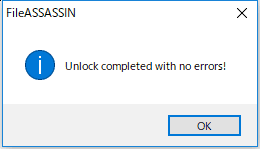
ロックが解除されたメッセージが出て作業終了。
備考
Windows XPの頃には Illustratorのファイルなどが頻繁にロックされ、ロック解除ツールは大活躍したが、Windows 7以降はロックされて削除できないという現象が激減し、ツールを利用する機会もなくなった。
関連記事
システム起動時・ログイン時に実行されるプログラムやサービス、ドライバーを表示し、1クリックでエントリの有効/ 無効の切り替えが可能な Microsoft謹製 Windowsの自動起動管理ツール
Windows標準のコンテキストメニュー「送る」の送信先をカスタマイズし、任意のフォルダへコピー・移動・ショートカット作成などができるほか、アプリ・ドライブに送信できる機能拡張ツール
アプリのインストール時に追加される 動的な コンテキストメニュー ( 右クリックメニュー ) を 無効にできる インストール不要の コンテキストメニュー整理ツール
アプリのインストール時に追加される 静的な コンテキストメニュー ( 右クリックメニュー ) を 無効にできる インストール不要の コンテキストメニュー整理ツール