Send To Toys の特徴
- Windowsのコンテキストメニュー「送る」の送信先をカスタマイズし、任意のフォルダ・アプリ・ドライブを追加する機能拡張ツール
- ファイル名(パス)をクリップボードにコピーすることもできる
開発元
- 開発者:Gabriele Ponti 氏
- 開発者の拠点:米国
ダウンロード
公式サイト(http://www.gabrieleponti.com/)は閉鎖。
インストール

Major Geeks から「DOWNLOAD NOW」をクリックしてインストーラーをダウンロード。
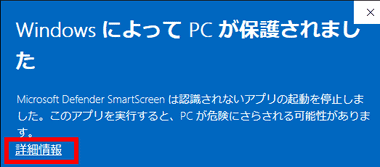
ダウンロードしたインストーラーを起動し、Microsoft Defender SmartScreen がブロックした場合は 詳細情報 を開いて「 実行 」。
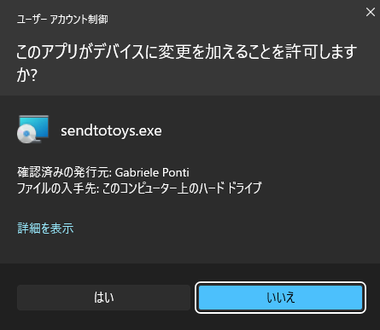
ユーザーアカウント制御のプロンプトが表示されたら「はい」で許可。
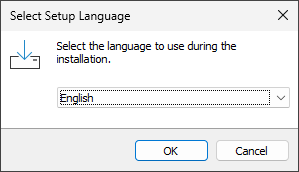
セットアップに使用する言語はデフォルト設定で「OK」。
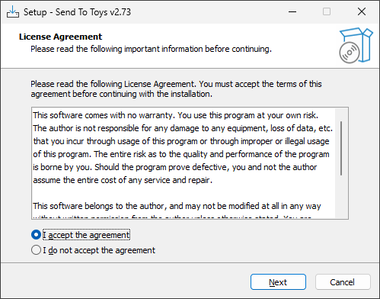
使用許諾書に問題なければ I accept the agreement をチェックして「Next」。
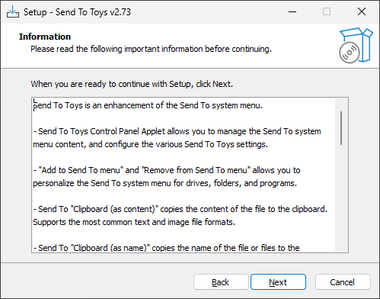
インフォメーションを確認して「Next」。
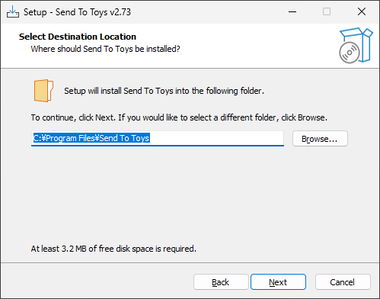
インストール先を確認して「Next」。
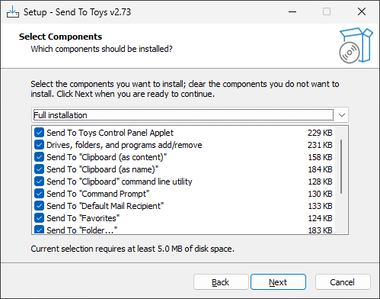
Full installation を選択して「Next」。
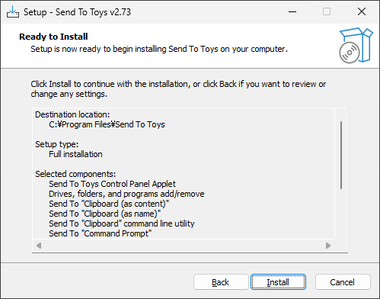
「Install」でインストールを実行。
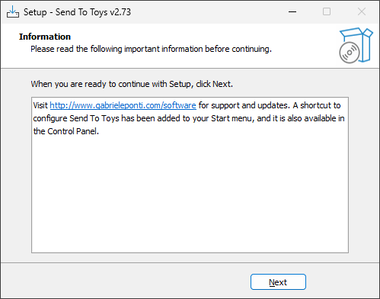
公式サイトへの案内が表示されるが、現在はアクセスできないので「Next」。
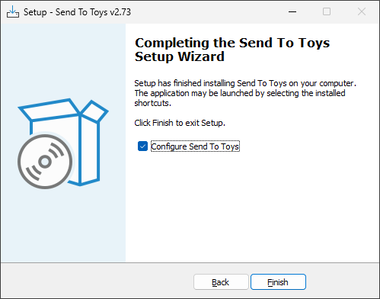
「Finish」でセットアップ完了。
設定
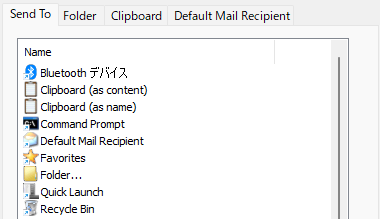
![]()
インストール後に Send To Toysの設定画面が開いたら「送る」のメニューが表示されるので、使用しない項目は「Remove」で削除、アプリやフォルダは「Add」で追加。
Windows標準の項目
- Bluetooth デバイス
- デスクトップ(ショートカット)
- ドキュメント
- メール受信者
- 圧縮(Zip形式)フォルダー
メール受信者 は 規定のアプリ で Mail To を Thunderbird などのメールクライアントに指定すると、選択したファイルを添付した状態でメール作成画面が開くが、Windows標準のメールや Outlook for Windowsでは未サポート。
Send To Toysで追加されている項目
- Clipboard(as contents)
テキストファイルの内容をクリップボードにコピー。 - Clipboard(as name)
ファイルのパスをクリップボードにコピー。 - Command Prompt
コマンドプロンプトを起動。 - Default Mail Recipient
選択したファイルを添付し、設定したメール受信者を使用してメールクライアントを起動する。 - Favorites
従来のお気に入りフォルダにショートカットを追加。
- Folder…
選択したフォルダに追加。 - Quick Lunch
Quick Lunchフォルダにショートカットを追加。 - Recycle Bin
ゴミ箱に移動。 - Run…
ファイル名を指定して実行を起動。
Default Mail Recipient は Thunderbird で使用すると添付ファイルのエラーになり、「メール受信者」の機能が Windows標準のメールや Outlook for Windowsでは未サポートのため、最新の環境では実質的に利用できない。
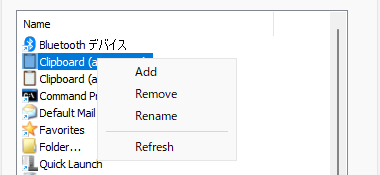
メニューの表示名はコンテキストメニュー(右クリックメニュー)の Rename で編集できる。
フォルダ
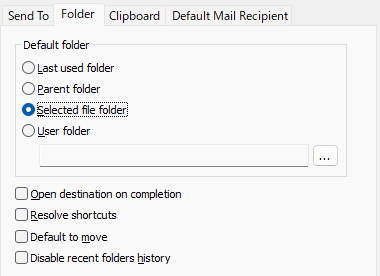
「Folder」タブでは「送る」で Folder を選択した際の動作を設定する。
Default folder
- Last used folder
最後に使用したフォルダを選択した状態で開く。 - Parent folder
選択したファイルの親フォルダを選択した状態で開く。 - Selected file folder
選択したファイルが保存されているフォルダを選択した状態で開く。 - User folder
指定したフォルダを選択した状態で開く。
Send To Toys の使い方
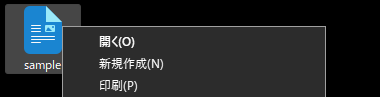
![]()
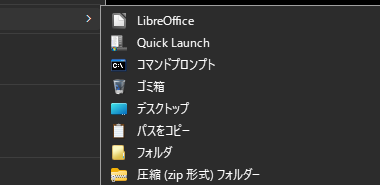
ファイル/ フォルダのコンテキストメニューを開き、送る から実行するメニューを選択。
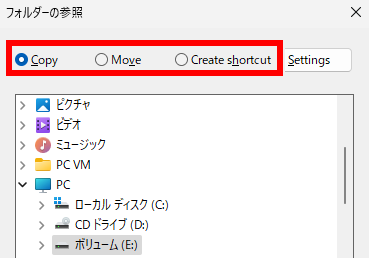
フォルダ選択時は設定画面が表示されるので、コピー・移動・ショートカット から処理を選択する。
コンテキストメニューからの削除
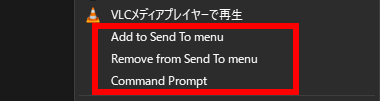
Send To Toysをインストールすると「送る」のほかにも、実行ファイル・フォルダ・ドライブのコンテキストメニューに 追加・削除・コマンドプロンプト が追加される。


![]()
追加・削除などのメニューが不要であれば、ShellMenuView で無効にする。
- ShellMenuViewについては Nirsoft ShellMenuView のインストールと使い方 を参照。
関連記事
ディスプレイをリアルタイムでモニタリングし、プライマリモニタにセカンダリモニタを表示したり、セカンダリモニタにプライマリモニタをウインドウ表示することができるユーティリティツール
アプリケーションや DLLに含まれているアイコンを表示・保存する機能を Windows エクスプローラに追加する無料のユーティリティツール
システム起動時・ログイン時に実行されるプログラムやサービス、ドライバーを表示し、1クリックでエントリの有効/ 無効の切り替えが可能な Microsoftの純正ユーティリティアプリ
アプリやファイルエクスプローラ、システムによってロックされているファイルをコンテキストメニューから強制的に解除できる無料のアンロックアプリ
アプリのインストール時に追加される 動的な コンテキストメニュー ( 右クリックメニュー ) を 無効にできる インストール不要の コンテキストメニュー整理ツール












