Autoruns for Windows の特徴
- システム起動時・ログイン時に実行するプログラムとサービスのほか、スケジュールされたタスクなども確認できるMicrosoft謹製のユーティリティアプリ
- 1クリックでエントリの有効/ 無効の切り替えが可能
- Virus Totalでのスキャンをサポート
開発元
- 開発者:Sysinternals(Microsoft)
- 開発者の拠点:米国
ダウンロード
システム要件
- バージョン:14.11
- OS:Windows
インストール
![]()
公式サイト から Autoruns と Autorunsc のダウンロード のリンクをクリックして Zipファイルをダウンロード。
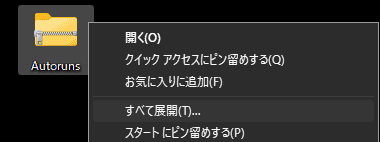
ダウンロードした Zipファイルを選択し、コンテキストメニュー(右クリックメニュー)の すべて展開 で解凍後、生成された Autoruns フォルダを任意の場所に保存。
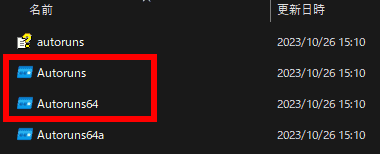
保存したフォルダを開き、64-bitの Windowsは Autoruns64 を、32-bitは Autoruns を起動。
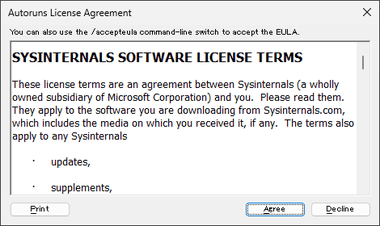
使用許諾書に問題なければ「Agree」をクリック。
設定
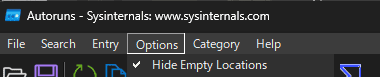
![]()
Virus Totalと連携するため Options から Scan Options を選択。
- Virus Totalについては VirusTotal の概要と使い方 を参照。
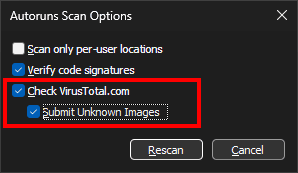
Check VirusTotal.com と Submit Unknown Images を有効にして「Rescan」
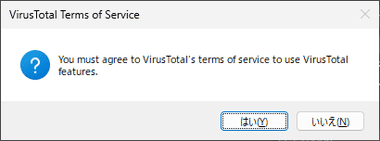
ブラウザで VirusTotalの利用規約が開くので、問題なければダイアログの「はい」を選択。
Autoruns の使い方
![Autoruns 003[1] Autoruns 003[1]](https://eizone.info/wp-content/uploads/Autoruns-0031.png)
Autoruns を起動するとすべてのカテゴリーを一覧表示する Everything タグが表示される。
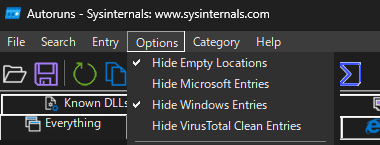
デフォルトで 空の場所 と Windowsのエントリ は非表示にっているので、安全のためデフォルト設定での利用を推奨。

カテゴリー別に表示する場合はタブを選択。
- Everything
すべてのカテゴリーを表示。 - Logon
スタートアップ時に実行されるプログラム。 - Explorer
ファイルエクスプローラのプロセスに関連して起動するプログラム。 - Internet Explorer
Internet Explorerの起動時に実行されるプログラム。 - Scheduled Tasks
タスクスケジューラに登録されているプログラム。 - Services
起動時にサービスとして自動起動するプログラム。 - Drivers
起動時にドライバとして自動起動するプログラム。 - Codecs
マルチメディアプレーヤーなどが利用するコーデック。 - Boot Execute
起動時にセッションマネージャーに関連して起動するプログラム。 - Image Hijacks
ハイジャックされた可能性のあるプログラムを表示。
Internet Explorerがエントリされているのは問題ない。
- AppInit
アプリケーション実行時にロードされる DLL。 - Known DLLs
複数のプロセスで共有される DLL。 - Winlogon
Windowsログオンのプロセスに関連して起動するプログラム。 - Winsock Providers
Winsock(TCP/ IPを制御するプロトコル)の拡張機能を表示。 - Print Monitors
印刷モニターとして自動的に起動するプログラム。 - LSA Providers
Windowsのセキュリティ保護システム LSA(Local Security Authority)を提供するプログラムを表示。 - Network Providers
ネットワークプロバイダーとして自動起動するプログラム。 - WMI
WMI(Windows Management Instrumentation)関連のエントリ。 - Office
Microsoft Officeに関連して起動するプログラム。
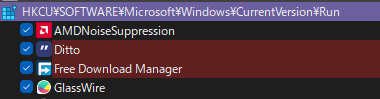

赤色で表示されているエントリはデジタル署名がないプログラムで、黄色はファイルが見つからないエントリ。
ファイルが存在していても黄色で表示されることがある。
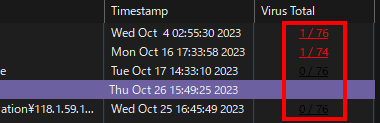
VirusTotal のスキャンを有効にすると VirusTotal の項目でスキャン結果を確認できる。
VirusTotal での個別スキャン
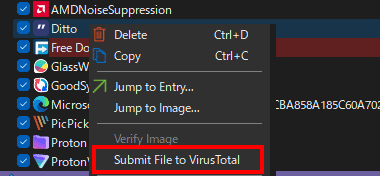
VirusTotalの結果がエラーになっているエントリは、エントリを選択してコンテキストメニュー(右クリックメニュー)の Submit File to VirusTotal でスキャン個別にスキャンできる。
エントリの無効化
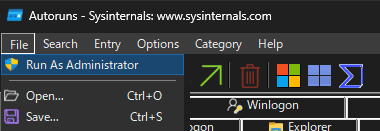
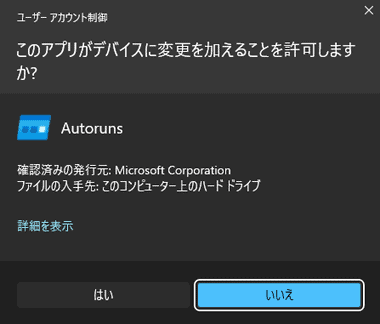
操作に管理者権限が必要なエントリがあるため、File から Run As Administrator を選択し、ユーザーアカウント制御のプロンプトが表示されたら「はい」で許可。
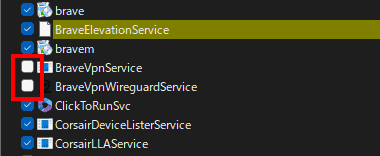
無効にするエントリのチェックボックのチェックを外す。
無効にしたチェックボックスをチェックするとエントリが有効になる。
Autorunsを利用してマルウェアなどの不審なプログラムを検出するのは難易度が高く、VirusTotalの結果も目安でしかないため、エントリの無効化は処理を把握できているプログラム限定にする。
関連記事
ディスプレイをリアルタイムでモニタリングし、プライマリモニタにセカンダリモニタを表示したり、セカンダリモニタにプライマリモニタをウインドウ表示することができるユーティリティツール
アプリケーションや DLLに含まれているアイコンを表示・保存する機能を Windows エクスプローラに追加する無料のユーティリティツール
アプリやファイルエクスプローラ、システムによってロックされているファイルをコンテキストメニューから強制的に解除できる無料のアンロックアプリ
Windows標準のコンテキストメニュー「送る」の送信先をカスタマイズし、任意のフォルダへコピー・移動・ショートカット作成などができるほか、アプリ・ドライブに送信できる機能拡張ツール
アプリのインストール時に追加される 動的な コンテキストメニュー ( 右クリックメニュー ) を 無効にできる インストール不要の コンテキストメニュー整理ツール












