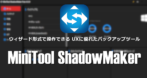![]()
MiniTool MovieMakerは使いやすい UIで直感的に操作できる多機能動画編集アプリ。
MiniTool MovieMaker の特徴
- エフェクト・シーンチェンジャー・テキストなどのテンプレートが充実
- 2分以内のショートムービーは無料で作成可能
- ビデオテンプレートを使用してスライドショー動画を簡単に作成
開発元
- 開発元:MiniTool Software
- 開発元の拠点:香港
ダウンロード
無料版は出力に 2分の上限(最初の3本は時間制限なし)がある以外はフル機能で利用可能。
システム要件
- バージョン:7.4.2
- OS:Windows 7/ 8.x/ 10/ 11
- CPU:Intel Core i5 以上(Intel 第6世代以降推奨)
- RAM:8GB以上
- GPU:Intel HD Graphics 5000、NVIDIA GeForce GTX 700、AMD Radeon R5 以降
- ストレージ:10GB以上の空き(SSD推奨)
インストール

公式サイト の「無料ダウンロード」をクリックしてインストーラーをダウンロード。
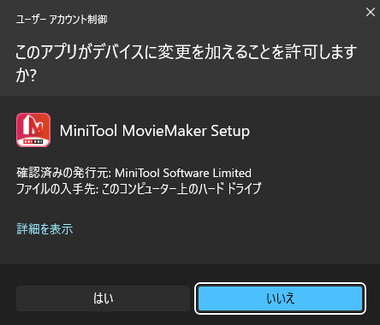
ダウンロードしたインストーラーを起動し、ユーザーアカウント制御のプロンプトが表示されたら「はい」で許可。
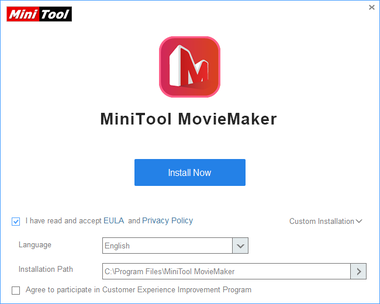
Custom Installation を展開して使用許諾書とプライバシーポリシーに問題なければ「Install Now」でインストールを実行。
匿名の使用状況を送信する カスタマーエクスペリエンス向上プログラム への参加がデフォルトで有効になっているため、拒否する場合は カスタムインストール から無効にする。
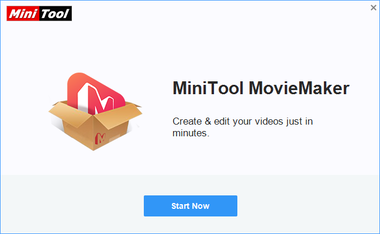
インストールが完了したら「Start Now」。
MiniTool MovieMaker の使い方
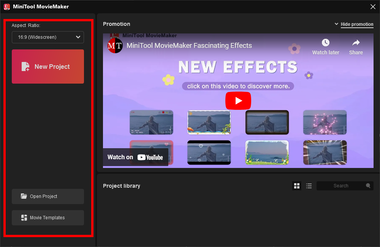
MovieMakerが起動したら左サイドパネルから作成するプロジェクトファイルを選択。
- New Project
アスペクト比を設定して新規プロジェクトを作成。 - Open Project
作成したプロジェクトを開く。 - Movie Template
カテゴリー別に用意されているテンプレートを選択して画像からスライドショー動画を作成。
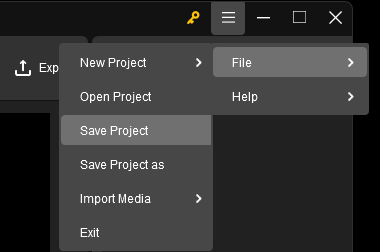
作成したプロジェクトはタイトルバーのハンバーガーボタンから File の Save Project で保存。
保存したプロジェクトファイルは追加したメディアファイルへのリンク情報を保持しているため、プロジェクトファイル に追加した元ファイルを移動/ 削除するとデータが消失する。
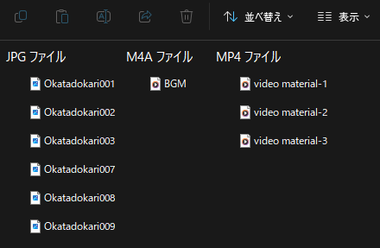
作業内容を保存するプロジェクトファイルは使用しているオブジェクトのリンク情報を記録しているため、素材は一箇所に集約してリンク切れを防止する。
新規プロジェクト – New Project
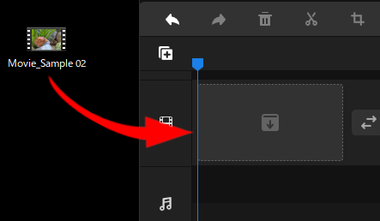
メインコンテンツに使用する動画や画像をタイムラインにドロップして追加。
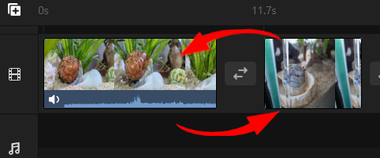
追加したクリップはドラッグ入れ替えできる。
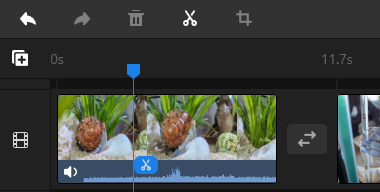
動画のカットはタイムライン上の ルーラー(再生位置マーク)をカットする位置に合わせて ハサミ アイコンをクリック。

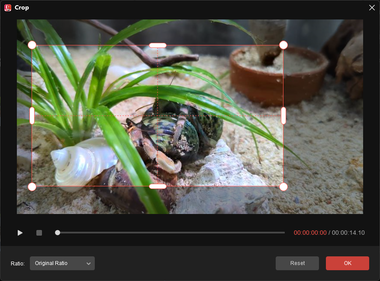
クロップはクリップを選択してツールバーの Crop をクリックし、ポップアップウィンドウで範囲を設定。
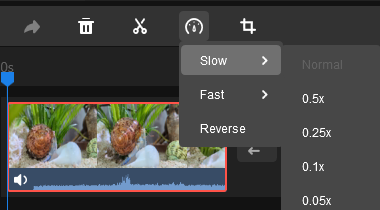
クリップごとに再生速度の変更も可能。
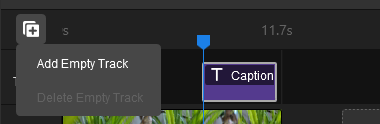
テキスト、エレメント、画像(ピクチャーインピクチャー)を重ねて表示する場合は空のトラックを追加する。
ワイプのように動画を重ねて表示することはできない。

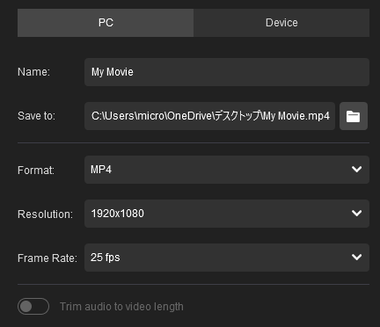

編集したら Export で出力設定をして「Export」で実行、詳細な出力設定は「Settings」から編集できる。
動きの早い動画はフレームレートをソースと同じレートに変更し、解像度は設定値にアップスケール/ ダウンスケールするためソースと同じ解像度での出力を推奨。
オーディオ

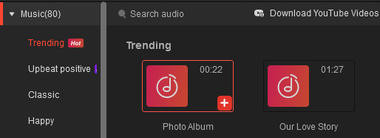
Audio には BGM や サウンドエフェクトのフリー素材が登録されており、「+」でタイムラインに追加。
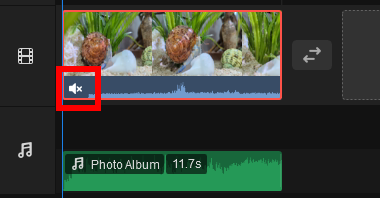
オーディオトラックに追加できるのは 1トラックで、ビデオトラックの音声は多重化できる。
オーディオトラックの音声のみにする場合はクリップの音声をミュートにする。
テキスト

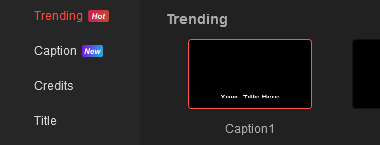
テキスト はスタイルを選択してタイムライン上にドロップで追加。
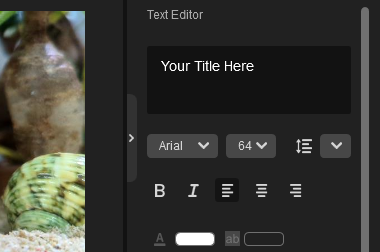
右ペインのテキストエディタで表示内容と書式を編集。
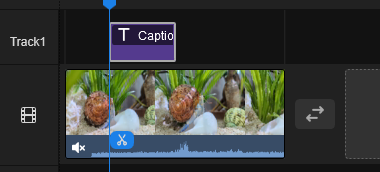
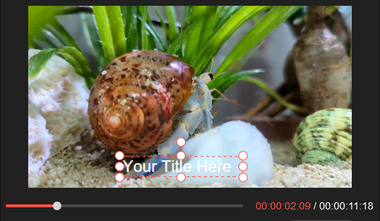
タイムラインで表示時間、プレビュー画面で表示位置を調整。
トランスレーション(シーンチェンジャー)

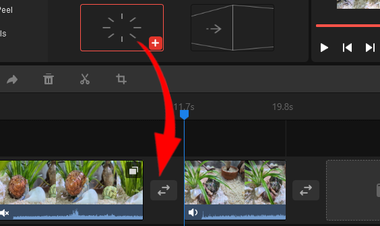
トランスレーション はクリップ間をスムーズに遷移させるための視覚効果で、使用するスタイルをクリップ間にドロップして追加。
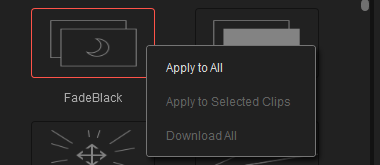
すべて同じスタイルを使用する場合はスタイルを選択後、コンテキストメニュー(右クリックメニュー)から Apply to All で追加。
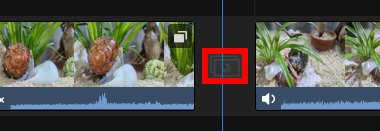
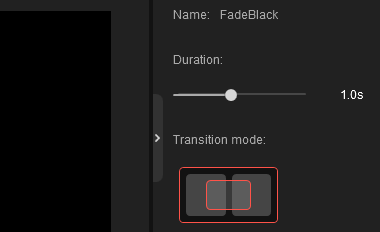
適用したスタイルは右ペインのプロパティで表示時間などを調整できる。
エフェクト

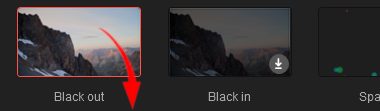
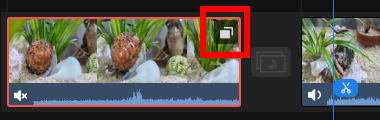
エフェクト はクリップに追加する視覚効果で、クリップにドラッグして適用。

黒/ 白にフェードやオーバーレイなどの効果を追加できる。
フィルタ

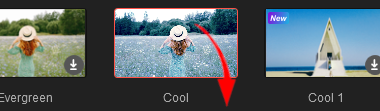
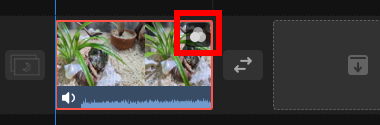
フィルタ はクリップに追加する色調効果で、クリップにドラッグして適用。

フィルタはクリップ全体に反映される。
Elements

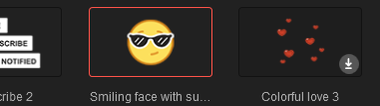
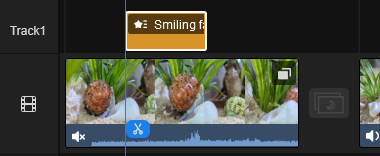
エレメント は動きのある素材で、トラックにドロップして使用する。
テンプレート – Template
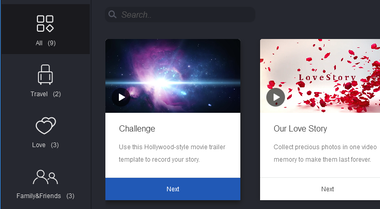
イメージに近いテンプレートの「Next」をクリックし、使用する画像/ 動画ファイルを 1つ選択。
現在使用できるテンプレートは Challenge から Photo Book までの 4種類。
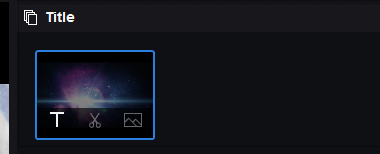
タイトルのテキストアイコンをクリックして編集。
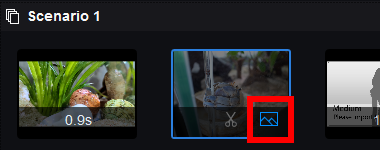
シナリオ1 に選択したファイルが表示されているので、他のシーンも画像アイコンをクリックしてファイルを追加。
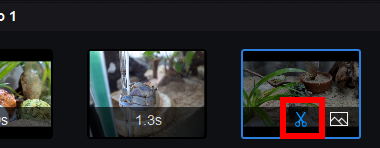
各シーンは動画を使用する場合も表示されている時間しか再生されないので、ハサミアイコンから表示したい箇所を指定する。
![]()
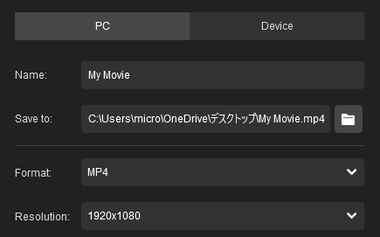
すべてのシーンにファイルを追加したら「Export」で出力。
動画で見るインストールと使い方
備考
ローカライズされていないが操作が簡素化されているので、組み合わせるだけで高品質な動画を作成でき、2分の上限はあるが無料版でもウォーターマークなしで出力できるのは大きなアドバンテージ。
基本的な編集はしっかりとでき、シーンチェンジャーやエフェクトも使いやすいので、PCビギナーにもオススメの 動画編集アプリ。
購入方法
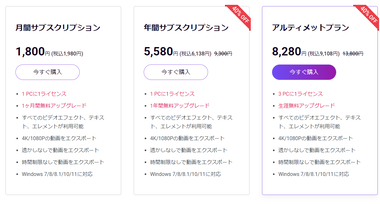
MiniTool MovieMaker には 月間/ 年間のサブスクリプションタイプと買い切りの永久ライセンスがあり、購入ページ でプランを選択。
- サブスクリプション版
月間と年間のサブスクリプションタイプがあり、 1ライセンスで 1台の PCで利用できる。 - アルティメット版
買い切の永久ライセンスで、メジャーアップグレードもサポートしており、1ライセンスで 3台の PCで利用できる。
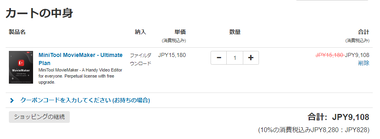
購入ページで商品と金額を確認。
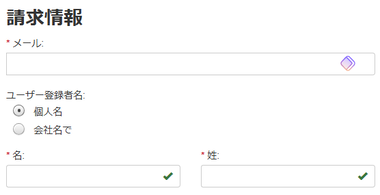
請求情報を入力。
都道府県は接続しているサーバ の位置から自動表示される。
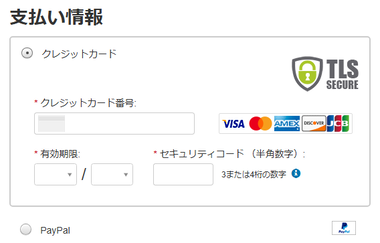
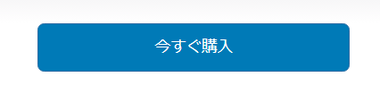
支払い情報 で決済情報を入力して「今すぐ購入」で決済。
決済方法はクレジットカード のほかに PayPalが選択可能で、決済は米国の Digital Riverが提供している決済代行サービス MyCommerceで行われる。
年間ライセンス のサブスクリプションは自動更新になっているので、停止する場合は MyCommerce で操作が必要。
- MyCommerceの操作については MyCommerce の決済方法と定期購読の停止 を参照。
![]()
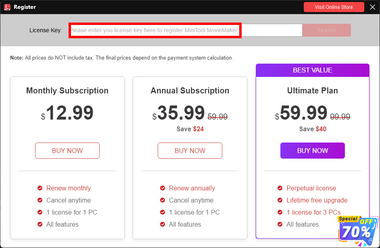
決済が承認されるとライセンスコードが発行されるので、MiniTool MovieMakerの右上にある鍵アイコンからライセンスキーの欄に取得したライセンスコードを入力して「登録」。
関連記事
ドライブやファイルのバックアップを自動化し、双方向同期やシステムクローンもサポートしているウィザード形式で操作できる UXに優れたバックアップソフトウェア
無料版でも最大 1GB までストレージから削除された画像・動画・音声・オフィスファイル・メール などのデータを回復 ができるデータ復旧アプリ
ディスクやパーティションのコピー、ディスク形式の変換、パーティションのサイズ変更など、ディスク管理のトータルソリューションを提供するパーティションマネージャー