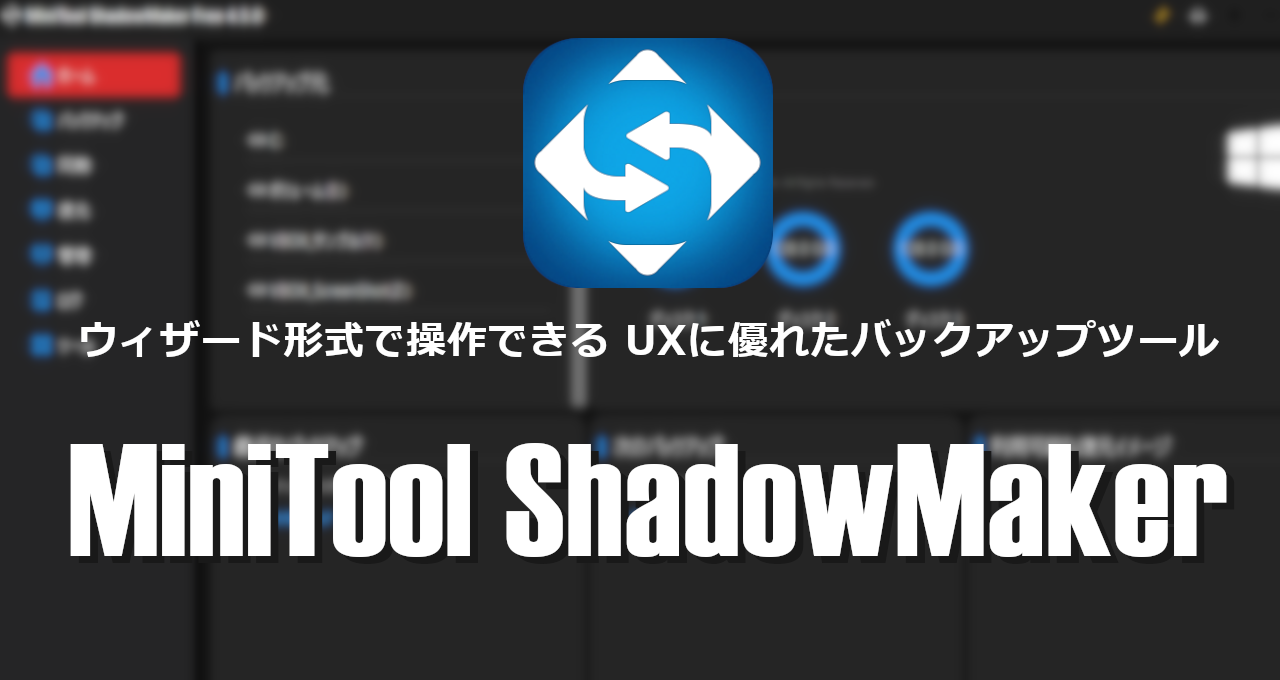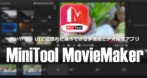![]()
MiniTool ShadowMakerはウィザード形式で操作できる UXに優れた バックアップソフトウェア。
MiniTool ShadowMaker の特徴
- ドライブやファイルのバックアップを自動化し、双方向同期にも対応
- 増分・差分バックアップとバックアップデータの自動削除をサポート
- システムディスクのクローンが可能
- バックアップファイルは起動メディアやブートメニューからアクセス可能
開発元
- 開発元:MiniTool Software
- 開発元の拠点:香港
ダウンロード
プランの比較
| Free | Pro | |
| ファイルのバックアップと復元 | ◯ | ◯ |
| システムのバックアップと復元 | ◯ | ◯ |
| システムディスクのクローン | ✕ | ◯ |
| 差分バックアップ | ✕ | ◯ |
| リモート | ✕ | ◯ |
システム要件
- バージョン:4.5
- OS:Windows 7/ 8.x/ 10/ 11
インストール
![]()
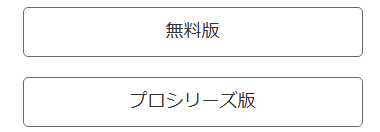
公式サイト の ホームユーザー向け から「無料版」か「プロシリーズ版」をクリックしてインストーラーをダウンロード。
プロシリーズ版は 30日間の試用が可能で、ページトップの「無料体験」をクリックするとプロシリーズ版のインストーラーをダウンロードする。
プロシリーズの試用期間終了後は「無料版」に移行できない。
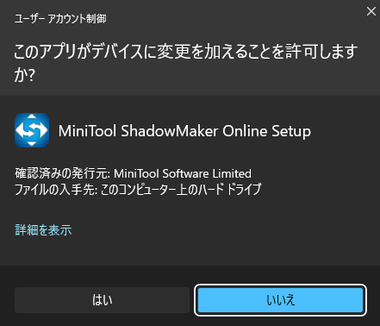
ダウンロードしたインストーラーを起動し、ユーザーアカウント制御のプロンプトが表示されたら「はい」で許可。
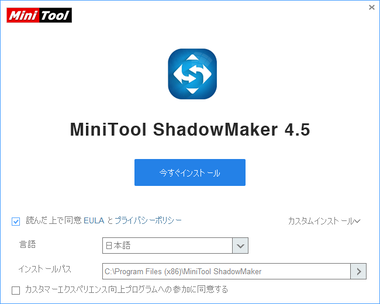
カスタムインストール を展開して 言語 を 日本語 に変更し、使用許諾書とプライバシーポリシーに問題なければ「今すぐインストール」でインストールを実行。
匿名の使用状況を送信する カスタマーエクスペリエンス向上プログラム への参加がデフォルトで有効になっているため、拒否する場合は カスタムインストール から無効にする。
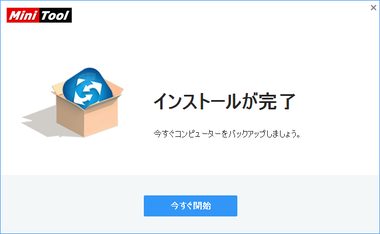
インストールが完了したら「今すぐ開始」。
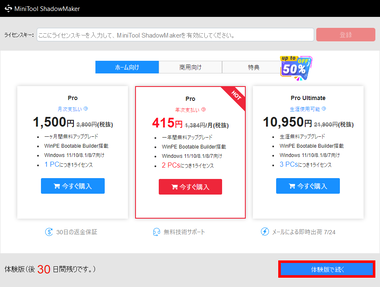
試用版は「体験版で続く」をクリック。
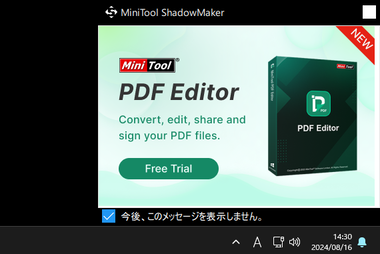
初回起動時に広告が表示されるので 今後、このメッセージを表示しません。にチェックを入れて閉じる。
MiniTool ShadowMaker の使い方
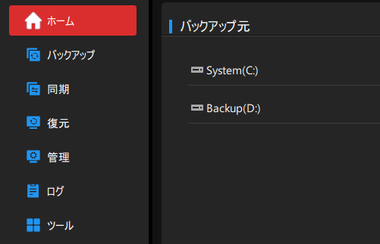
左サイドパネルから使用するモジュールを選択。
- ホーム
バックアップや復元イメージの履歴表示と処理を実行。 - バックアップ
指定したドライブやフォルダ/ ファイルを圧縮してイメージファイルとして保存。 - 同期
指定したフォルダのコピーを同期先に保存。
- 復元
バックアップしたイメージファイルからデータを復元。 - 管理
作成したバックアップイメージの表示と処理を実行。 - ログ
処理結果のエラーなどを確認できる実行したタスクのログ。 - ツール
ブートメディアの作成やシステムクローンなどを実行。
ホーム
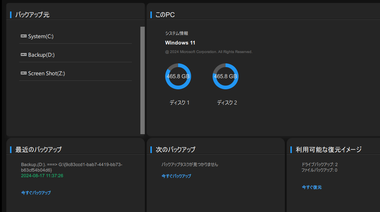
ホームではディスクの空き容量や各モジュールのリンクが表示される。
バックアップ
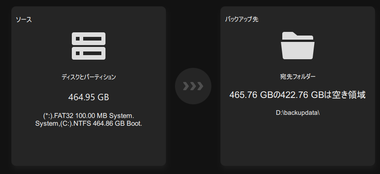

ソース でバックアップするドライブやフォルダを指定し、バックアップ先 にバックアップイメージの保存先を指定。
ShadowMakerからフォルダの新規作成ができないので、バックアップ先には ShadowMaker起動前にバックアップイメージファイルを保存するフォルダを作成しておく。


![]()
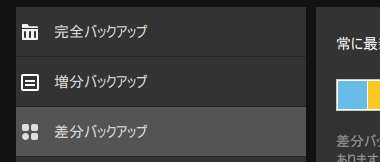
![]()
バックアップスキームは「オプション」の バックアップスキーム で「オン」にしてから左サイドパネルから使用するスキームを選択し、保持するイメージファイルの数を設定。
デフォルト設定は 増分バックアップ になっているため、差分バックアップ や 完全バックアップのみ 実行する際に設定。
- 完全バックアップ
毎回すべてのファイルのバックアップを実行するためバックアップにかかる時間も長く、保存先の空き容量も圧迫するが、すべてのバックアップ ファイルから復元が可能なため、一部のファイルが破損していても 他のファイルで回復できる。 - 増分バックアップ
「完全バックアップ」で実行したバックアップ ファイルからファイルの変更履歴をバックアップしていくもので、バックアップが短時間で実行でき、ファイルサイズも小さく最も効率が良い反面、最新の状態に回復するためには すべての増分バックアップ ファイルが必要で、途中のファイルが欠損していると完全バックアップから欠損したファイルまでの状態にしか回復できない。 - 差分バックアップ
「増分バックアップ」を冗長化したもので「完全バックアップ」から変更されたファイルを全てバックアップしていくため、「増分」よりもバックアップの時間が長く、ディスク容量を使用するが、回復時にすべてのバックアップファイルを必要とせず、「完全」と最新の差分バックアップ ファイルで回復が可能。

![]()
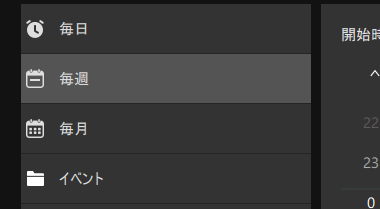
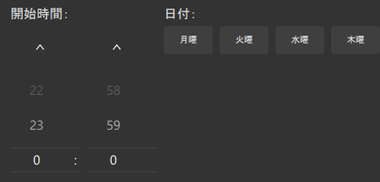
バックアップタスクを定期的に実行する場合は「オプション」の スケジュール を「オン」にしてから左サイドパネルで実行するタイミングを選択し、開始時刻などを設定。
スケジュールを設定してもパソコンが起動していないとバックアップタスクは実行されない。


![]()
![]()
「今すぐバックアップ」で初回バックアップを実行すると 管理 で進捗状況が表示され、保存先に「完全バックアップ」のイメージファイル(.mpi)が作成される。
同期
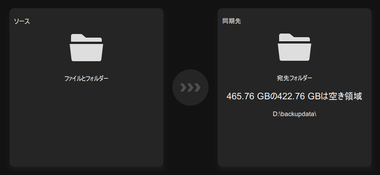
ソース と 同期先 に同期するフォルダを指定。
Shadow makerから新規フォルダは作成できないため同期フォルダは事前に作成しておく。
同期スキームは ソース から 同期先 への一方向同期のため、ソースに指定したフォルダの変更は同期先に反映されるが、同期先の変更はソースに反映されない。


「今すぐ同期」でタスクを実行すると 管理 で進捗状況が表示される。
同期はリアルタイムではないので定期的に実行する場合は「オプション」からスケジュールを設定。

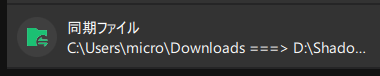

スケジュールを設定していない場合は 管理 から該当タスクの「今すぐ同期」で実行する。
復元

![]()

![]()
バックアップタスクの「復元」をクリックし、復元するバージョンを選択して「次へ」。
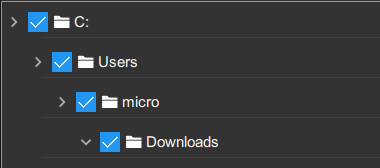
![]()
フォルダとファイルのバックアップは復元するソースを確認して「次へ」。
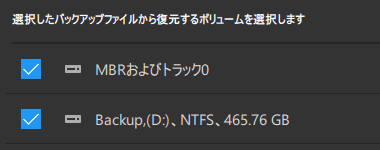
![]()
ドライブとパーティションのバックアップは復元するボリュームを選択して「次へ」。
システムドライブの復元は 起動メディア か ブートメニュー からの実行が必要。

![]()
フォルダとファイルのバックアップは ターゲット に復元先を指定して「開始」で実行。
ファイル/ フォルダのバックアップ復元はソースをロールバックするのではなく、バックアップした状態を指定先に復元する。

![]()
ドライブとパーティションのバックアップタスクは復元先のディスクを選択して「開始」で実行。
管理
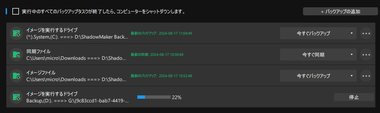
管理 では作成したタスクの実行と実行中のタスクの進捗を確認できる。


タスクの 3点リーダーからタスクの削除や編集ができる。
ドライブのバックアップは 検証 でサーフェステストを実行できる。
![]()
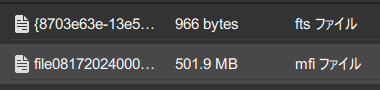
何らかの理由でタスクが表示されないときなど、バックアップファイルが残っていれば「バックアップの追加」からファイルを追加してタスクを復元できる。
イメージファイルのマウント


![]()
ディスクのバックアップファイルを復元せずに一部のファイルのみ取得する場合は、管理 からディスクバックアップの 3点リーダーから マウント を選択。

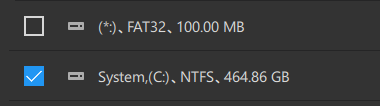
![]()
マウントするバックアップファイルのバージョンとボリュームを選択して「マウント」。
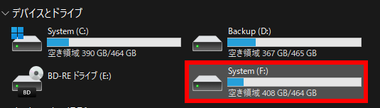
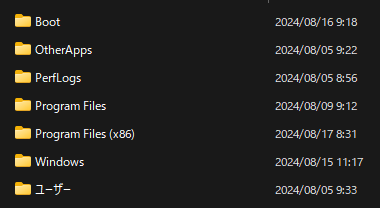
マウントしたボリュームがローカルドライブに追加されてファイルにアクセス可能になる。
ログ

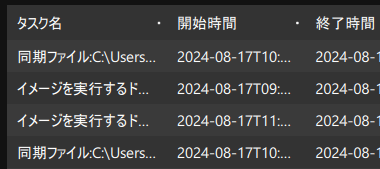
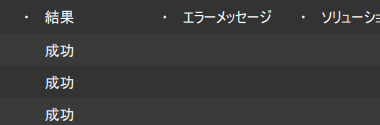
ログ では実行したタスクの結果やエラーを確認できる。
ツール

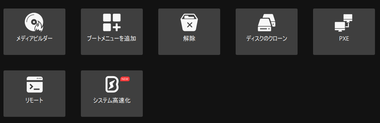
ツール から使用するモジュールを選択。
- メディアビルダー
MiniTool ShadowMakerがセットアップされた WinPEベース Liveメディアを作成。 - ブートメニューを追加
UEFIのブートメニューに MiniTool ShadowMakerを追加し、起動メディア無しでバックアップファイルにアクセス可能になる。
起動メディアを作成すればブートメニューへの追加は不要。
- 解除
マウントしたイメージファイルのマウントを解除。 - ディスクのクローン
指定したディスクのコピーを作成。(システムディスクのクローンは有料版のみ可能) - PXE
LAN上のクライントPCをPXEブートサーバーから起動。 - リモート
LAN上のパソコンにインストールされている Shadowmakerにリモート接続し、バックアップや復元を操作。
リモートはホスト・クライント双方に Shadowmaker Proのインストールが必要。 - システム高速化
System Boosterという別アプリのダウンロードページが開く。
メディアビルダー

MiniToolプラグインを搭載した WinPEベースのメディア をクリック
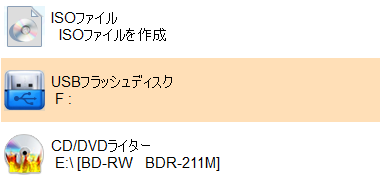
作成するメディアを選択して書き込み。
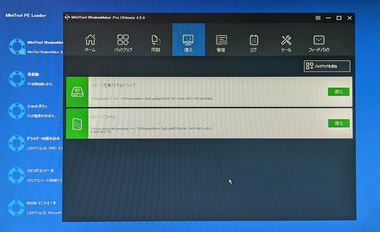
パソコン起動時にブートメニューから起動メディアを選択すると ShadowMakerが開くので、「バックアップの追加」からファイルを追加して復元。
ブートメニューを追加
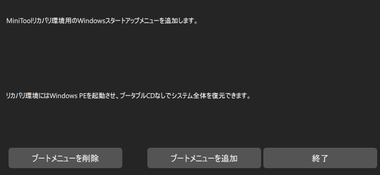
「ブートメニューを追加」をクリックすると Shadow Makerが Windowsのブートマネージャーに追加される。
「ブートメニューを削除」で追加したメニューを Windowsのブートマネージャーから削除。
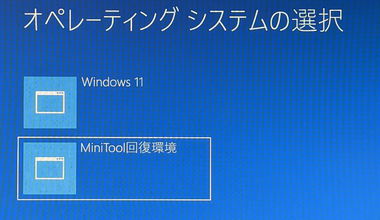
次回のパソコン起動時から OSの選択画面が表示される。
MiniTool回復環境 を実行すると起動メディアと同じ WindwsPEをベースにした ShadowMakerが起動する。
ディスクのクローン
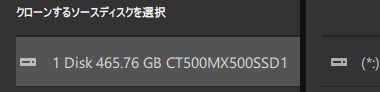
![]()
コピー元のディスクを選択して「次へ」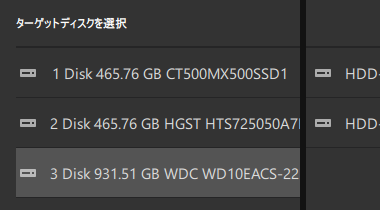
![]()
コピー先のターゲットディスクを選択して「開始」。
ターゲットディスクはコピー元のデータサイズより大きければディスクサイズが小さくても利用できる。
PXE
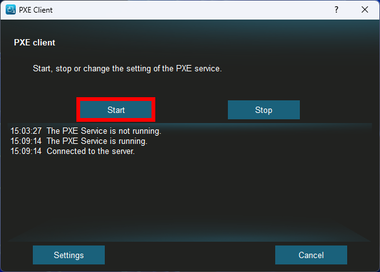
「Start」をクリックして Connected to the server と表示されたら準備完了。
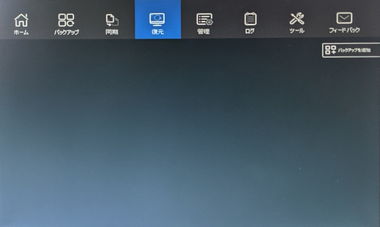
LAN上にある OSが未インストールパソコンやシステムドライブが無いパソコンを起動するとネットワークアダプタが ShadowMakerの PXEサーバにアクセスして起動する。
PXEブートはシステムドライブが破損した際などに有効(故障した PCに ShadowMakerのバックアップファイルが保存されており、他の PCに ShadowMakerがインストールされていることが前提)で、起動メディアの作成やブートメニューへ追加していない環境でも ShadowMakerからバックアップファイルにアクセスできる。
動画で見るインストールと使い方
備考
無料版ではシステムドライブのクローンや差分バックアップが利用できないが、データバックアップ、システムドライブのバックアップと復元、起動メディアの作成、ブートメニューへの追加など、バックアップに求められるモジュールが無償で利用できる実用的で強力なツールになっている。
購入方法
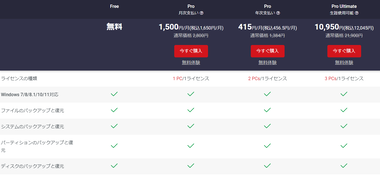
MiniTool ShadowMaker には 月間/ 年間のサブスクリプションタイプと買い切りの永久ライセンスがあり、購入ページ でプランを選択。
- Pro版
月間と年間のサブスクリプションタイプがあり、年間のサブスクリプションは 1ライセンスで 2台の PCで利用できる。 - Pro Ultimate版
買い切の永久ライセンスで、1ライセンスで 3台の PCで利用できる。
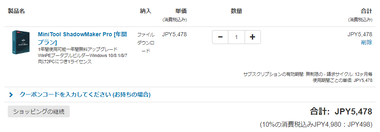
購入ページで商品と金額を確認。
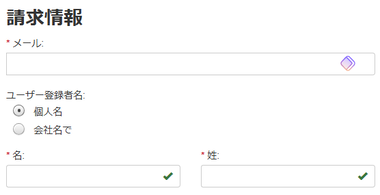
請求情報を入力。
都道府県は接続しているサーバ の位置から自動表示される。
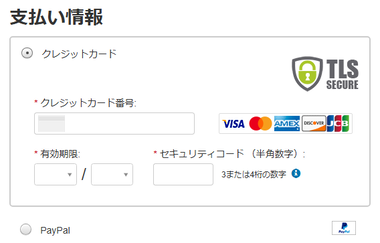
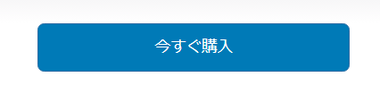
支払い情報 で決済情報を入力して「今すぐ購入」で決済。
決済方法はクレジットカード のほかに PayPalが選択可能で、決済は米国の Digital Riverが提供している決済代行サービス MyCommerceで行われる。
年間ライセンス のサブスクリプションは自動更新になっているので、停止する場合は MyCommerce で操作が必要。
- MyCommerceの操作については MyCommerce の決済方法と定期購読の停止 を参照。
![]()
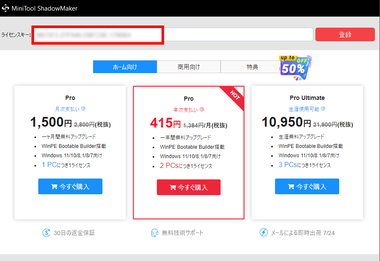
決済が承認されるとライセンスコードが発行されるので、MiniTool ShadowMakerの右上にある鍵アイコンからライセンスキーの欄に取得したライセンスコードを入力して「登録」。
関連記事
2分以内のショートムービーが無料で作成でき、エフェクト・シーンチェンジャー・テキストなどのテンプレートが充実している使いやすい UIで直感的に操作可能な多機能動画編集アプリ
無料版でも最大 1GB までストレージから削除された画像・動画・音声・オフィスファイル・メール などのデータを回復 ができるデータ復旧アプリ
ディスクやパーティションのコピー、ディスク形式の変換、パーティションのサイズ変更など、ディスク管理のトータルソリューションを提供するパーティションマネージャー