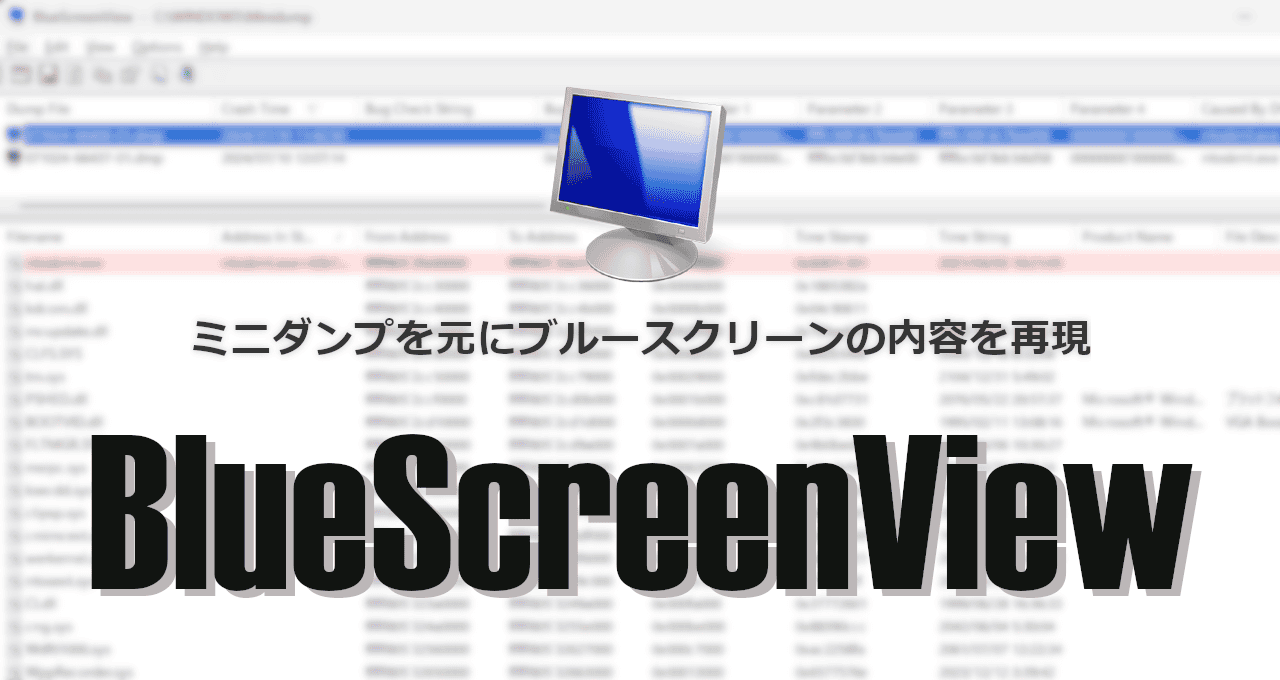![]()
BlueScreenViewはミニダンプを表示するフリーソフト。
BlueScreenView の特徴
- ブルースクリーンが表示された際に作成されるミニダンプを元にブルースクリーンの内容を再現
- エラーコードやエラー発生時に読み込まれていたファイルを確認できる

ブルースクリーンは Windowsに異常を来した際に表示されるメッセージ画面で、ブルースクリーンの内容はシステムがクラッシュする直前のメモリに保存されていた内容を出力したクラシュダンプ( ミニダンプ )に保存されている。
開発元
- 開発者:Nir Sofer 氏
- 開発者の拠点:イスラエル
システム要件
- バージョン:1.55
- OS: Windows XP/ Vista/ 7/ 8.x/ 10
クラッシュ時のミニダンプ ファイル保存が必須。
ダウンロード
インストールと設定
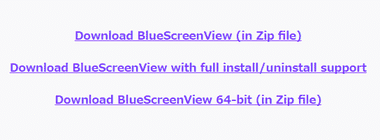
公式サイトのリンクから使用環境に合わせて Download BlueScreenView 64-bit(in Zip file)または Download BlueScreenView(in Zip file)をダウンロード。
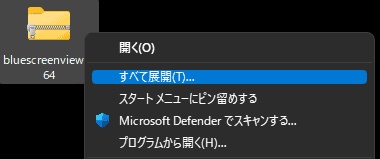
ダウンロードした Zipファイルを選択し、コンテキストメニュー(右クリックメニュー)から すべて展開 で解凍。
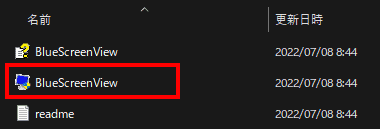
解凍したフォルダ内にある BlueScreenView を起動して使用する。
日本語化
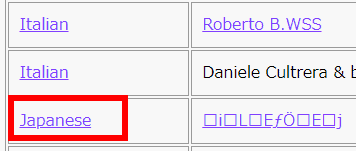
BlueScreenView のダウンロードリンクの下にある各国のランゲージリンク一覧から Japanese のリンクをクリック。
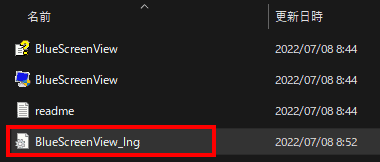
ダウンロードした Zipファイル を解凍して BlueScreenView_lng ファイルを BlueScreenViewの実行ファイルがあるフォルダに移動。
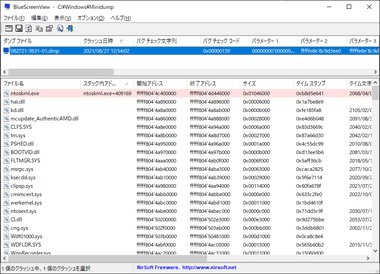
BlueScreenViewが日本語化されて起動する。
クラッシュダンプの出力設定
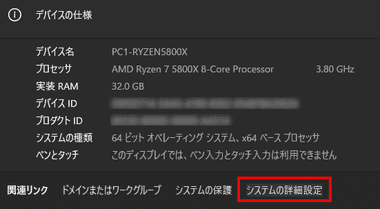
Windows 11は WIN + Pause/ Break キーで システム の バージョン情報 を開き、システムの詳細設定 を選択。
スタート のコンテキストメニュー から システム を選択しても バージョン情報 が開く。
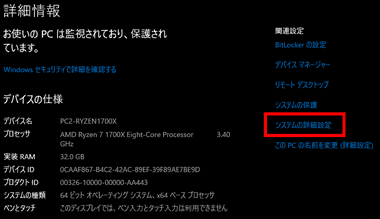
Windows 10も WIN + Pause/ Break キーで システム の 詳細情報 を開き、システムの詳細設定 を選択。

システムのプロパティ が開くので、起動と回復 の「設定」をクリック。
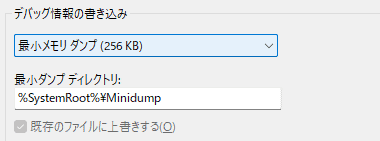
デバック情報の書き込み のリストから 最小メモリダンプ を選択し、最小ダンプ ディレクトリ が %SystemRoot%¥Minidump になっていることを確認して「OK」。
デバックの書き込み設定をミニダンプに変更すると、ミニダンプよりも情報量の多いメモリダンプは 出力されない。
エラー発生時の再起動
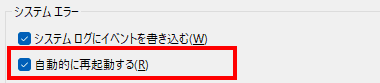
エラー発生時の再起動を停止する場合は 起動と回復 にある システムエラー の 自動的に再起動する のチェックを外して無効にする。
システムがクラッシュした際 Windowsは自動的に再起動し、Windows 10/ 11は OS起動に 2回失敗すると 3回目で自動修復オプションが起動する設定になっている。
BlueScreenView の使い方
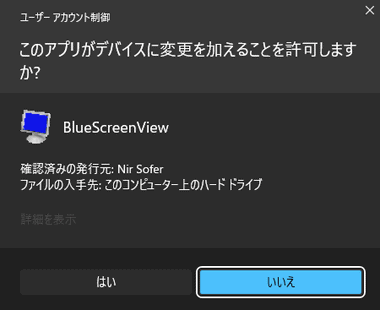
BlueScreenView 起動時にユーザーアカウント制御のプロンプトが表示されたら「はい」で許可。
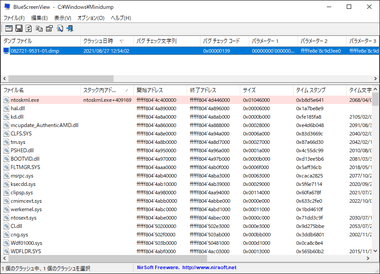
過去にブルースクリーンが発生してミニダンプが保存されていればダンプファイルとファイルの内容が表示される。
- 上ペイン:エラー 発生時のダンプファイル
- 下ペイン:ダンプファイルに記載されている情報
- 赤マーカー:エラー 発生時に読み込まれていたファイル
赤マーカーのファイルはエラー 発生時に読み込まれていただけで、必ずしも該当ファイルに問題があるわけではないので、イベントビューアー などで確認する。
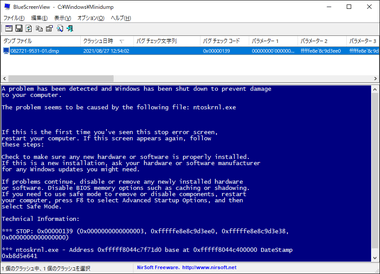
バグチェックコード
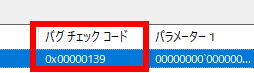
システムエラーの原因を調べる場合は バグチェックコード をネットで検索。
バグチェックコード はWindows 7以前のブルースクリーン で STOP ERROR として表示されていた エラーコードで、Windows 10/ 11 でも Windowsアップデートなどのエラー発生時に表示される。
ダンプファイル
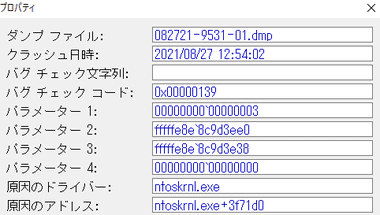
メニューの ファイル から プロパティ を選択するとダンプファイルの情報を確認できる。
表示されている情報は ファイル から 名前を付けて選択したアイテムを保存 でテキストファイルとして保存可能。
備考
Windows10/ 11はシステムエラーが発生すると自動的に再起動するため、デフォルト設定だとブルースクリーンが表示されるのは一瞬で、ブルースクリーンが表示されたままになったら致命的なエラーが発生している可能性が高い。
関連記事
CPU・マザーボード・メモリ・GPU・ディスクドライブ・OS などの詳細情報とセンサーをモニタリングして 温度・電力のほか ストレージの寿命・書込・読込速度などを確認できるハードウェア分析アプリ
CPU・メモリ使用率や ネットワークの転送速度、実行中のプロセス数、ディスクの使用率・転送速度、OS のパフォーマンスなどを監視する 無料のモニタリングツール
CPU・メモリ・マザーボード・グラフィックのモデル名や製造元のほか、動作クロックなどシステムの主要なデバイスの詳細な仕様を確認できる定番の無料ハードウェア情報表示ツール
Windowsと MS Officeのプロダクトキーのほか 一部の Adobeと Autodesk製品のプロダクトキー も取得できる無料のハッキングツール