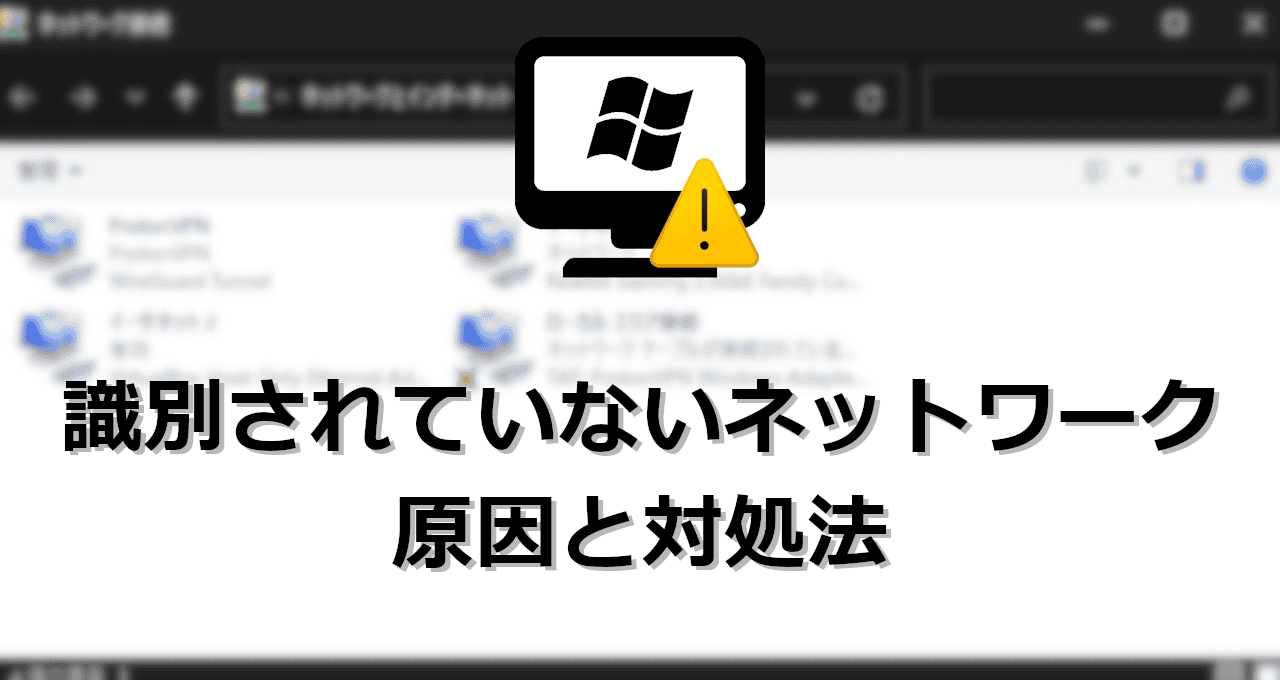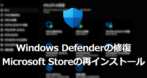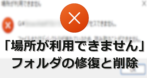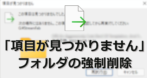![]()
識別されていないネットワーク
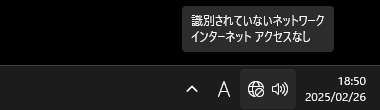
「識別されないネットワーク」はインターネットに接続できなかった際に表示される。
主な原因
- サービスプロバイダ(ISP)で障害が発生している
- DHCPで空いている IPアドレスに接続できなかった
- ドライバに問題が生じている
- ホームゲートウェイ、LANハブ、アクセスポイントでエラーが発生している
- 有線の場合は LANケーブルが損傷している
- LANボードや Wi-Fi、モデムなどハードウェアに不具合が生じている
対処の手順
- ネットワークアダプタの再起動
DHCPで接続している場合はネットワークアダプタの再起動で問題が解決する可能性が高い。 - ネットワークプロファイルの変更
安全が保証されているネットワークであれば「プライベート」に変更。
- デバイスの再起動
パソコンとホームゲートウェイの間に設置している LANハブやアクセスポイントなど全てを再起動。
- トラブルシューティングの実行
Windowsが実装してるトラブルシューティングで問題の特定を試みる。 - ドライバの再インストール
ドライバに問題が生じている可能性を潰すため再インストールする。
- 静的IPの割り当て
DHCPを使用している場合は静的IPを割り当てる。 - IPアドレスの開放と再取得
リンクローカルアドレスを取得している場合は、取得している IPアドレスを開放して再取得を試みる。 - ハードウェアの切り分け
ハードウェアに原因があると仮定して問題の切り分けを行う。
1. ネットワークアダプタを再起動
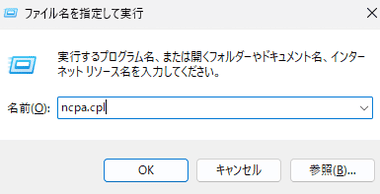
WIN + R キーで「ファイル名を指定して実行」画面を呼び出し、ncpa.cpl と入力して Enterキー。
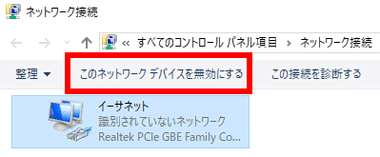
ネットワーク接続 の画面が開くので、ネットワークデバイスを無効 にしてから再度 有効 にする。
ネットワークアダプタを再起動しても接続が回復しない時はパソコンを再起動し、再起動しても状況に変化がなければ、先ずは ISPに障害が発生していないか確認し、問題ないようなら自宅など安全が保証されているネットワークへの接続時に限り、ネットワークをプロファイルを変更する。
静的 IP使用時の確認
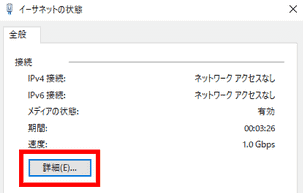
静的IP 使用時はネットワークアダプタを再起動しても改善する可能性が低いので、状況を確認するため 静的IPを解除して DHCPに切り替えてから イーサネットの状態 にある「詳細」をクリック。
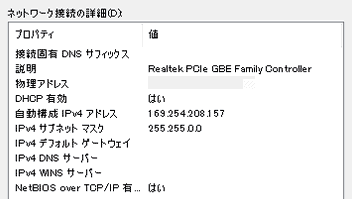
自動取得した「IPv4 アドレス」と「デフォルトゲートウェイ」を確認し、IPv4 に 169.254.x.x のような リンクローカルアドレス が表示され、デフォルトゲートウェイ が 空欄 になっている場合はルーターを見失っている。
リンクローカルアドレス は DHCPサーバが IPを割り当てているのではなく、 DHCPサーバが見当たらないため自己解決して自分にIP アドレスを割り当てるもの。
2. ネットワークプロファイルの変更
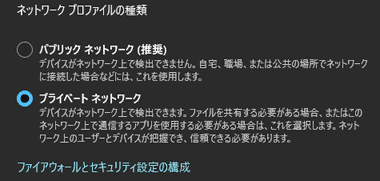
Windowsの 設定 から ネットワークとインターネット の イーサネット を開いて、ネットワークプロファイルを「プライベートネットワーク」に変更。
ネットワークプロファイルを変更しても接続できない時はすべてのデバイスを再起動する。
3. デバイスの再起動

パソコンとホームゲートウェイの間に設置している LANハブやアクセスポイントなどを パソコン側から順番に電源を落とし、ホームゲートウェイの電源を落として 30秒ほど待ってから、今度はモデム側から順に電源を入れていく。
電源を落とす際に LANケーブルの接続状態も確認。
一般的にはホームゲートウェイとパソコンのみなので、パソコンの電源を落としてからホームゲートウェイの電源を落とし、30秒ほど待ってからホームゲートウェイとパソコンを再起動する。
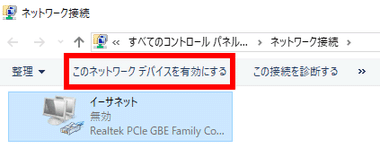
パソコンを再起動したらネットワークデバイスを 無効 にしてから 有効 にして接続を確認。
デバイスの一時的な問題は再起動でほぼ解決するため、デバイスの電源を入れ直しても状況が改善されない場合は トラブルシューティング を試してみる。
4. トラブルシューティング
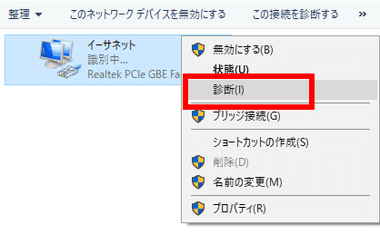
識別されていないネットワーク と表示されているデバイスを選択し、コンテキストメニュー(右クリックメニュー)から 診断 。
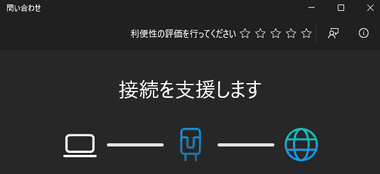
診断結果と対処法が表示されるので、対応できる項目を実行してみる。
診断結果に「デフォルトゲートウェイが使用できない」や「イーサネットケーブルの接続や破損の問題」が検出されている場合はハードウェアに不具合が発生している可能性が高いが、ドライバに問題が生じている可能性を潰すためドライバを再インストールする。
5. ドライバの再インストール
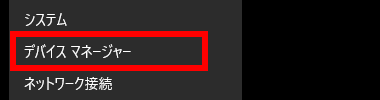
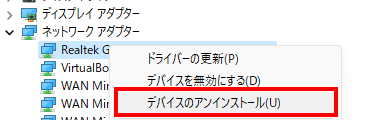
スタート のコンテキストメニューから デバイスマネージャー を開き、ネットワークアダプタ を展開して該当のアダプタを選択し、コンテキストメニューから デバイスのアンインストール 。
ドライバのアンインストール後にパソコンを再起動すると削除したドライバが再インストールされるので状況を確認。
ドライバのを再インストールしても接続できず、DHCPで IPアドレスを自動取得している場合は静的 IPを割当てる。
6. 静的 IPの割り当て
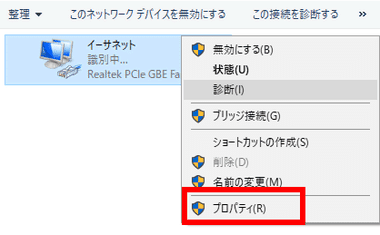
識別されていないネットワーク になっているデバイスのコンテキストメニューから プロパティ を選択。
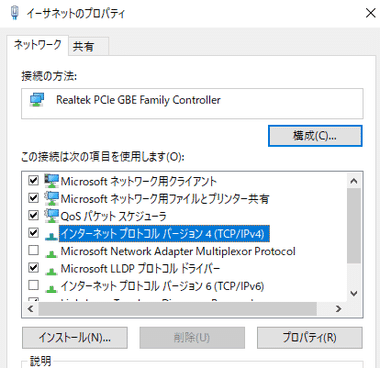
インターネットプロトコル バージョン 4(TCP/ IP v4) を選択して「プロパティ」をクリック。
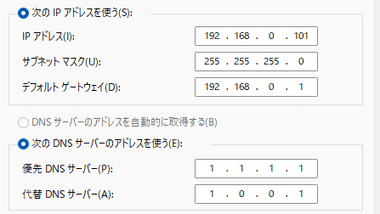
次の IPアドレスを使う にチェックを入れて IPアドレスを設定。
- IPアドレス:他のデバイスで使用されていない IP アドレス
- サブネットマスク:255.255.255.0
- デフォルトゲートウェイ: 使用しているルーターの IP アドレス
- 優先 DNSサーバ:デフォルトゲートウェイと同じアドレスか、パブリックDNSを入力。
- 代替 DNSサーバ:提供されている場合は入力。
静的IPを使用している環境でリンクローカルアドレスを取得している場合は、取得している IPアドレスを開放して再取得を試みる。
7. IPアドレスの開放と再取得
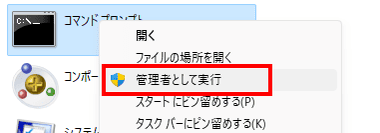
スタート の Windowsシステムツール を開き、 コマンドプロンプト を 管理者として実行 で起動。

C:¥Windows¥System32> の後に ipconfig と入力して Enter キーで現在の状況を再確認。
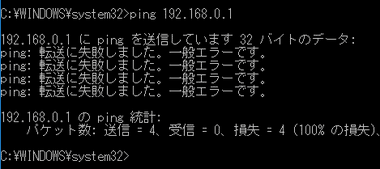
C:¥Windows¥System32> の後に ping と入力し、半角スペースの後にデフォルトゲートウェイ(ルーター)の IPアドレスを入力し、デフォルトゲートウェイに ping を飛ばしてみる。
エラーが返される場合はデフォルトゲートウェイに通信が到達していない。
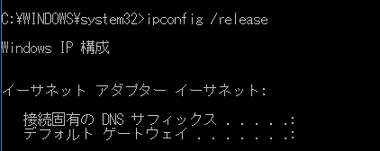
ipconfig /release と入力して Enter キー で現在取得している IPアドレスを開放。

IPアドレスが開放されたら ipconfig /renew と入力して Enter キー で IPアドレスを再取得。
デフォルトゲートウェイへ pingが飛ばない時点で IPアドレスの再取得は難しいが、正しくデフォルトゲートウェイを認識した状態でリンクローカルアドレスを取得しているような場合は、 IPアドレスの開放 と再取得で正しいアドレスを取得する可能性がある。
パソコン側の設定で改善しない場合はハードウェアに原因があると仮定して問題の切り分けを行う。
8.ハードウェアの切り分け
不具合の可能性があるハードウェア
- LANカード/ Wi-Fi の受信機
- LANケーブル
- LANハブ
- ルーター(AP)
- ホームゲートウェイ
切り分けの例
- 別のパソコンやスマホなどでインターネットに接続
- 新しい LANケーブルでホームゲートウェイから直接パソコンへ接続
- 無線⇄有線に切替
- LANハブを取り外してホームゲートウェイやアクセスポイントから直接接続
同じ環境下で他のデバイスからインターネットに接続できる場合は、モデムやルーターなどのデバイスに問題が発生している可能性は低いので、真っ先に疑うべきは パソコンの LANコネクタ。
LANコネクタは昨日まで接続できていたとしても、ケーブルを抜き差しだけで破損する可能性があるので、有線接続の場合は新たな LANカードや USBの LANコネクタを用意してテストする。
備考
対処の手順の 2~ 7は確認作業のようなもので、経験則ではパソコンやモデムの再起動でネットに接続できない場合はプロバイダに障害が発生しているか、LANボードや LANケーブルなどに問題が生じていることが多く、ドライバの更新や IPの再取得などで問題が解決することはほとんどない。
関連記事
Windowsアップデート後などに開かなくなったWindows Defender や Microsoft ストアアプリを再表示する Windows Defenderの修復と Microsoft Storeの再インストール の手順
削除する際に 「 項目が見つかりません。」と表示され、 セーフモード や アンロックアプリ を使用しても 削除できないフォルダの コマンドプロンプトを使用した 強制削除 の手順
この記事の内容 インプレースアップグレードWindows 11 のディスクイメージ ダウンロードWindows 11 未サポートPC の場合Windows 10 のディスクイメージ ダウンロードWin…