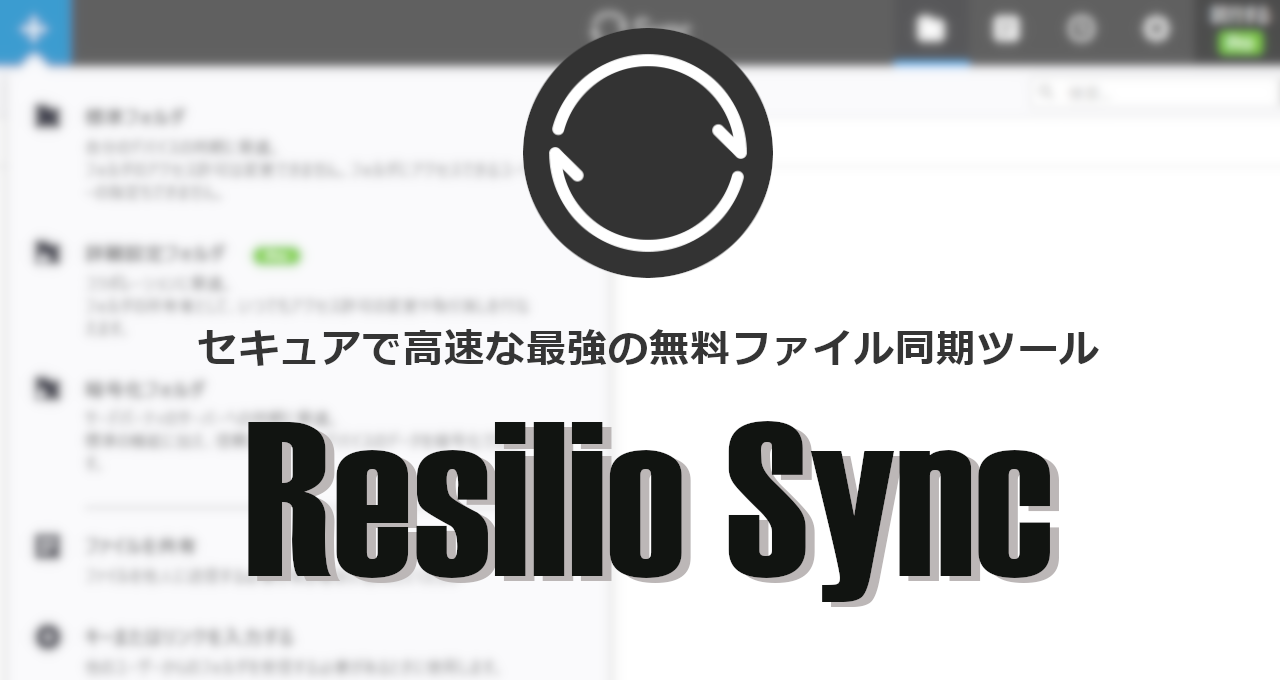![]()
Resilio Sync の特徴
- P2Pでデバイス間を接続してファイルを高速同期
- 転送サイズに制限がなく、暗号化された BitTorrentプロトコルを使用してデータを転送
- Synology Driveよりも柔軟なバックアップや同期設定が可能
Resilio Syncはデバイス間を直接接続 する P2P(Peer to Peer)というネットワーク方式を採用し、接続しているデバイスは ピア(同等) と呼ばれる。
- Windows版 は Resillo Sync for Windows の インストールと使い方 を参照。
- Androidアプリは Resilio Sync for Android のインストールと使い方 を参照。
開発元
- 開発元:Resilio Inc
- 開発元の拠点:米国
Resilio Inc は 2016年 6月にBitTorrent Inc の独立企業として設立され、BitTorrent Incが開発していた BitTorrent Sync を Resilio Sync として製品開発を継承。
ダウンロード
- DSMのパッケージセンター
- Resilio Sync 手動インストール用 SPKダウンロードページ
DS224+など CPUが Intel製の場合は最新の Resilio Sync 3.0を使用できるが、DS223jなど ARMアーキテクチャを使用(Realtek RTD1296を除く)しているモデルでは利用不可。
システム要件
- バージョン:2.8.1
- OS:DSM 6.x/ 7.x
ルーターの設定
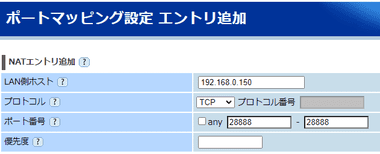
Resilio Syncからのデータを NASに転送するためルーターでポートフォワーディングの設定をする。
- LAN側ホスト/ LAN側IP:Synology NASの IPアドレス
- プロトコル:TCP
- ポート番号:28888
ポートの転送(ポートフォワーディング)はルーターによって ポートフォワーディング設定/ ポートマッピング 設定/ 静的 IPマスカレード設定 など表示が異なる。
インストールと設定
![]()
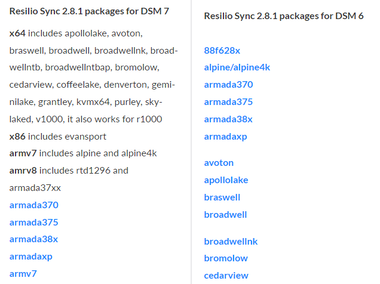
ARMアーキテクチャの CPUを使用しているモデルは SPKダウンロードページ で Resilio Sync v2 を選択、DSMのバージョンを確認して使用モデルの パッケージアーキテクチャ をクリックし、ファイルをダウンロード。

![]()
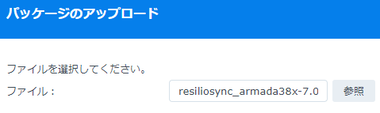
NASの DSMで パッケージセンター を開き「手動インストール」から SPKファイルをアップロード。
警告ダイアログが表示されるので「同意する」を選択。
旧バージョンの Resilio Syncがインストールされている環境ではアップデートされる。
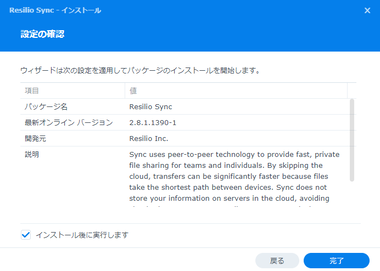
「完了」でインストールを実行。

インストールが完了するとパッケージセンターに Resilio Syncが追加されるので「開く」。
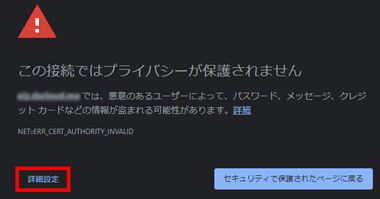
![]()
インストールが完了後 Resilio Syncを開いて プライバシーエラー が表示されたら「詳細設定」をクリックし、(ドメイン名)にアクセスする(安全ではありません) のリンクをクリック。
Resilio Sync の ウェブ UI はデフォルトで http プロトコルで接続し、 自己署名証明書 を使用しているため、ブラウザで プライバシーエラー が表示され、エラー表示を回避するには Resilio Sync の構成ファイルを編集するか証明書の例外を追加する必要がある。
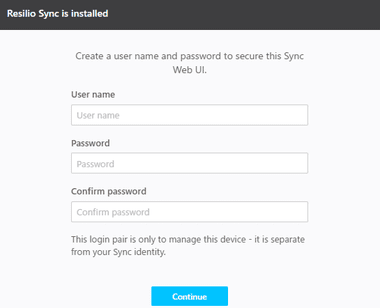
Resilio SyncのウェブUIにログインするための ユーザー名 と パスワード を設定して「Continue」。
ウェブUIのログイン情報を失念すると 再設定 には SSH で NASへアクセスして settings.dat と settings.dat.oldファイルの削除が必要になる。
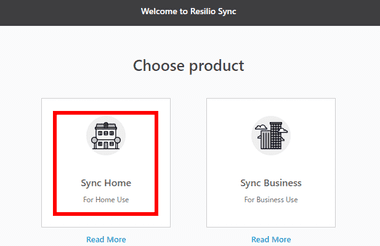
Sync Home をクリック。
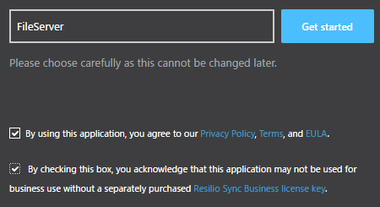
デフォルトで rslsync になっているデバイス名を編集し、個人情報保護方針・利用規約・使用許諾書 と ビジネスで使用しないことへの合意 に問題なければ チェックして「Get started」。
デバイス名は設定後の変更は不可。
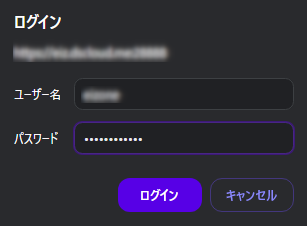
ログインを求められるのでウェブ UI用のログイン情報を入力してログイン。
しばらく待っても進まない時はブラウザをリロード。
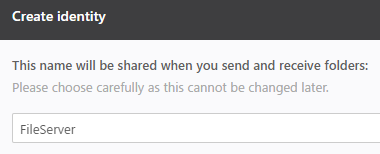
![]()
同期設定時に表示するデバイス名を入力して「Create identity」。
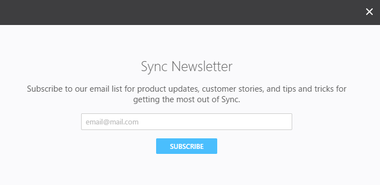
インストール完了時にニュースレターの申込み画面が開くので 不要であれば「✕」で閉じる。
日本語化
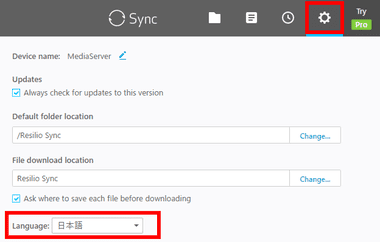
メニューの「設定」 を開き、Language のリストから日本語を選択し、Resilio SyncウェブUIを閉じ、Synology NASのメインメニューから再度ログイン。
Your system was unable to load Resilio Sync properly.と表示される場合や画面が 真っ白 になった場合は画面を閉じ、Synology NASのメインメニューから Resilio Syncを起動し、正しく表示されるまで繰り返す。
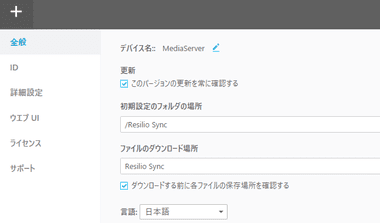
Resilio Syncが日本語表示になる。
Resillo Sync Home for Synology NAS の使い方

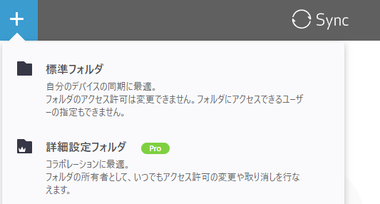
ツールバーから フォルダ を選択し、左上の「+」から同期タイプを指定。
- 標準フォルダ
NAS に保存されているフォルダを他のデバイスと同期。 - 詳細設定フォルダ
無料版では利用不可。 - 暗号化フォルダ
指定したフォルダを暗号化して共有。
暗号化と復号化の処理が必要なため同期しているデバイスはシステムリソースの消費が大きくなる。 - ファイルを共有
指定したファイルのリンクを作成して共有。
ファイルは同期されない。 - キーまたはリンクを入力する
パソコンのローカルストレージに保存されているフォルダとの同期など、入手した共有フォルダのリンクやキーを登録して同期を有効にする。
バージョン 2.8.1は無料ライセンスの Resilio Sync.btskeyファイルではアクティベートできないため、NASをマイデバイスに追加できず、詳細設定フォルダが使用できないなど従来の制限がある。
標準フォルダ
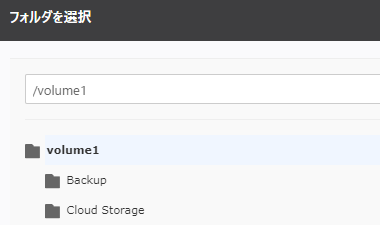
![]()
同期するフォルダを指定して「開く」。
同期するフォルダは 外付けHDDなど外部デバイスも指定可能。
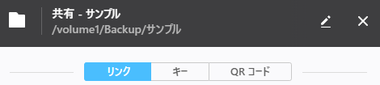
共有設定の画面が開くので キー・リンク・QR コード でから使用する同期設定 を選択。
- リンク
認証キーを含んだ URLで、同期開始時にオーナーの承認要求・リンクの有効期限・使用回数の制限などの設定が可能で、他ユーザーにフォルダを共有する際に使用。 - キー
共有するフォルダにアクセスするための認証キーを発行し、 共有先の Resilio Syncで認証キーを入力して同期するもので、自分のデバイス間で同期する際に使用。
- QRコード
認証キーを QRコードで表示し、Resilio Syncモバイルアプリの QRコードスキャンを使用して読み取りができる。
認証キー と QRコード はフォルダの同期開始時にオーナー承認が不要。
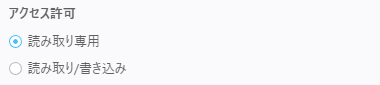
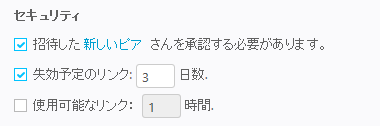
リンク は アクセス権限 や新規ピアに対して 同期開始時の承認・リンクの有効期限・リンクの使用回数 などを設定し、コピー を選択して取得したリンクをメールなどに貼り付けて共有相手に送信。
- 読み取り専用
共有先で行った変更が反映されない一方向同期。 - 読み取り/ 書き込み
共有先の編集内容が反映される双方向同期。
使用可能なリンク が 時間 になっているのは 翻訳の誤りで正しくは 回数 。
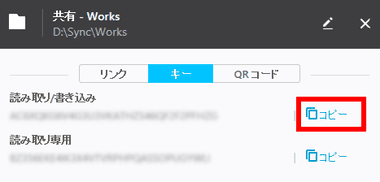
キー は使用するアクセス権の コピー で取得。
リンクの承認
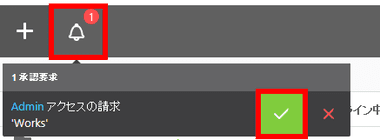
リンク のセキュリティで新規ピアの承認を有効にするとリンクが登録された際に Resilio Sync の 通知 アイコン が表示されるので、クリックして 承認要求 でアクセスの可否を選択。
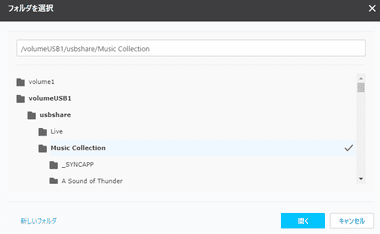
同期先フォルダを指定。
新規フォルダを指定した場合は同期が開始する。
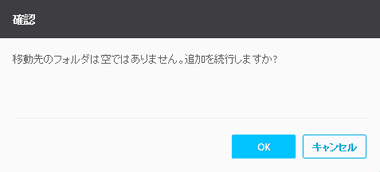
既存フォルダを指定した場合はダイアログが表示されるので「OK」をクリック。
同期の解除 – 同期フォルダの削除
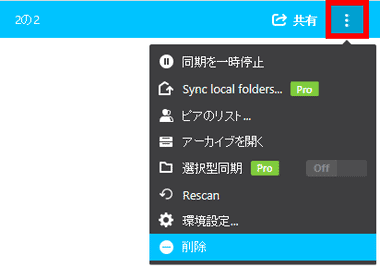
登録している同期フォルダの右にある 3 点リーダー から「削除」を選択。
無料版では オーナーが 同期設定したピア を外すことができず、フォルダのアクセス権も変更できないため、同期設定の変更が必要になった場合は既存の同期登録を削除して再登録が必要。
暗号化フォルダ
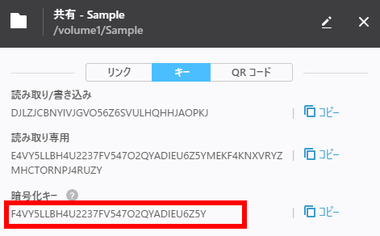
暗号化して同期するフォルダを指定すると設定画面が開くので キー を選択して 暗号化キー をコピー。
リンク や QRコード では利用不可。


暗号化したフォルダで保存したいデバイスの Resilio Syncで キーまたはリンクを入力する からコピーした暗号化キーを登録し、保存先のフォルダを指定。
デバイスをリンクしている場合は同期モードを「切断」に変更。

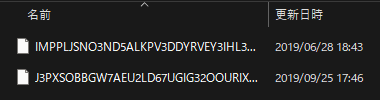
Resilio Syncに暗号化フォルダが追加され、フォルダ内のファイルは暗号化されて開くことができなくなる。
暗号化フォルダ は暗号化して保存するためのモジュールなので、暗号化して同期したデバイスでファイルを復号化することはできない。
ファイルを共有
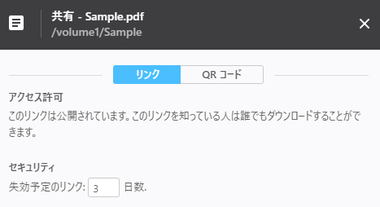
送信(共有)するファイルを選択すると設定画面が開くので リンク・QR コード から使用する同期設定を選択。
リンク 選択時は有効期限を設定できる 。
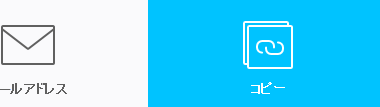
コピー を選択して取得したリンクをメールなどに貼り付けて共有相手に送信。

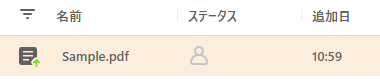
共有したファイルはツールメニューの 共有ファイル で確認できる。
送信されたファイルの受け取りには Resilio Syncが必要。
キーまたはリンクの入力
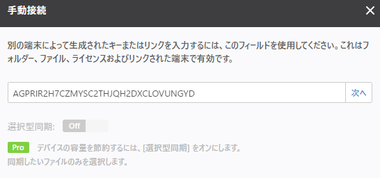
キーまたはリンクを入力する を選択すると手動接続 の画面が開くので、キーやリンクを入力して同期するフォルダ(保存先)を指定。
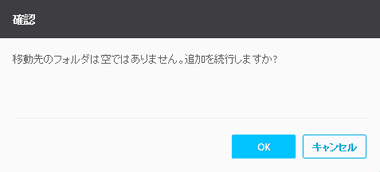
既存フォルダを指定した場合はダイアログが表示されるので「OK」をクリック。
備考
バージョン 3.0でフル機能が利用可能になったものの、ホームユースで人気のあるモデルは ARMアーキテクチャの CPUを使用しているため恩恵にあずかることできないのが残念だが、基本はパソコンのローカルストレージとの同期なので、従来の機能でも特に困ることはない。
関連記事
暗号化された BitTorrent プロトコルで接続するため、高速で転送サイズに制限がなく、安全にデータ転送ができる P2Pタイプのファイル同期ツール
Keeprix Video Downloader は NetflixやDisney+などの動画配信サービスに対応したコンテンツ保存ツールで、解像度や音声、字幕を設定でき、MP4やMKV形式での保存が可能。
人工知能(AI)の歴史と構造について、記号処理型AIからニューラルネットワークによる学習型モデルへの進化を整理し、誤差逆伝播法による多層構造の学習実現、深層学習による自己調整構造への転換、大規模言語モデルへの発展までの技術的変遷を解説します。
20世紀以降に登場したSF作品を通じて描かれたAIの擬人化や暴走、信頼性の錯覚といった構造を比較しながら、現実のAI開発や運用設計に見られる判断責任の所在やブラックボックス問題との接点について、作品ごとの構造的相違を踏まえて解説します。
ProtonMailや ProtonVPNで使用するパスワードリセット と、ProtonMailのメッセージ、連絡先などの データ復旧に必要な回復フレーズの取得など Protonアカウントのパスワードリセットとデータ復旧の手順