Resilio Sync の特徴
- 基本機能を無償利用できる BitTorrentを使用した高速で安全な P2Pタイプのファイル同期ツール
- 転送サイズに制限がなく、暗号化された BitTorrent プロトコルでデバイス間を接続
Resilio Syncはデバイス間を直接接続 する P2P(Peer to Peer)というネットワーク方式を採用し、接続しているデバイスは ピア(同等) と呼ばれる。
- Androidアプリは Resilio Sync for Android のインストールと使い方 を参照。
- Synology NAS版 は Resillo Sync for Synology NAS の インストールと使い方 を参照。
開発元
- 開発元:Resilio Inc
- 開発元の拠点:米国
Resilio Inc は 2016年 6月にBitTorrent Inc の独立企業として設立され、BitTorrent Incが開発していた BitTorrent Sync を Resilio Sync として製品開発を継承。
ダウンロード
システム要件
- バージョン:2.8.1
- OS:Windows 7/ 8.x/ 10/ 11
- CPU:Intel Core i5 相当の 4コア 以上
- RAM:6 GB 以上
Wake On LAN の設定
Resilio Syncでのフォルダ同期はデバイスが起動していないと実行できないため、遠隔地にあるパソコンと同期するには、パソコンを常時起動させておくか、Wake On LAN でリモート起動する。
- Windowsの WOLについては Windows10/ Windows11 の Wake On LAN (WOL)設定 を参照。
インストール
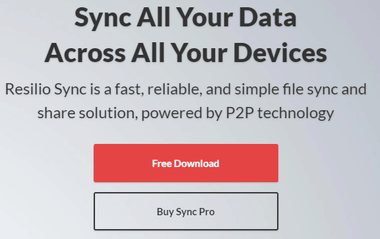
公式サイト の「Free Download」をクリック。
32bit版はページをスクロールして「Download For Desktop」で「Windows 7 or Later」の 「32bit」 からダウンロード。
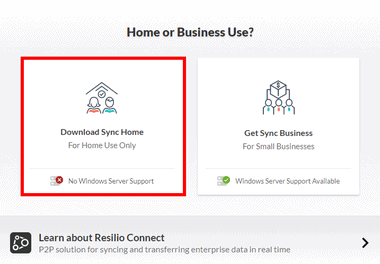
Download Syanc Home をクリックしてインストーラーをダウンロード。
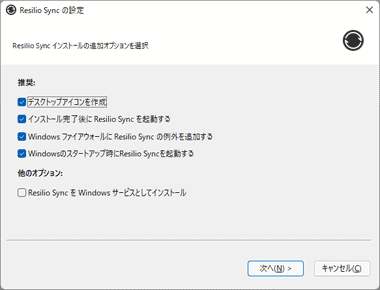
ダウンロードしたインストーラーを起動し、設定画面が表示されたらデフォルトのまま「次へ」。
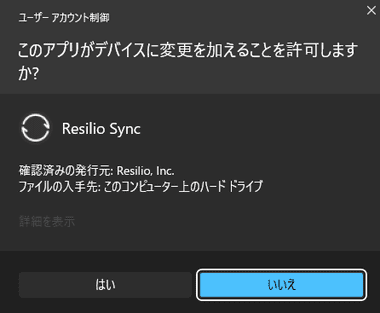
ユーザーアカウント制御のプロンプトが表示されたら「はい」で許可。

同期設定時に表示するデバイス名を入力。
デフォルトでパソコンのユーザー名になっており、全角文字も使用できるが、設定後の変更は不可。
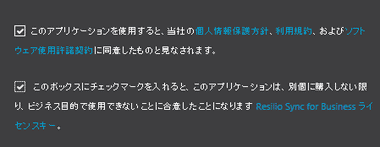
個人情報保護方針・利用規約・使用許諾書 と ビジネスで使用しないことへの合意 に問題なければ チェックして「開始」をクリック。
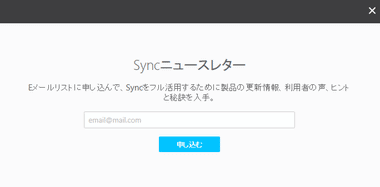
ニュースレターの申込み画面が開くので 、不要であれば「✕」で閉じる。
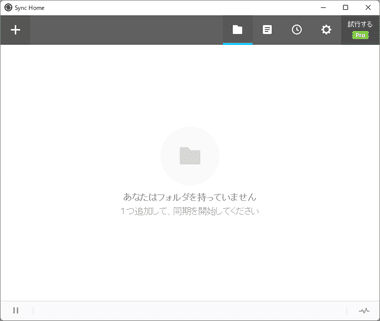
インストール完了。
Resilio Syncで同期する全てのデバイスにインストールする。
Resilio Sync Home for Windows の使い方

同期元のフォルダを設定するため、Resilio Syncの右上にあるツールメニューから フォルダ を選択。
フォルダ が ホーム画面 になっている。
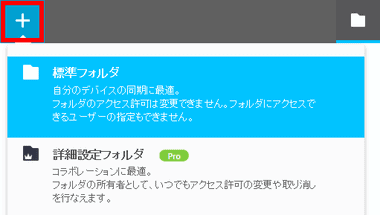
左上の「+」から 標準フォルダ を選択して同期するフォルダを指定。
Resilio Sync Pro にアップグレードするとオブジェクトの個別指定やファイルの送信のほか、デバイスのリンクが可能になる。
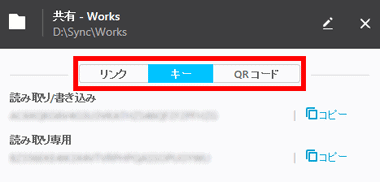
共有設定の画面が開くので キー・リンク・QR コード でから使用する同期設定を選択。
- キー
共有するフォルダにアクセスするための認証キーを発行し、 共有先の Resilio Syncで認証キーを入力して同期する。
- リンク
認証キーを含んだ URLで、同期開始時にオーナーの承認要求・リンクの有効期限・使用回数の制限などの設定が可能になる。
- QRコード
認証キーをQRコードで表示し、Resilio Syncモバイルアプリの QRコードスキャンを使用して読み取りができる。
認証キー と QRコード はフォルダの同期開始時にオーナー承認が不要で、有効期限の設定も不可。
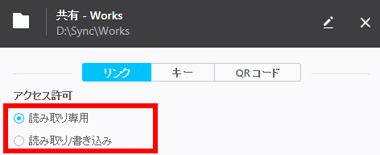
アクセス許可 を設定。
- 読み取り専用
共有先で行った変更が反映されない一方向同期。 - 読み取り/ 書き込み
共有先の編集内容が反映される双方向同期。
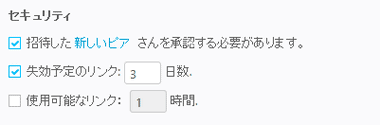
リンク は新規ピアに対して、同期開始時の承認・リンクの有効期限・リンクの使用回数などのセキュリティ設定が可能。
使用可能なリンク が 時間 になっているのは 翻訳の誤りで、正しくは 回数 。
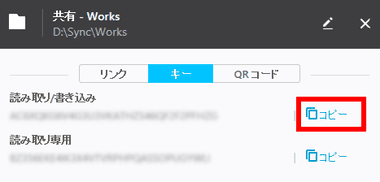
キー と リンク は「コピー」 をクリックするとクリップボードにコピーされる。
リンクの承認
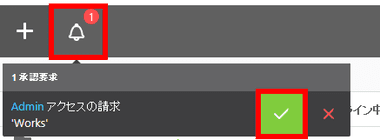
リンク のセキュリティで新規ピアの承認を有効にすると、リンクが登録された際に Resilio Sync の 通知 アイコン が表示されるので、クリックして 承認要求 でアクセスの可否を選択。
同期の解除 – 同期フォルダの削除
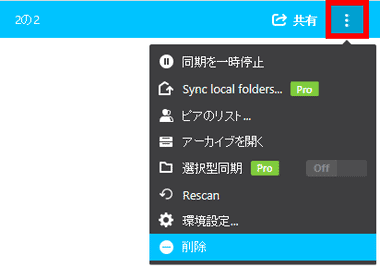
無料版ではオーナーが 同期設定したピア を外すことができず、フォルダのアクセス権も変更できないため、同期設定の変更が必要になった場合は、登録している同期フォルダの右にある 3 点リーダー から「削除」を選択し、既存の同期登録を削除して再登録が必要。
ファイルの送信
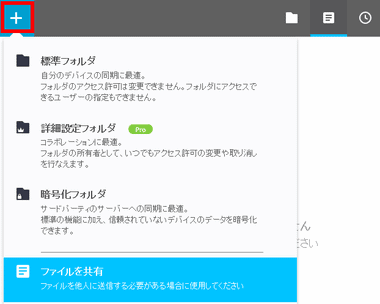
左上の「+」から ファイルを共有 を選択。
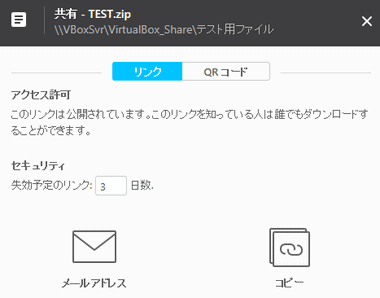
ファイルは同期されないため、リンク は有効期限のみ設定できる 。
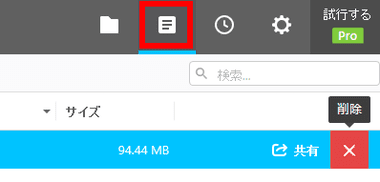
共有したファイルはツールメニューの 共有ファイル で確認できる。
共有からファイルを削除しても共有先のファイルは削除されない。
リンク / キー の入力
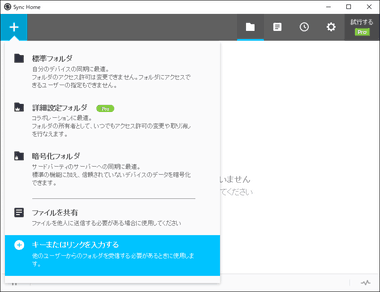
他のデバイスのピア になる場合は、「+」から キーまたはリンクを入力する を選択。
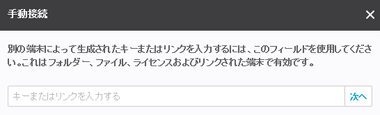
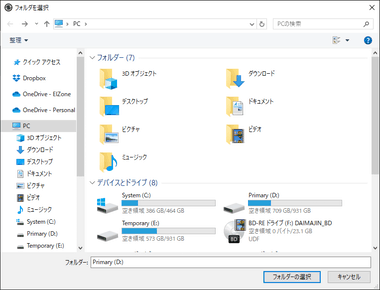
手動接続 の画面が開くので、受け取った キー や リンク を入力して「次へ」で、同期するフォルダを指定。
新規フォルダ を指定した場合は同期が開始する。
メールからの同期
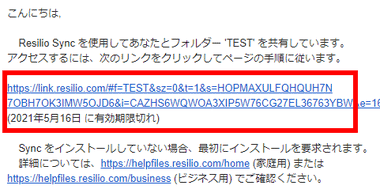
メールで Resilio Sync の共有リンクを受け取った場合は、 受信メールに記載されているリンクをクリック。
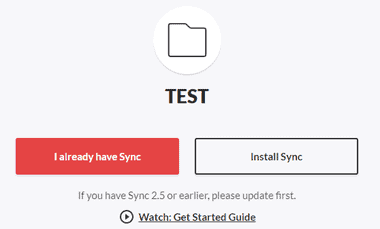
ブラウザが開くので Resilio Syncがインストールされている環境なら「I already hava Sync」を選択。
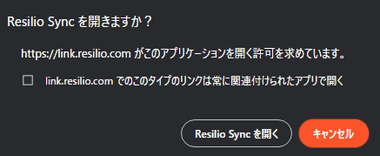
ブラウザがアクセス許可を求めてくるので「Resilio Syncを開く」。
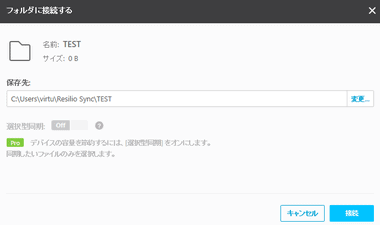
Resilio Sync が開いたらリンク先フォルダの保存場所を指定して「接続」。
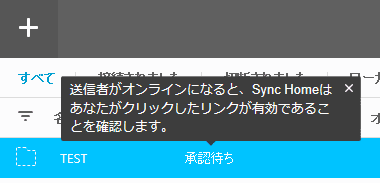
承認 が必要な場合は オーナーの承認待ちになる。
ピア の確認

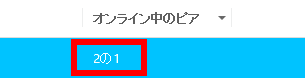
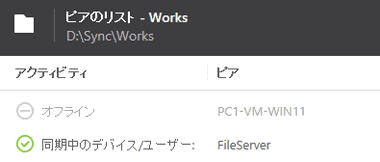
ホーム画面には オンライン中のピア に同期しているデバイス数と、オンライン中のデバイス数が表示され、デバイス数をクリックすると、ピアのデバイス名やオンライン状況 が確認できる。
関連記事
ローカルフォルダ・ローカルネットワーク上にある NAS や 他の PC 間で 指定したフォルダの同期・バックアップ・削除が可能な、個人は無料で利用できるファイル同期/バックアップ ツール
通信を TLSで暗号化し、サーバを介さず P2P接続で複数台のデバイス間でリアルタイムにファイルを同期できる オープンソースのファイル同期アプリ
ファイル同期 や バックアップ を Windows サービスに登録して自動実行でき、ネットワーク内の同期もサポートしている 無料のファイル同期アプリ
ローカルネットワークやオンラインストレージ、FTP・WebDAVサーバ、外部ネットワークからP2Pによる同期もサポートした マルチデバイスで利用できる リーズナブルなフリーミアム ファイル同期アプリ






