DSynchronize の特徴
- 無料のファイル同期アプリ
- ローカルフォルダやローカルネットワーク上にあるフォルダの同期やバックアップができる
- Windowsサービスに登録して設定した同期を自動実行することも可能
- リアルタイム同期やタイマー同期もサポート
開発元
- 開発者:Dimitrios Coutsoumbas 氏
- 開発者の拠点:イタリア
ダウンロード
システム要件
- バージョン:2.48
- OS:Windows
同期可能なフォルダ
- ローカルストレージ, リムーバブルディスク, ネットワークドライブ
インストール
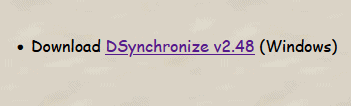
公式サイト の DSynchronize v2.48 のリンクをクリック。

ZIP をクリックして Zipファイルをダウンロード。
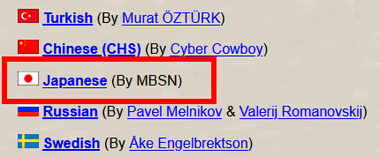
DSynchronizeをダウンロードしたらダウンロードページに戻り、Japaneseをクリックして言語ファイルをダウンロード。
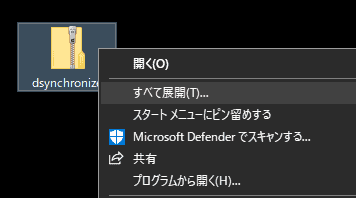
ダウンロードした DSynchronize と DSynchronize Japanese Pack をコンテキストメニュー(右クリックメニュー)の すべて展開 で解凍。
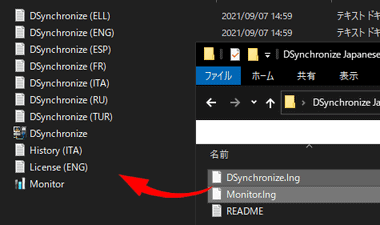
解凍した DSynchronize Japanese Packフォルダ内にある DSynchronize.lng と Monitor.lng ファイルを DSynchronizeフォルダ内に移動。
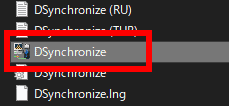
フォルダ内の DSynchronize を開くと日本語化 された DSynchronizeが起動するが、ホーム画面の見出しの一部は文字化けする。
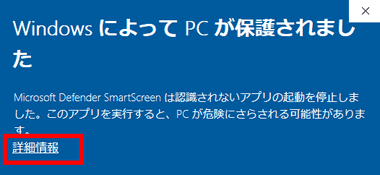
DSynchronize は電子署名を取得していないため、Microsoft Defender SmartScreen がブロックした場合は 詳細情報 を開いて「実行」。
DSynchronize の使い方
DSynchronize は同期設定を ジョブ として登録する。
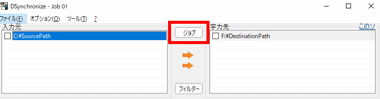
ホーム画面にある ジョブ をクリックするとジョブリストが表示される。
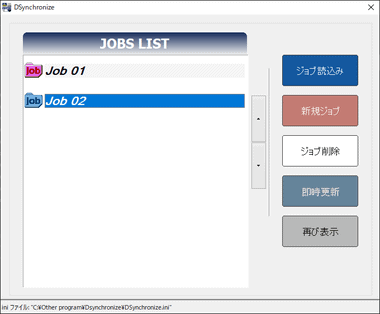
DSyncronizeの起動時にジョブリストが表示されるので、不要な場合は 再び表示 をクリックすると 次回起動時からスキップできる。
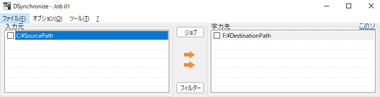
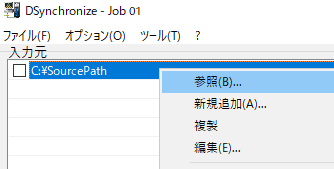
ジョブは右ペインが同期元、左ペインが同期先で、同期元/ 同期先のペインで コンテキストメニュー を開き 参照 から同期するフォルダを追加。
パスは漢字・かなが含まれていても動作するが、設定保存後に文字化けすることがあるため、可能な限り半角英数のみのパスを使用する。
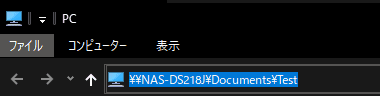
LAN上のデバイスに接続する場合は、Windowsの資格情報にログイン情報が登録されていないとパスが通らないため、ファイルエクスプローラーにアクセスするネットワークデバイスのフォルダパスを入力。

ログインを求められた場合はログイン情報を入力して 資格情報を記憶する を有効にする。
FTPサーバ
FTPサーバへの接続はパスの入力欄にユーザー名・パスワードを含めたフルパスを入力する。
- Host:xxx.ftpserver.com
- Port:21
- User name:user
- Password:password
- 同期フォルダ:Documents /Test
上記のサーバに接続する場合は ftp://user:password@xxx.ftpserver.com:21/Documents /Test
暗号化された FTPS は未サポートで、ログイン情報は平文で送信することになるため、FTP サーバへの接続は非推奨。
同期設定
設定でバックアップやアイテムの移動など同期以外の処理を実行することもできる。
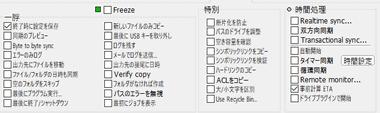
設定は 一般・特別・時間処理 で任意の項目を有効にする。
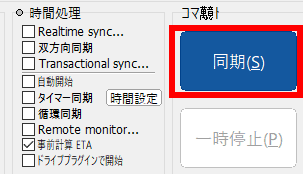
同期設定で リアルタイム同期・タイマー同期 が無効の場合は 同期 をクリックして実行。
同期テスト
デフォルト設定では、同期元で削除したアイテムは同期先でも削除されるため、初回設定時は 削除 タブにある ファイルの削除前に問い合わせ や ファイルを削除しない を有効にして同期テストの実行を推奨。
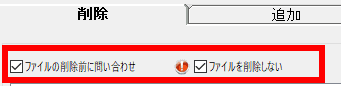
同期テストで確認してから ファイルを削除しない を無効すれば、予期せぬファイルの消失を防止できる。
リアルタイム同期
リアルタイム同期は同期元・同期先 のフォルダを監視し、ファイルの変更を検知すると同期を実行する。
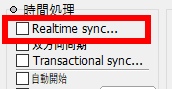
リアルタイム同期を有効にする場合は 時間処理 の Realtime sync にチェックを入れる。
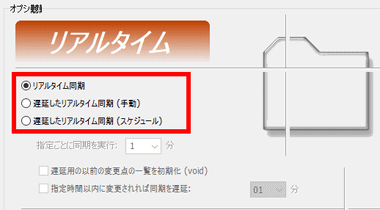
デフォルトで リアルタイム同期 が有効になっているので、変更する場合は任意で選択。
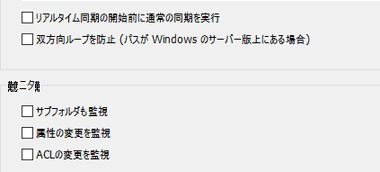
サブフォルダも監視 や 属性の変更を監視 を有効にし、ネットーワーク上のデバイスと同期する場合は ACL(Access Control List)の監視 も有効にする。
双方向同期
同期元の変更を同期先に反映させるだけでなく、同期先の変更も同期元 に反映させる場合は リアルタイム同期 と 双方向同期 を有効にする。
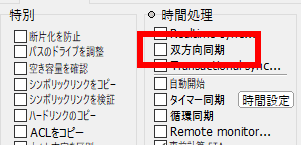
リアルタイム同期 と 双方向同期 を有効にすると同期先で変更・削除したファイルは 同期元でも変更・削除されるようになる。
タイマー同期
タイマー同期は指定した時間で定期的に同期を実行する。
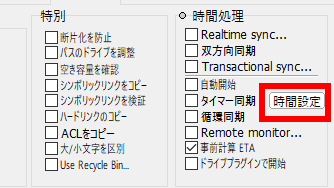
時間処理 にある 時間設定 をクリック。
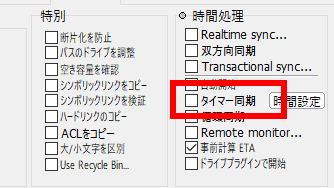
リアルタイム同期を有効にする場合は 時間処理 の タイマー同期 にチェックを入れる。
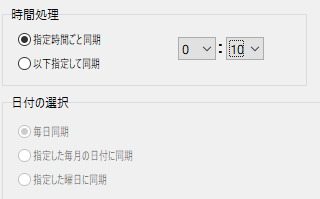
時間処理 の項目で同期する間隔や日付を設定。
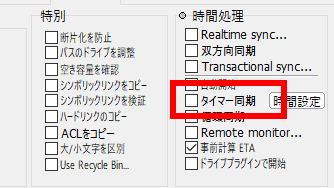
ホーム画面の 時間処理 にある タイマー同期 にチェックを入れて有効にする。
バックアップ
DSyncronize では複数のバックアップ設定ができる。
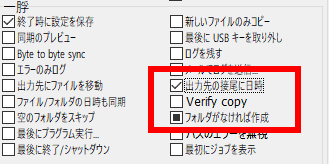
出力先の接尾に日時 を有効にして タイマー同期 を設定すると、指定した日時でバックアップの世代管理ができる。
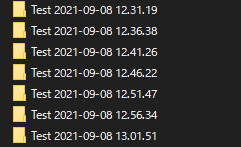
バックアップソフトのように圧縮や指定世代の自動削除はできないが、同時が実行されると指定したフォルダの末尾に同期を実行した日時が追加されたフォルダが生成される。
更新ファイルの世代管理
出力先の接尾に日時 を使用せずに変更したファイルのみ世代管理することもできる。
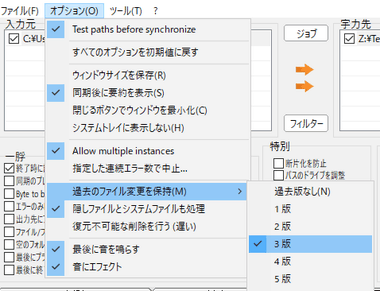
ファイルの世代管理はメニューバーの オプション から 過去のファイル変更を保持 で保存する版の数 を設定。
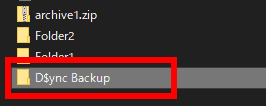
ファイルの世代管理を有効にすると DSyanc Backupフォルダに指定世代まで変更前の状態がバックアップされ、同期元で削除したファイルは DSyanc Backupフォルダに移動する。
自動実行
DSynchronizeには Windows起動時の自動実行に 自動開始 と Windowsサービスの登録 があり、リアルタイム同期やタイマー同期を設定する場合は、いずれかの方法で自動起動させると DSynchronizeを意識せずに同期できる。
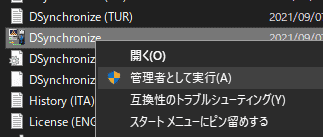
自動開始/ Windowsサービスの登録を設定する場合は DSynchronizeを管理者権限で実行する必要があるため、DSynchronizeを一旦終了し、DSynchronizeのコンテキストメニューから 管理者として実行 で開く。
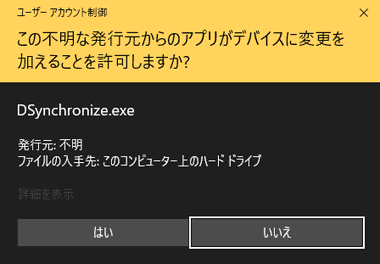
ユーザーアカウント制御のプロンプトが表示されたら「はい」で許可。
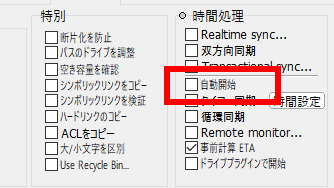
自動開始 を有効にする場合は 時間処理 にある 自動開始 にチェックを入れる。
Windowsサービスの登録
Windowsサービスの登録 は、タイマー同期・リアルタイム同期を設定した 1つのジョブを Windowsサービスに登録して自動実行する機能で、Windowsの起動時にサービスとして DSynchronizeが自動実行される。
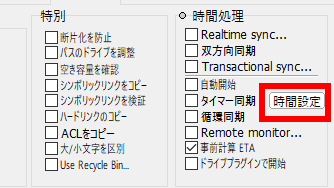
同期設定を行ってから 時間処理 にある「時間設定 」をクリック。
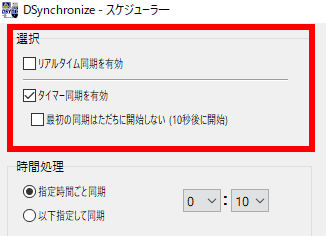
選択 でタイマー同期・リアルタイム同期のいずれか、または 双方を有効にする。
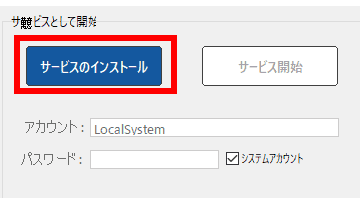
サービスのインストール をクリックすると Windowsサービスに DSyncronize Service が追加される。
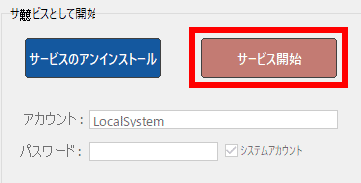
サービスを開始 で DSyncronize Service のサービス状態が 停止 から 自動 に切り替わり、登録したジョブがバックグラウンドで実行される。
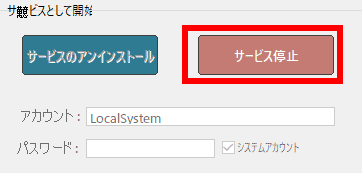
Windowsサービスを実行するとジョブの選択 ができないため、他の設定で同期が必要な場合は サービス停止 で一時的にWindows サービスを停止する。
関連記事
暗号化された BitTorrent プロトコルで接続するため、高速で転送サイズに制限がなく、安全にデータ転送ができる P2Pタイプのファイル同期ツール
ローカルフォルダ・ローカルネットワーク上にある NAS や 他の PC 間で 指定したフォルダの同期・バックアップ・削除が可能な、個人は無料で利用できるファイル同期/バックアップ ツール
通信を TLSで暗号化し、サーバを介さず P2P接続で複数台のデバイス間でリアルタイムにファイルを同期できる オープンソースのファイル同期アプリ
ローカルネットワークやオンラインストレージ、FTP・WebDAVサーバ、外部ネットワークからP2Pによる同期もサポートした マルチデバイスで利用できる リーズナブルなフリーミアム ファイル同期アプリ

