SyncTrayzor の特徴
- サーバを経由しない P2Pのファイル同期プログラム Syncthingの Windows用 GUI
- 複雑なネットワーク設定が必要なく、Syncthingで生成された一意の IDを使用してデバイス間を P2Pで接続
- オープンソースで開発
Syncthing は スウェーデンの非営利財団 Syncthing Foundation が開発しているオープンソースのファイル同期プログラムで、デバイス間の通信を TLSで暗号化し、通信規格に BEEP(Blocks Extensible Exchange Protocol)を使用して、サーバを介さず複数台のデバイス間でリアルタイムにファイルを同期できる。
開発元
- 開発者:Antony Male 氏
- 開発者の拠点:イギリス
ダウンロード
システム要件
- バージョン:1.1.29
- OS:Windows 7以降
Wake On LAN
フォルダを同期させるためにはデバイスが起動していることが前提条件のため、遠隔地にあるパソコンと同期するためにはパソコンを常時起動状態にするか、Wake On LAN でのリモート起動が必要。
- Wake On LAN については Windows10/ Windows11 の Wake On LAN (WOL)設定 を参照。
インストール
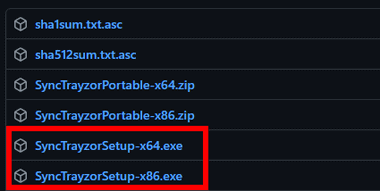
GitHub から Windowsのアーキテクチャに合わせてインストーラーをダウンロード。
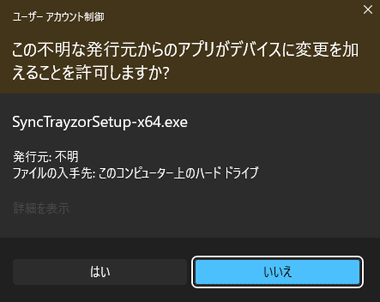
ダウンロードしたインストーラーを起動し、ユーザーアカウント制御のプロンプトが表示されたら「はい」で許可。
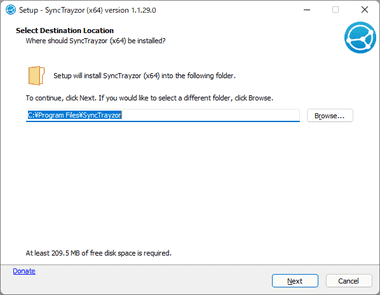
インストール先を確認して「Next」。
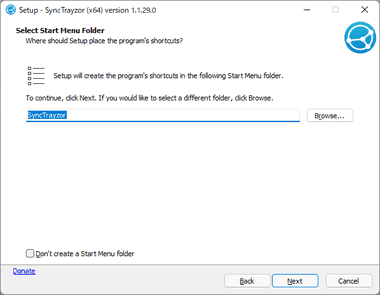
スタートメニューへの登録もデフォルト設定で「Next」。
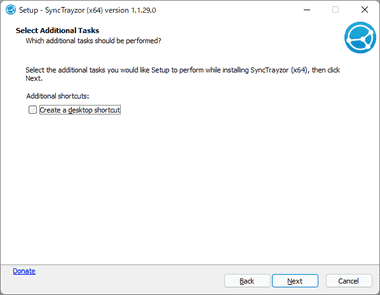
デスクトップのショートカットが必要な場合はチェックを入れて「Next」。
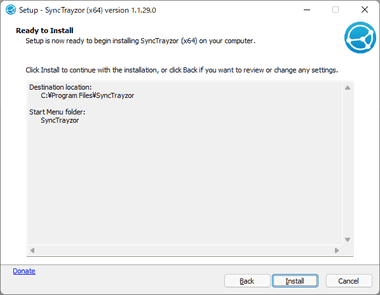
「Install」でインストールを実行。
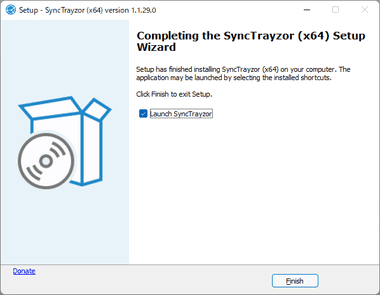
「Finish」でインストール完了。
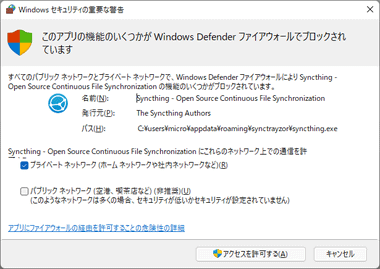
SyncTrayzorの起動時にファイアウォールでブロックされた場合は「アクセスを許可」。
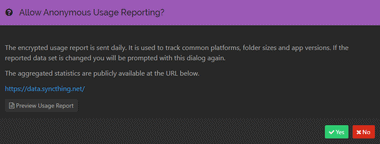
匿名の使用状況レポート送信を許可する場合は「Yes」。
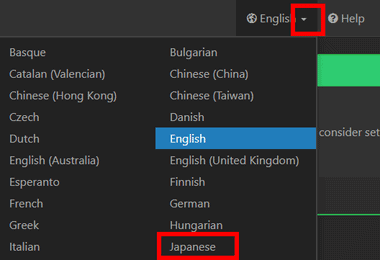
使用する言語を選択。
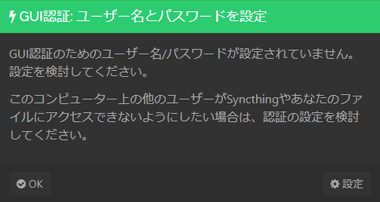
SyncTrayzorはセキュリティ強化のため ユーザー名 と パスワード の設定を推奨しているが、P2P(Peer to Peer)で接続する場合は GUI認証用 のユーザーIDとパスワード設定は必要ないので「OK」で閉じる。
SyncTrayzor の使い方
SyncTrayzor をインストールすると一意のデバイスIDが生成され、ファイルを同期するデバイス間で デバイスIDを追加して認証する。
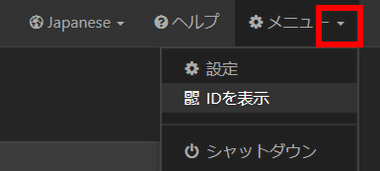
右上にある メニュー のリストから IDを表示 を選択。
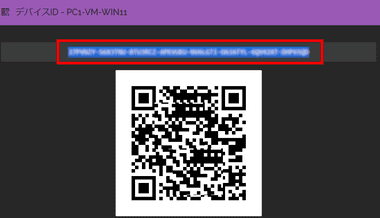
表示された デバイスIDをメモする。
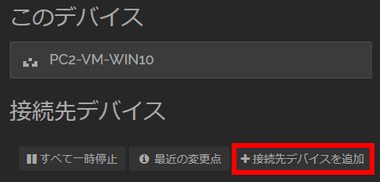
接続先のデバイスで SyncTrayzorを起動して、接続先デバイス の「+ 接続先デバイスを追加」をクリック。
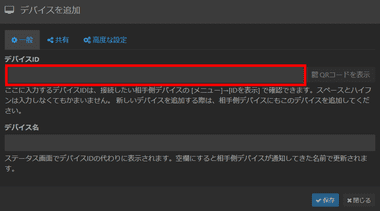
デバイスIDに接続元のデバイスIDを入力して「保存」。
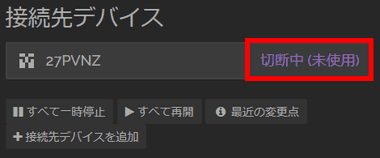
接続先デバイス にデバイスが追加されるが、一方通行の状態なので「切断中」になる。
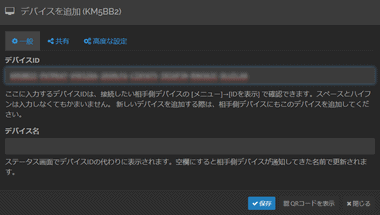
接続先のデバイスでもデバイスIDを取得し、接続元 SyncTrayzorの「+ 接続先デバイスを追加」から デバイスIDを追加。
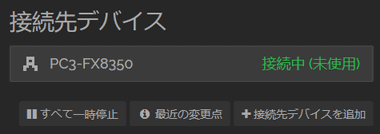
双方のデバイスIDが認証されると接続が確立してデバイス名が表示される。
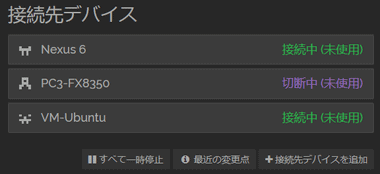
デバイスIDを追加することでプラットフォームが異なる複数のデバイスを登録できる。
ローカルネットワーク内のセットアップ
同期するデバイスがローカルネットワーク上にある場合は、SyncTrayzorが自動でデバイスを認識する。
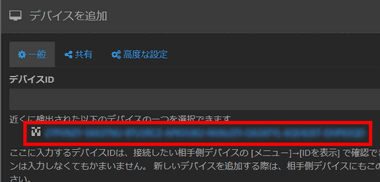
接続先デバイス の「+ 接続先デバイスを追加」を開くと、近くに検出されたデバイスの デバイスID が表示されるので、 IDをクリックして追加してから「保存」。

接続元デバイスに新規デバイスの追加を求めるダイアログが表示されるので「デバイスを追加」で接続が確立する。
フォルダの同期
Syncthing はデフォルトで ユーザー名フォルダの直下に同期用の Syncフォルダが作成される。
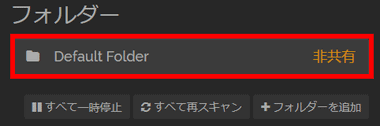
デフォルトフォルダを共有する場合は フォルダー に登録されている Default Folder をクリック。
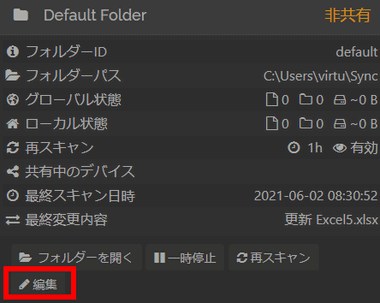
編集 を選択。
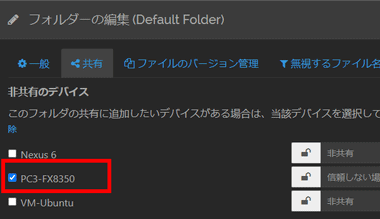
共有 タブでデフォルトフォルダを共有するデバイスにチェックを入れる。
信頼しない場合、暗号化パスワードを入力 は、同期の構成にサードパーティのサーバを挟む場合などに使用する機能で、パスワードを設定すると同期先のデバイスではファイルがすべて暗号化されてアクセスできなくなる。

ファイルのバージョン管理 は無効になっているので、必要であればバージョン管理のタイプをリストから選択して設定。
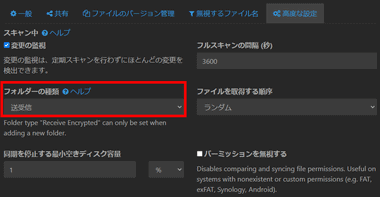
共有するフォルダはデフォルトで 双方向同期 になっているが、高度な設定 の フォルダーの種類 で 送信のみ・受信のみ の選択が可能。

すべての設定が完了したら「保存」。

共有先に指定したデバイスで フォルダの共有を確認するダイアログが表示されるので「共有」。
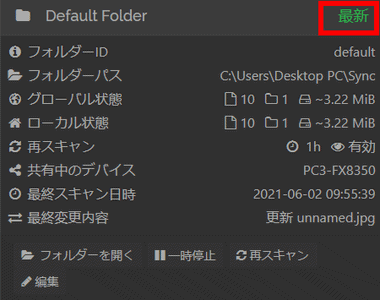
接続が確立すると自動的に同期が実行され、非共有 の表示が 最新 になる。
同期フォルダの追加
デフォルトフォルダではなく任意の同期フォルダを追加する場合はフォルダのパスを指定する。
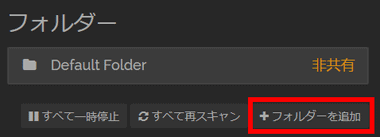
「フォルダーを追加」を選択。
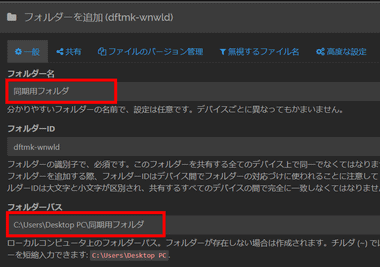
一般 タブで フォルダ名 を入力すると フォルダーパス にフォルダの保存先 が表示されるので、任意の保存先にパスを修正し、共有設定を行って「保存」。
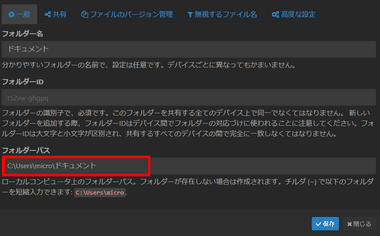
接続先のデバイスでフォルダの共有を許可し、フォルダーパス の ブラウズ から同期するフォルダを指定する。
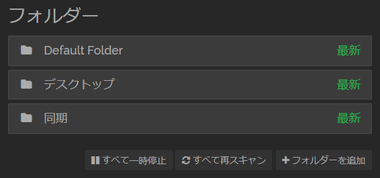
接続元と接続先で デスクトップ や Documentsフォルダなど同じフォルダを指定すると、デスクトップやドキュメントフォルダを共有できる。
同期設定したフォルダには一意のフォルダIDが設定されており、同期フォルダの移動やフォルダ名を変更すると Syncthingが同期先を見失い、最悪の場合データが消失するため、フォルダの移動やフォルダ名の変更は新たに同期フォルダを作成する。
同期の解除
接続したデバイスや同期設定したフォルダは 除去 するだけで接続を解除できるが、接続元と接続先の双方で解除設定が必要。
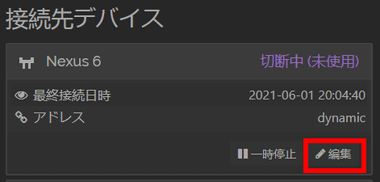
接続したデバイスを解除する場合は 接続先デバイス から解除するデバイスを選択して「編集」。
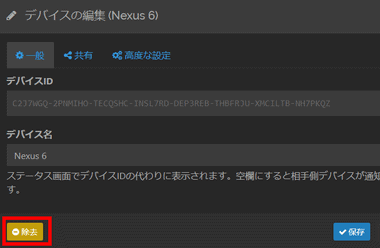
「除去」をクリックすると確認ダイアログが表示され「はい」で確定。
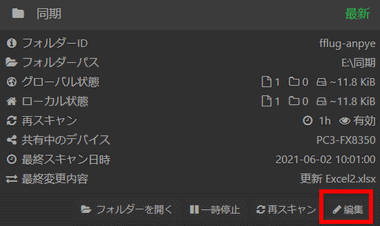
フォルダの同期を解除する場合は同期フォルダの「編集」。
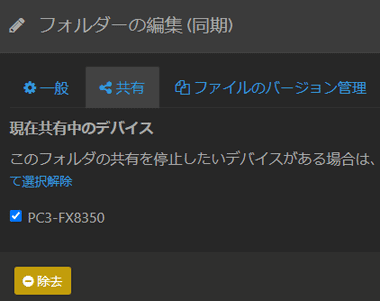
フォルダの同期を解除して Syncthingから削除する場合は「除去」、同期を許可しているデバイスを解除する場合は有効になっているデバイスのチェックを外して無効にする。
Syncthing が表示されない場合
同期先がオフラインの状態で同期フォルダを除去するなど、イレギュラーな操作を行った場合にSyncthingが正常に表示されないことがある。
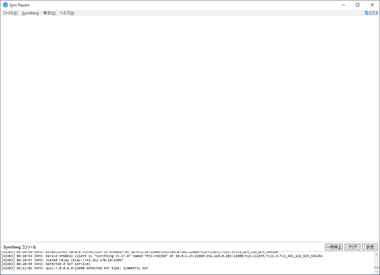
プログラムは動作している状態で同期フォルダや接続先デバイスが表示されない。
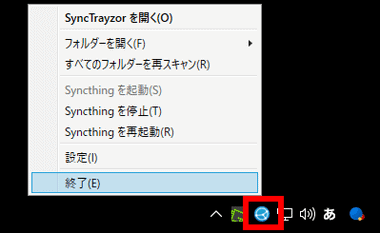
直前に同期を解除した場合は接続していたデバイスを起動後、真っ白な SyncTrayzorをタスクトレイ のコンテキストメニュー(右クリックメニュー)から 終了 し、スタートメニューから 起動する。
関連記事
暗号化された BitTorrent プロトコルで接続するため、高速で転送サイズに制限がなく、安全にデータ転送ができる P2Pタイプのファイル同期ツール
ローカルフォルダ・ローカルネットワーク上にある NAS や 他の PC 間で 指定したフォルダの同期・バックアップ・削除が可能な、個人は無料で利用できるファイル同期/バックアップ ツール
ファイル同期 や バックアップ を Windows サービスに登録して自動実行でき、ネットワーク内の同期もサポートしている 無料のファイル同期アプリ
ローカルネットワークやオンラインストレージ、FTP・WebDAVサーバ、外部ネットワークからP2Pによる同期もサポートした マルチデバイスで利用できる リーズナブルなフリーミアム ファイル同期アプリ












