![]()
Rufusは USB起動ドライブを作成する定番のフリーソフト。
Rufus の特徴
- OSのディスクイメージファイル(.iso)から USB起動ドライブを作成
- Windows 11のシステムチェックをバイパスしたインストールメディアの作成をサポート
- Windowsがフォーマットに失敗する USBドライブのフォーマットも可能
- オープンソースで開発
開発元
- 開発者: Pete Batard 氏
- 開発者の拠点:アイルランド
システム要件
- バージョン:4.6
- OS:Windows 8.x/ 10/ 11
Windows 7で使用する場合は バージョン 3.22 を使用。
ダウンロード
インストールと設定

公式サイト の ダウンロード の項目から使用環境に応じて 標準タイプ のリンクをクリックしてアプリケーションをダウンロードし、ダウンロードした Rufusの本体を任意の場所に保存。
自動アップデート
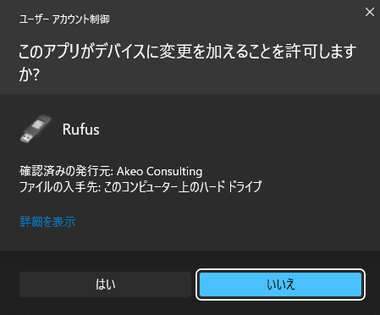
ダウンロードした Rufusを開き、ユーザーアカウント制御のプロンプト が表示されたら「はい」で許可。
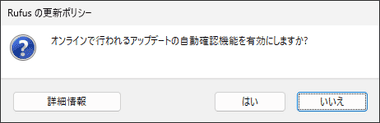
更新ポリシーが表示されたら「はい」で自動確認を有効にする。
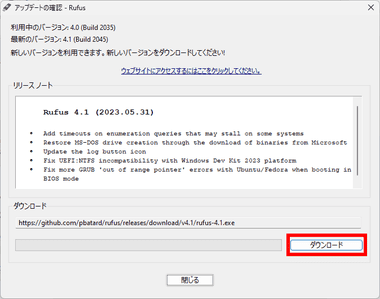
アップデートの自動確認を有効にすると、新しいバージョンがリリースされた際にダイアログが表示され、「ダウンロード」から最新の Rufusを入手できる。
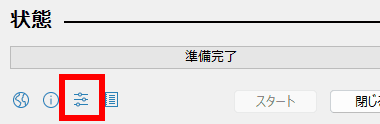
アップデートの確認は 1 日1 回になっており、設定 で変更できる。
Rufus の使い方
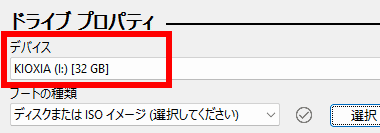
USBフラッシュメモリをパソコンに接続すると、Rufusが認識して デバイス に表示される。
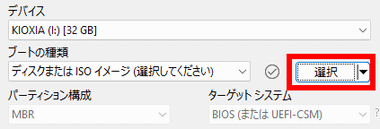

ディスクイメージの書き込みは、ブートの種類 が ディスクまたは ISOイメージ の状態で「選択」をクリックし、OSのディスクイメージファイル(ISOファイル)を指定。
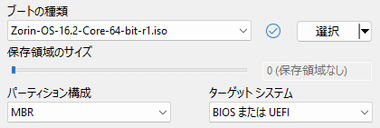
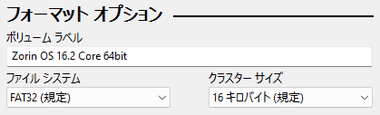
読み込んだ OSのディスクイメージを認識すると、パーティション構成・ターゲット システム・ボリュームラベル・ファイルシステム・クラスターサイズ が 自動的に設定される。
ボリュームラベルは変更可能。
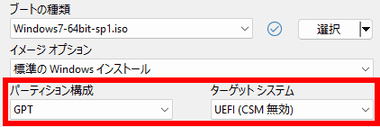
Windowsのディスクイメージを指定すると、パーティション構成が GPT に、ターゲットシステムは UEFI になるが、Windows 7や Windows XPのディスクイメージ使用時や、UEFIをサポートしていない古いパソコンで使用する際は、パーティション構成を MBR 、ターゲットシステムは BIOSまたは UEFI で作成する。
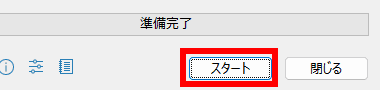
設定が完了したら「スタート」をクリック。
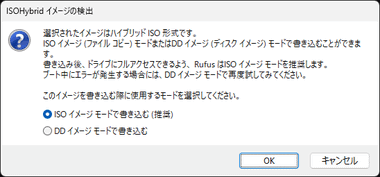
Ubuntuなど ハイブリッドISO ではモード選択のダイアログが表示されるので、推奨の ISO イメージモード を選択。
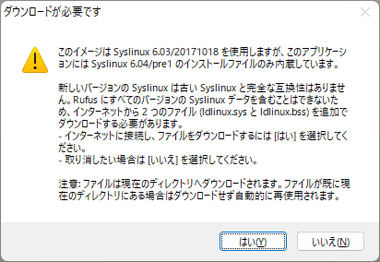
OSのディスクイメージにファイルが不足している場合は、ダウンロードに関するダイアログが表示されるので「はい」を選択。
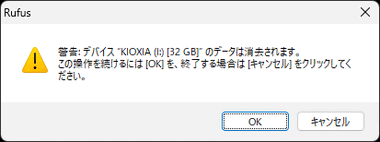
USBメモリのフォーマットに関するダイアログが表示されるので「OK」。
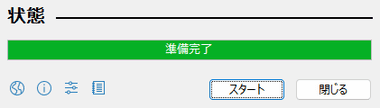
プログレスバー が 100%になり 準備完了 と表示されたら「閉じる」で Rufusを閉じ、USBメモリを取り外して終了。
実行時のエラー
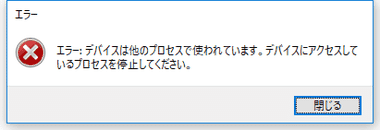
セキュリティソフトで外部デバイスを監視している環境ではセキュリティソフトがデバイスをロックしているため、エラーが発生したら一時的にセキュリティソフトを停止して再実行。
USBメモリのフォーマット
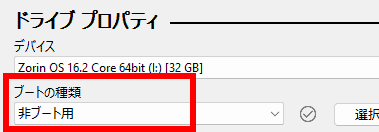
ブートの種類 を 非ブート用 にして、ボリュームラベル を編集後「スタート」でフォーマットが実行される。
Windows の標準機能で フォーマットに失敗する USBメモリも Rufus でフォーマットできる場合がある、
Windowsのインストールメディア作成
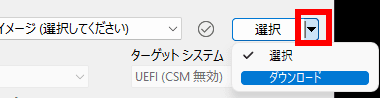

8GB 以上の USBメモリ をセットした状態で、「選択」のリストから ダウンロード に切り替えて「ダウンロード」をクリック。
Microsoft が匿名でのダウンロードを禁止しているため VPNは切断する。
Rufus はバージョン 3.19 で Windows 11のディスクイメージに含まれる セキュアブート・TPM2.0 のバイパスや、ローカルアカウントでのセットアップ が可能な カスタマイズオプションが追加されている。
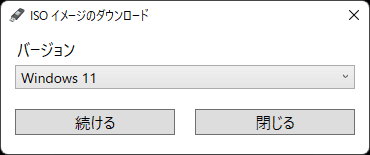
ダウンロードする バージョン をWindows 11/ 10/ 8.1/ 7 から選択して「続ける」。
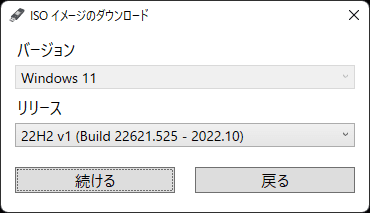
ダウンロードするビルドを選択して「続ける」。
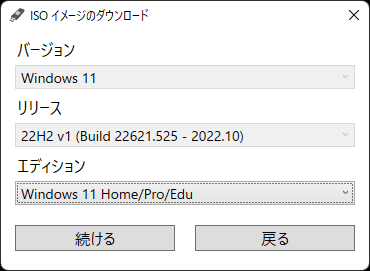
エディション を選択して「続ける」。
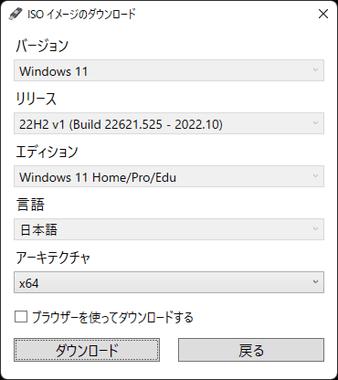
アーキテクチャを選択後「ダウンロード」をクリックして 保存先を指定。
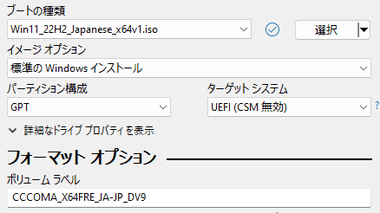
ダウンロードが完了すると イメージファイルを読み込んだ状態になるので「スタート」。
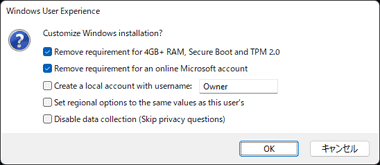
Windows 11 はカスタマイズ用のダイアログが表示され、デフォルトで セキュアブート・TPM2.0 と Microsoftアカウント入力 のバイパスが有効になっている。
セキュアブート・TPM2.0 をバイパスすると Windows 11 のシステム要件を満たしていないパソコンにも Windows 11 がインストールでき、Microsoftアカウント入力 をバイパスするとローカルアカウントでのセットアップも可能になるが、セットアップ時にネットワークの切断が必要。
Microsoft の Windows 11 ダウンロードページ から直接ダウンロードした ISOファイルでもカスタマイズ可能。
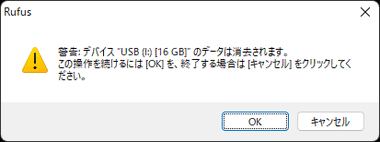
設定が完了したら 書き込みを実行。
備考
Windowsのインストールメディア作成時に利用されている人気アプリで、Windows 11のシステムチェックをバイパスしたインストールメディアの作成をサポートしてから更に脚光を浴びている。
関連記事
CD・DVD・Blu-ray への書込みのほか オーディオCD のリッピング や ISO ファイルへの出力、暗号化によるデータ保護などをサポートしている高機能ライティングソフト
CD/ DVD/ Blu-ray の ブランクディスク への書き込みだけでなく、ISOイメージファイルの作成や DVDオーサリング などもできる 無料のライティングソフト
DAEMON Tools 独自のイメージフォーマットをサポートし、CD/ DVD/ BD への書き込みとリライタブルディスクの消去ができる シンプルな無料ライティングソフト
CD・DVD・Blu-ray・HD DVD をサポートし、ISOファイル・フォルダの書き込みと、ディスクやフォルダから ISO ファイルの作成が可能な 無料ライティングソフト
Linux OS の ISOイメージファイルを SDカードや USBドライブに書き込みを行う、オープンソースで開発されている ユーザーフレンドリーな UIの起動メディア作成ツール











