![]()
Splashtop Wired XDisplayはタブレットやスマホをサブディスプレイとして使用できるユーティリティアプリ。
Splashtop Wired XDisplay の特徴
- 出先でも簡単にデュアルディスプレイ環境を実現
- サブディスプレイはミラー と拡張をサポート
開発元
- 開発元:SPLASHTOP INC
- 開発元の拠点:米国
システム要件
XDisplay Agent for PC
- バージョン:1.5.8.3
- OS:Windows 7/ 8.x/ 10/ 11
iPadや iPhoneを利用する場合はパソコン側に iTunes (Bonjour) のインストールが必須。
Splashtop Wired XDisplay
- バージョン:1.1.0.3
- OS:Android 4.0 以上
Android 13では動作するが、LineageOS 20では接続できなかった。
第三者と共有されるデータ
- ユーザーファイルやドキュメントと、ファイル・ドキュメントに関する情報
ダウンロード
Wired XDisplayは試用版のため 10分間の使用制限があり、アップグレードするには別途 Wired XDisplay Proのインストールが必要。
インストールと設定

XDISPLAY Agent をパソコンにインストールするため、公式サイト から 「Donwload for Windows」をクリックしてインストーラーをダウンロード。
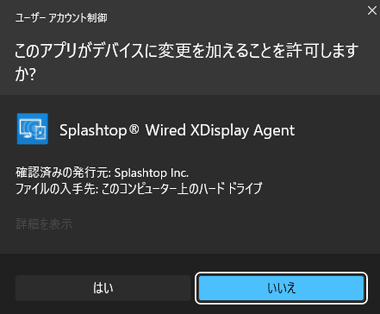
ダウンロードしたインストーラーを起動し、ユーザーアカウント制御のプロンプトが表示されたら「はい」で許可。
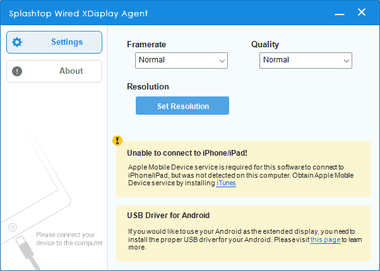
Wired XDisplay Agent が開いたらインストール完了。
Androidデバイスの設定


開発者向けオプション のメニューを表示させるため 設定 の デバイス情報 を開いて ビルド番号 を7 回 タップする。


![]()
設定 の システム にある 詳細設定 に 開発者向けオプション が表示されるのでタップして開く。
![]()
![]()
USBデバッグ を有効し、ダイアログが表示されたら「OK」で許可して PIN コード を入力。
![]()
Androidデバイスを USBでパソコンに接続すると USBデバッグの許可を求められるので、このパソコンからの USBデバッグを常に許可する にチェックを入れて「許可」。
USBデバッグを有効にすると銀行系のアプリなどが使用できないため、オン/オフの切替が必要。
Splashtop Wired XDisplay のインストール
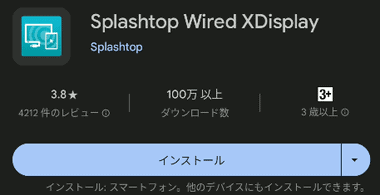
Androidデバイスで Playストア から Splashtop Wired XDisplay をインストール。
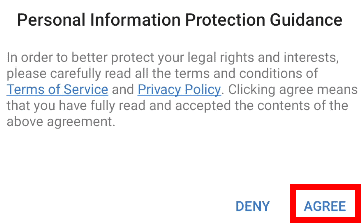
初回起動時にダイアログが表示されるので、使用許諾書とプライバシーポリシーに問題なければ 「AGREE」をタップ。
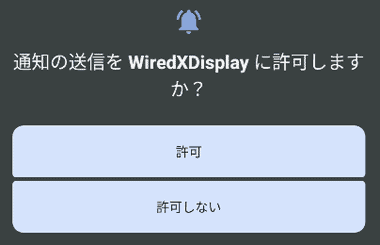
通知の送信を許可。
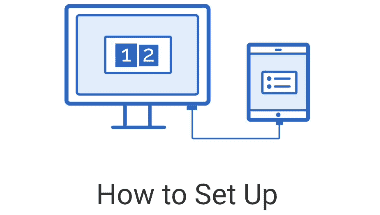

Androidデバイスがパソコンと USBケーブルで接続されていることを確認して「OK」をタップ。
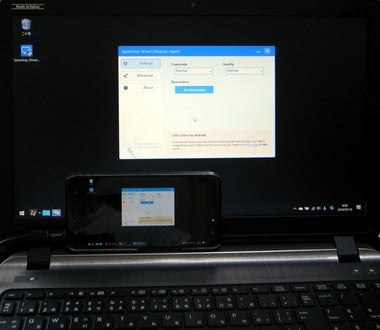
Androidデバイスがミラーリングされた状態になれば接続完了。
接続の際には Android用の USBドライバが必要で、通常は Windowsが自動的にインストールを行うが、デバイスをパソコンが認識しない時は手動でドライバをインストールする。
Google USBドライバ ダウンロードページ
XDisplay Agent の設定
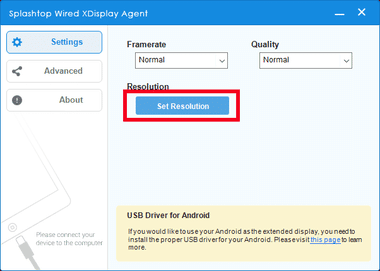
Windowsのディスプレイ設定で Androidデバイスを ミラー から 拡張 に変更できる。
XDisplay Agentの「Set Resolution」をクリックすると Windows の設定画面が開く。
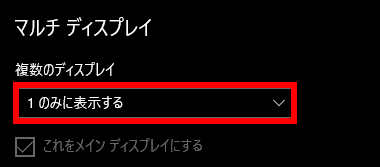
Windows10 は マルチディスプレイ の項目を 表示画面を複製する から 表示画面を拡張する に変更。
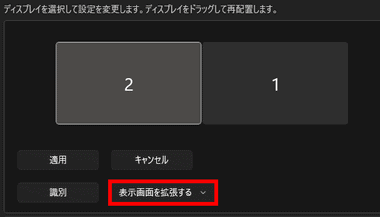
Windows 11 は ディスプレイ で 表示画面を複製する から 表示画面を拡張する に変更して「適用」。
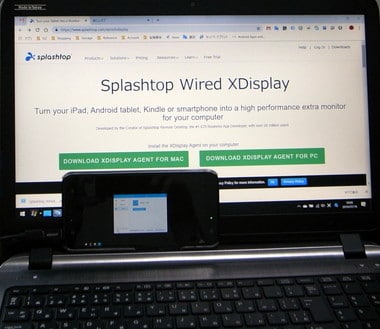
Androidデバイスが拡張モニタになる。
Splashtop Wired XDisplay の使い方
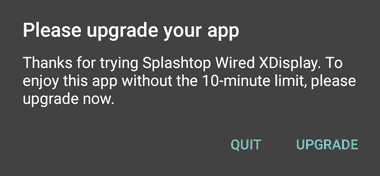
接続をしてから 10分経過するとダイアログが表示されて切断されるが、何度でも再接続できる。
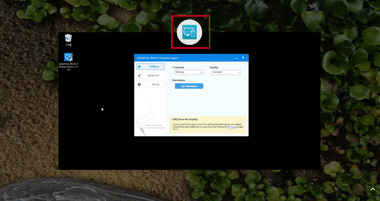
接続した状態でも Androidデバイスは操作可能で、モニタと Androidのホーム画面を分割表示する場合は、デバイスの 履歴ボタン をタップしてから Splashtop Wired XDisplayのアイコンをタップ。
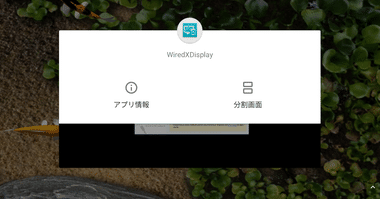
分割画面 をタップ。
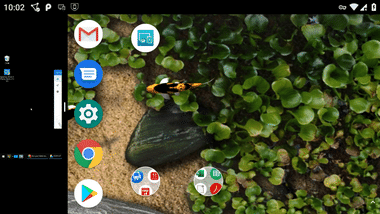
仕切りをスワイプして画面を切り替える。
備考
接続したらサブディスプレイのような感覚で使用できるが、 Androidデバイス側にわずかなタイムラグがあるため、操作感はリモートデスクトップに似ている。
スマホのような高解像度で 5インチ程度のモニタは視認性が悪く操作しづらいため、デュアルモニタには 10インチ前後のタブレットがオススメで、低価格な 10インチタブレット Amazon Fire HD10 に Playストアをインストールすれば Fire HD10をサブディスプレイにできる。
関連記事
WOLの起動だけでなく、WOLで使用される Magic Packet の受信状況確認やローカルエリアのスキャン機能を実装しているオープンソースの多機能 Wake On Lan アプリ


