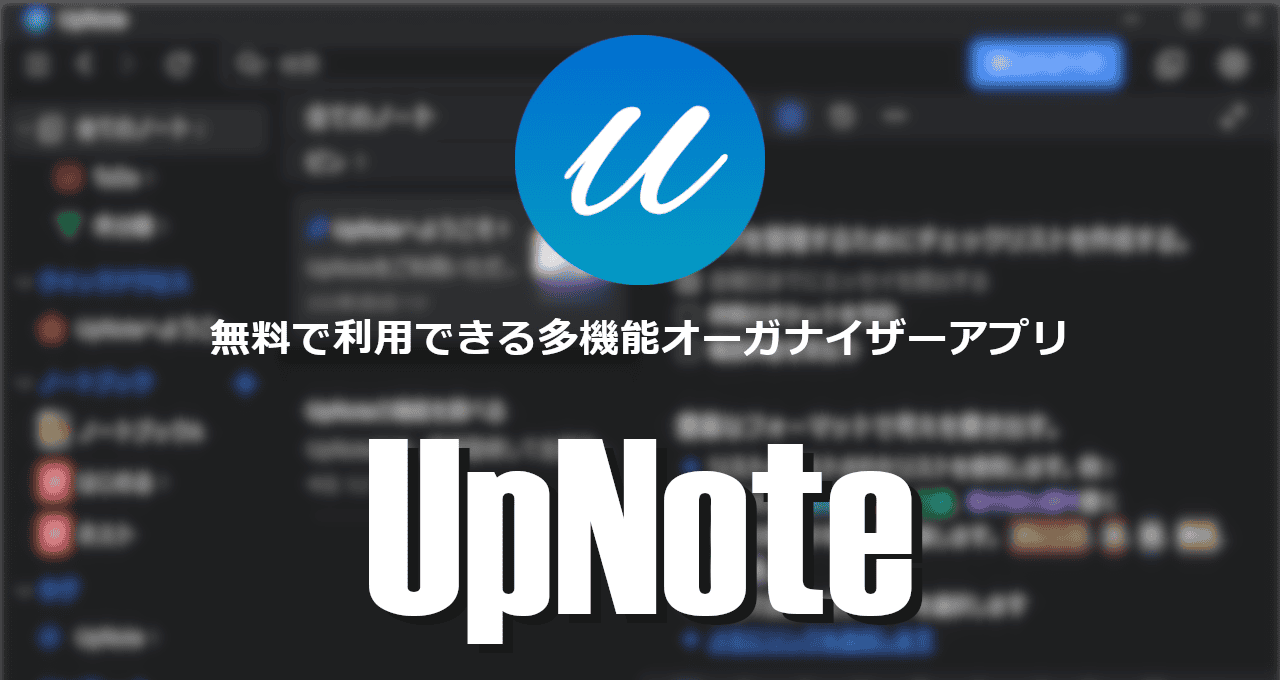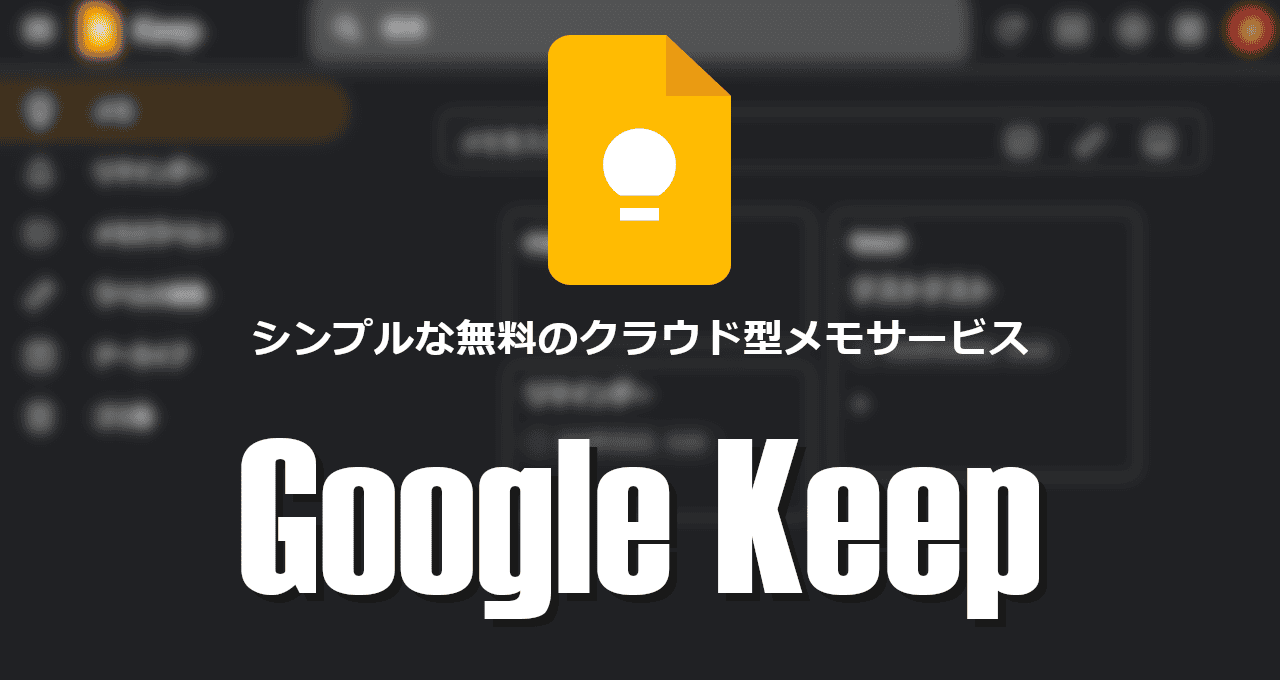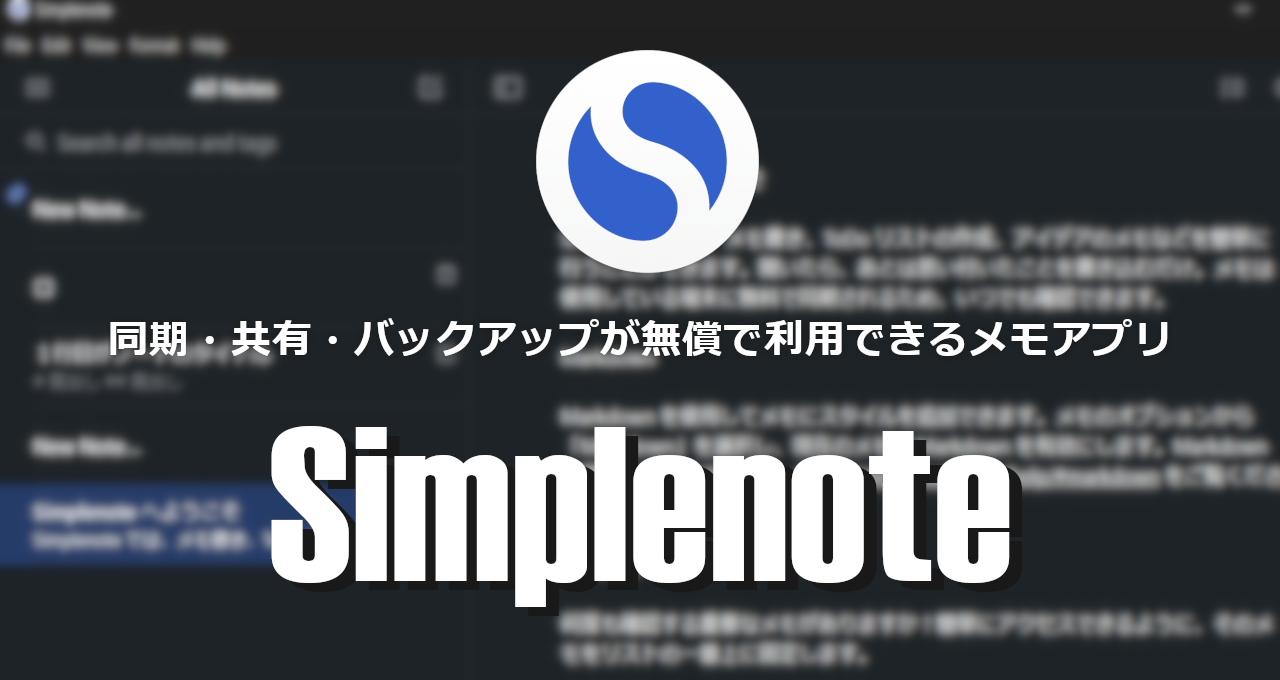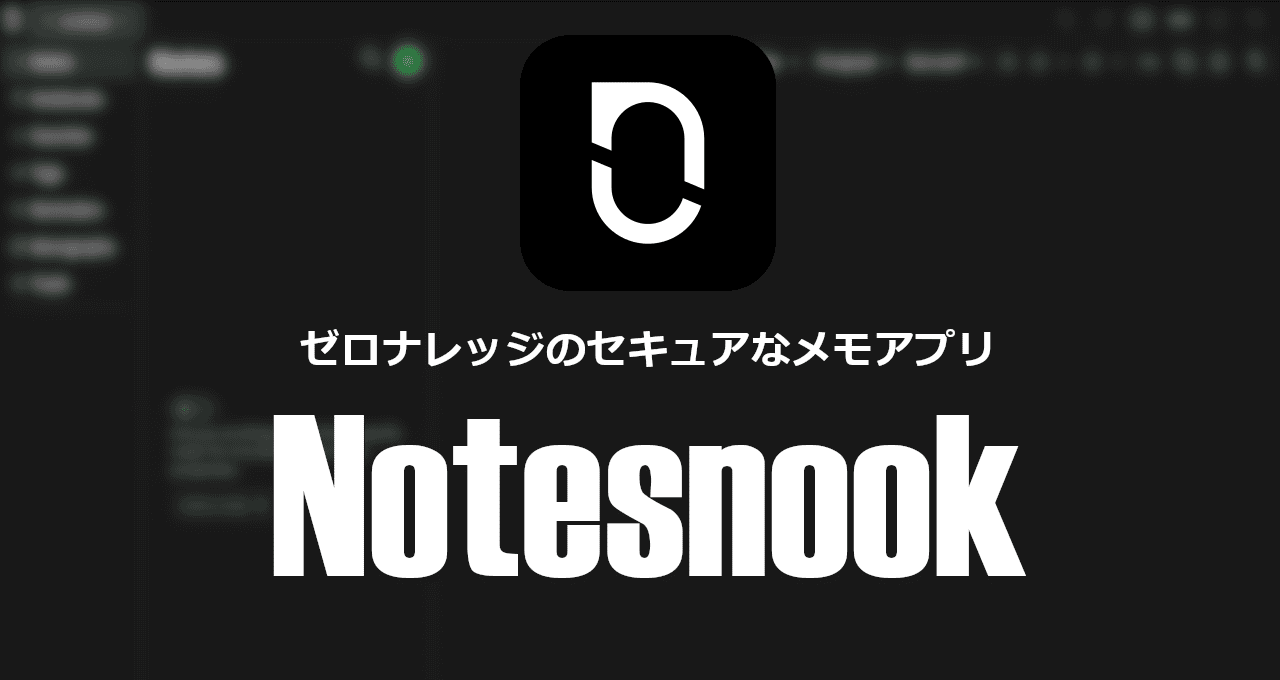![]()
Standard Notesはプライバシー重視したゼロナレッジのセキュアなメモアプリ。
Standard Notes の特徴
- ノートの同期・共有・バックアップが無償で利用可能
- 強力な XChaCha20暗号化アルゴリズムを使用し、データをエンドツーエンドで暗号化
- バージョン履歴からの復元やノートの編集禁止などをサポート
- オープンソースで開発
ゼロナレッジ はユーザー(クライアント)側のデバイスで データの暗号化と復号化を行う方法で、暗号化されたデータがサーバに保存されるため、サービスプロバイダもデータを閲覧することができない。
安全性
Standard Notes は第三者機関からセキュリティ監査を受け、監査レポートを公開して透明性と安全性を証明している。
開発元
- 開発ベンダー:Standard Notes
- 開発ベンダーの拠点:米国
データが保存されるサーバも米国にある。
システム要件
- バージョン 3.195
- OS:Android 9.0 以上
第三者と共有されるデータ
- デベロッパー申告による他の企業や組織と共有するデータはなし。
プランの比較
| Standard | Professional | |
| アクセス可能なデバイス数 | 無制限 | 無制限 |
| エンドツーエンドでの暗号化 | ◯ | ◯ |
| バックアップファイルのメール送信 | ◯ | ◯ |
| 利用できるノートタイプ | プレーンテキストのみ | ◯ |
| バージョン履歴 | 30日 | 無制限 |
| 添付ファイル(100GBのストレージに暗号化して保存) | ✕ | ◯ |
| タグのネスト(サブタグ) | ✕ | ◯ |
| チェックリスト/ ToDoリストの利用 | ✕ | ◯ |
Professional では プレーンテキスト、リッチテキスト、マークダウン記法、チェックリスト、コード、スプレッドシート、Super(画像の埋め込みをサポートしたテキスト)、Authenticator(2FAの保存)のノートタイプを使用できる。
ダウンロード
Windows版
インストールと設定
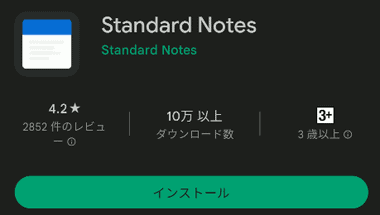
Google Playストアから Standard Notes をインストール。
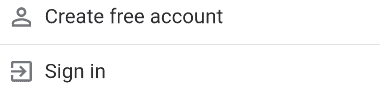
Standard Notesを起動すると アカウント設定 が開くので、Standard Notesのアカウントを取得している場合は Sign in、新規アカウントを取得する場合は Create free account をタップ。
データを同期せずにローカルのみで使用する場合はアカウント不要。
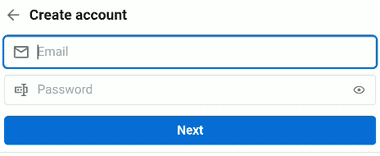
新規アカウントを作成する場合はメールアドレスとパスワードを設定して「Next」。
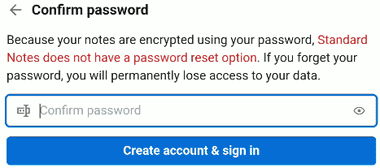
パスワードに関する注意事項が表示されるので、Confirm password にパスワードを再入力して「Create account & sign in」をクリック。
設定したパスワードはパスワード拡張アルゴリズムで強化して暗号化キーとして使用されるため、パスワードを失念すると暗号化されたメモを復号化できない。
サインインできない場合
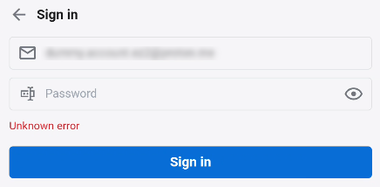
正しいアカウント情報を入力してもサインイン時にエラーが表示される場合はワークスペースを削除する。
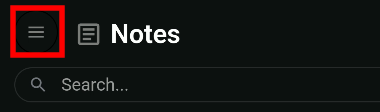



左上のハンバーガーボタンからアカウントメニューを開き、Switch workspace で Main Workspace を削除。
![]()
再度 Sign in からアカウント情報を入力。
テキストタイプの設定
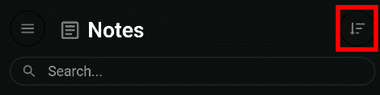
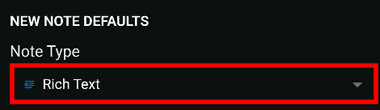
有料版は ノートリスト のドロップダウンメニューから NEW NOTE DEFAULTS の Note Type で使用するノートタイプを選択。
ノートタイプはノート単体でも変更できる。
デフォルトタイトル
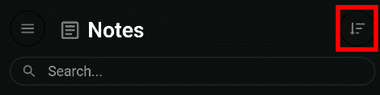
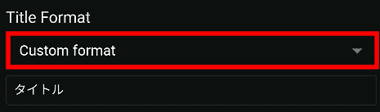
新規ノートのタイトルには日時が表示されるが、 ノートリスト の上にあるドロップダウンメニュー から NEW NOTE DEFAULTS の Title Format のリストから変更できる。
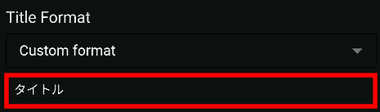
Custom format は変数の利用も可能。
使用可能な変数は Options のリンクから確認できる。
バックアップ


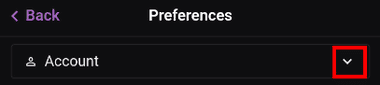
![]()
ホーム左上のハンバーガーボタンから 設定 を開き、リストから Backups を選択。
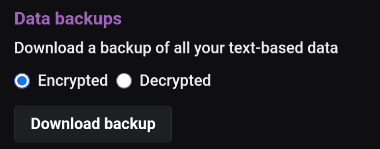
暗号化(Encypted)か復号化(Decrypted)を選択して「Download backup」をタップするとバックアップファイルがダウンロードフォルダに保存される。
- Encypted
暗号化されたテキストファイルをダウンロード。 - Decrypted
復号化されたテキストファイルを格納した Zipファイルをダウンロード。
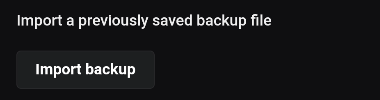
バックアップファイルからの復元は Data Backups の「Import backup」からテキストファイルを指定。
Decryptedで Zipファイルをダウンロードした場合は解凍してからフォルダ内のテキストファイルを指定。
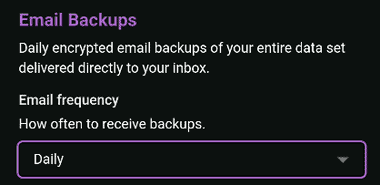
アカウントにログインしていれば Email Backups を使用して自動バックアップが可能で、使用する場合はリストからバックアップの頻度を選択して有効にする。
ノートをローカルに自動保存する Automatic Encrypted Text Backups はデスクトップアプリでのみ使用できるので、Androidアプリで自動バックアップは Email Backups を利用する。
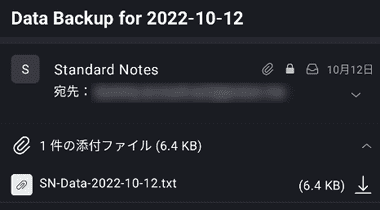
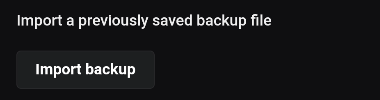
有効にすると設定した頻度で暗号化されたバックアップファイルを添付したメールが送信され、Data Backups の「Import backup」かファイルを取り込むと復元できる。
ワークスペース
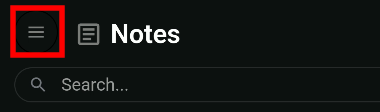


![]()
左上のハンバーガーボタンからアカウントメニューを開き、Switch workspace の Add another workspace を選択。
ワークスペースは 1アカウントに対して 1つ作成 でき、複数のワークスペースを切り替えて利用する場合は、使用するワークスペースの数だけアカウントが必要になる。
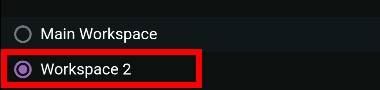
新規ワークスペースが追加されるので、オンラインで使用する場合は新規アカウントを作成してサインイン。
オフラインでの利用
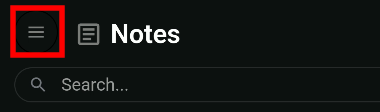

アカウント作成せずオフラインでメモの暗号化を有効にする場合は、左上のハンバーガーボタン から 設定 を開く。
Standard Notesは通信が切断してオフラインになってもデバイスに同期されたメモへのアクセスと編集は可能で、アカウントを作成せず完全オフラインで暗号化されたメモアプリとして利用することもできる。


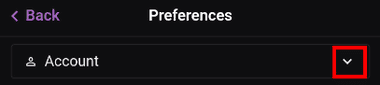
![]()
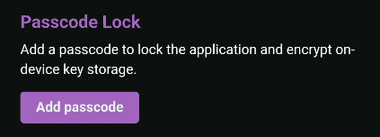
メニューリストで Security を選択して Passcode Lock の「Add passcode」からパスワードを設定。
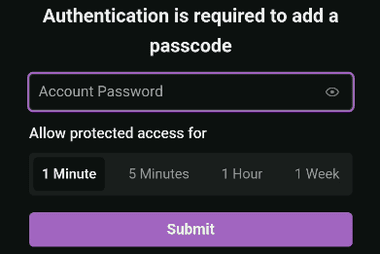
次回起動時からパスワードの入力が必要になり、アクセスを許可する(パスワードなしで閲覧できる)時間 も指定できる。
Standard Notes for Android の使い方
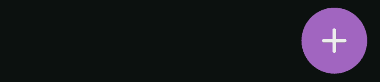
新規ノートは 右下の「+」をタップ。
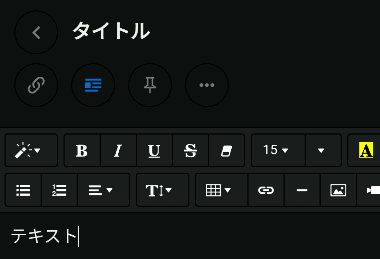
タイトルやテキストを入力。
無料プランはプレーンテキストのみ利用できるため、文字色やフォントサイズの変更などの書式設定は不可。
編集禁止・パスワード保護

![]()
![]()
ノートの編集禁止はノートを開いて右上の 3 点リーダー から Prevent editing を有効に、ノートの閲覧制限は Password protect を有効にする。
Prevent editing を無効にすると編集が可能になる。
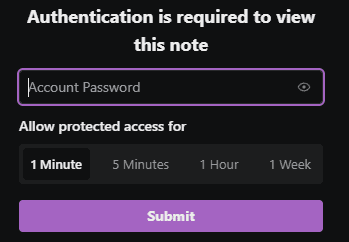
Password protect を有効にするとノートを開く際にアカウントのパスワード入力が必要になり、アクセスを許可する時間も指定できる。
アクセス許可を 1 Hourに設定するとパスワードを入力して制限解除後 1時間はパスワードなしで閲覧が可能になる。
ノートタイプの変更

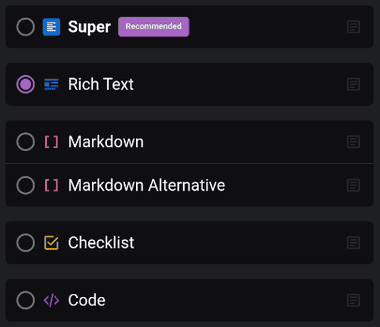
ノートタイプを変更 する場合は ツールアイコンの Note type から 使用するノートタイプを選択。
Tags/ Folder
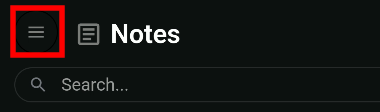

タグはハンバーガーボタンから Tags/ Folders の「+」で追加。

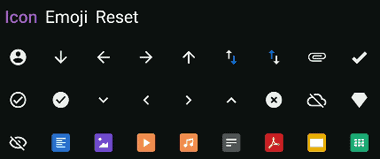
![]()
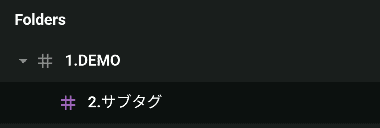
タグの 3点リーダーから Icon を選択するとタグのアイコンを変更でき、有料プランにアップグレードすると Add subtag が選択可能になり、サブタグは親タグ にネストされるので、タグをフォルダのように使用できる。

ノートにタグを追加するにはノートを開いて リンク アイコンをタップ。
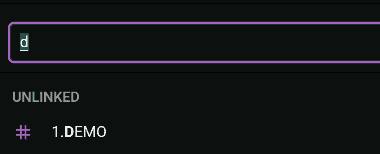
サジェスト機能があるため先頭 1 文字でリストが表示される。
タグは複数追加できる。
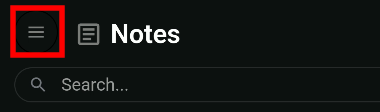

タグ付けされていない(管理から漏れている)ノートはカテゴリーの Untagged で一覧表示できる。
Smart Views – 動的フィルタ
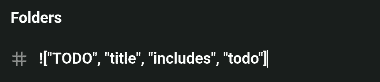
有料プランでは新規タグに Smart View 構文 をタグ名にするとオリジナルのフィルタを作成できる。
![“フィルタ名”, “検索対象”, “比較演算子”, “値”]
- スマート ビューの作成については 公式サイトのヘルプ参照。
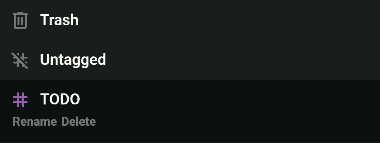
Views に指定したフィルタ名で追加される。
Archived・Trash

ノートは Archived や Trash に移動するとタグが外れる。

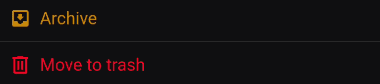
Archived や Trash への移動はノートの 3 点リーダーから選択するか、ノートリストで移動するノートのコンテキストメニュー(右クリックメニュー)から選択。
- Archived
使用しないが 削除できないノートを移動。 - Trash
不要なノートを移動。
Trash に移動しても リストのコンテキストメニュー から Delete permanently か Empty Trash を実行するまで ノートは削除されない。
バージョン管理からの復元

![]()
復元するノートを開いて 3点リーダーから Note history を選択。
無料プランでは 30日、Productivity プランで 1 年、Professional プランは無期限でノートの履歴から復元できる。
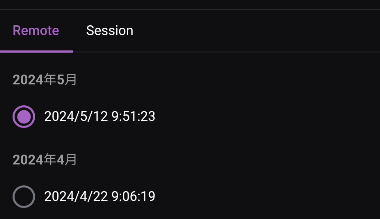
復元するバージョンを選択。
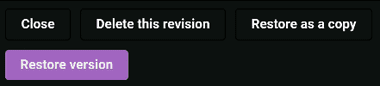
既存ノートを選択したバージョンに上書きする場合は「Restore version」、選択したバージョンのノートを新規作成する場合は「Restore as a copy」を選択。
画像・動画・ドキュメント ファイル
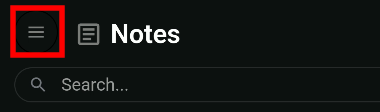
![]()
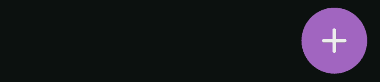
ファイルのアップロードは 左サイドパネルの Files を選択して「+」からファイル選択。
ファイルの保存は Professional プランのみ利用でき、テキストタイプで Super を使用すると直接ノートに埋め込むことができるが、リッチテキストの画像・動画挿入アイコンからの埋め込みは暗号化の関係で不可。
アップロードしたファイルはノートと同じように暗号化される。

![]()
ノートに添付する場合はノートのリンクから +Upload and link で添付するファイルを指定。
アップロードしたファイルをノートに添付する場合は、ノートを開いて リンク アイコンからアップロードしたファイルのファイル名を検索する。
備考
データ保護が強化されているため機能がトレードオフになっている部分はあるが、安全にメモを保存し、マルチデバイスで同期できるシンプルで優れたメモアプリで、プライバシー保護を重視しているユーザーにオススメ。
関連記事
マルチデバイスでメモ・ToDoの作成 と 同期を無償で利用でき、マークダウン記法もサポートしている パーソナルユースに最適な使いやすい多機能オーガナイザーアプリ
設定した地点に到着すると通知される場所のリマインダーや音声メモ 、撮影した写真にメモを付けるなど、モバイルデバイスの特性を活かした機能を利用できる クラウドタイプの無料メモアプリ
マークダウン記法をサポートし、メモの同期・共有・バックアップがマルチデバイス環境で 無償利用できる Automattic が開発している オープンソースの メモアプリ
メモ・ToDoリストの作成 とファイルの添付機能を実装し、エンドツーエンドで データの暗号化も可能な オープンソースで開発されている Evernote の代替えアプリ
無料版でも エンドツーエンドで暗号化され、ゼロナレッジのセキュアな環境でノートを保存できる オープンソースで開発されている プライバシー保護を優先させたメモアプリ