Notesnook の特徴
- エンドツーエンドで暗号化され、ゼロナレッジのセキュアな環境で保存できるメモアプリ
- 同期・共有・バックアップが無償で利用でき、マークダウン記法をサポートし、バージョン履歴からの復元も可能
- オープンソースで開発
ゼロナレッジ はユーザー(クライアント)側のデバイスで データの暗号化と復号化を行う方法で、暗号化されたデータがサーバに保存されるため、サービスプロバイダもデータを閲覧することができない。
- Windows版は Notesnook for Windows のインストールと使い方 を参照。
開発元
- 開発元:Streetwriters
- 開発元の拠点:パキスタン
ダウンロード
プランの比較
| Basic | Pro | |
| アクセス可能なデバイス数 | 無制限 | 無制限 |
| エンドツーエンドでの暗号化 | ◯ | ◯ |
| ボールド(金庫)の利用 | 5 | 無制限 |
| 添付ファイル(1ファイル最大500MB) | ✕ | ◯ |
| アサインメントカラーの利用 | ✕ | ◯ |
| チェックリスト/ テーブルの利用 | ✕ | ◯ |
| フォントの変更 | ✕ | ◯ |
| 画像/ 動画の埋め込み | ✕ | ◯ |
| マークダウン/ コードブロックの利用 | ✕ | ◯ |
| 出力 | テキストのみ | ◯ |
| バックアップ | 手動 | ◯ |
システム要件
- バージョン:3.0.8
- OS:Android 5.0 以上
第三者と共有されるデータ
- デベロッパー申告による他の企業や組織と共有するデータはなし。
インストール
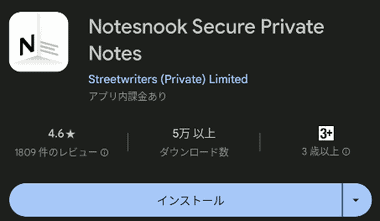
Playストア からアプリをインストール。
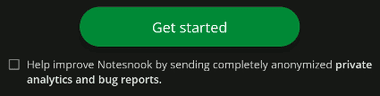
「Get started」をタップ。
Help improve Notesnook by sending completely anonymized private analytics and bug reports.を有効にすると匿名化された使用状況などが送信される。
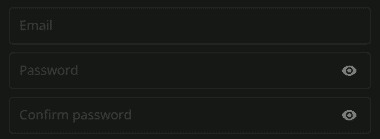
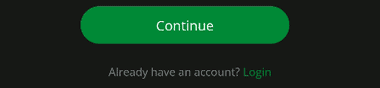
アカウント未取得の場合はメールアドレスとパスワード を入力して「Continue」。
Notesnookアカウントでログインする場合は Alreadu have an account? からログイン。
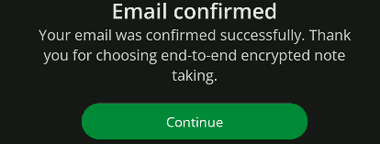
登録したメールアドレスに確認用のメールが届いているので、「Confirm Email」をクリックしてメールアドレスを認証し、Notesnookに戻って「Continue」で利用可能になる。
設定
リカバリーキーの取得



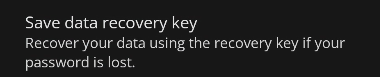
パスワードを忘れた際のリカバリーキーを取得するため、左上のハンバーガーボタンから Settings を開き、Account Settings の Save data recovery key をタップしてパスワードを入力。
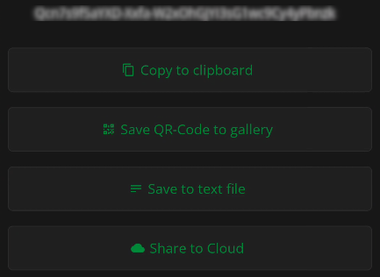

表示されたリカバリーキーの保存方法を選択し、保存したら「I have saved the key」で 2回タップして画面を閉じる。
アプリのロック


アプリへのアクセスを制限する場合は Settings の App lock を開く。


App lock を有効にしてアプリをロックするまでの時間を設定。

生体認証を有効にしているデバイスは生体認証でロックを解除できるが、PINを併用する場合は Setup app lock pin で PINを設定。
プライバシーモード
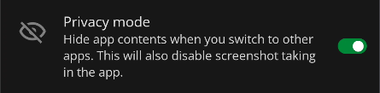
デフォルト設定でプライバシーモードが有効になっているため、他のアプリに切り替えると自動的にノートの内容が非表示になり、スクリーンショットも撮れなくなる。
Notesnook for Android の使い方

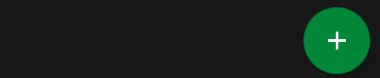
新規ノートの作成は初回のみ「Add your first note」をタップし、次回からはホーム画面の「+」アイコン をタップ。
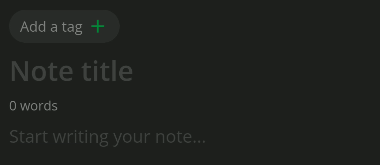
タイトルやテキストを入力。
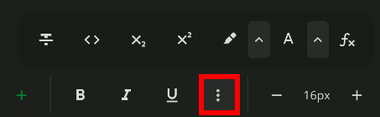
文字色の変更や上付き文字・下付き文字などは 3点リーダーから選択。
ゴミ箱

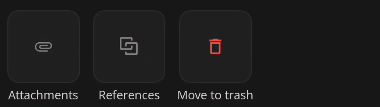
ノートやノートブックをゴミ箱に移動する場合は 3点リーダーでメニューを開き、Move to trash を選択。
ゴミ箱に移動したアイテムは 7日後に自動削除 される。

![]()
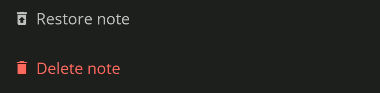
ゴミ箱に移動後 7日以内であれば、ハンバーガーボタンから Trash を開き、ノートの 3点リーダーのメニューにある Restore で 回復できる。
ノートのロック


ノートのロックは事前にハンバーガーボタンから Settings の Vault にある Create vault で 金庫 を作成。

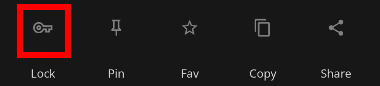
ノートの 3点リーダー から Lock を有効にして金庫に設定したパスワードを入力。
ノートの整理

![]()
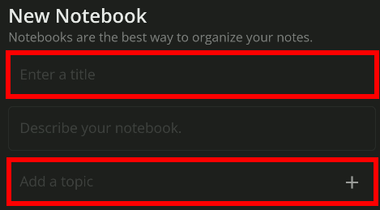
ノートブック はノートを保存するフォルダのようなもので、新規ノートブックはハンバーガーボタンから Notebooks を選択し、タイトル と トピックス を入力して作成。
トピックス はサブフォルダに該当し、オプションになっているがノートはノートブック直下に保存できないため最低 1つのトピックスが必要で、無料版では作成できるノートブックとタグが制限されているため、ノートはトピックスで管理する。
初回アクセス時はチュートリアルが表示されるので、不要であれば Skip introduction でスキップ。
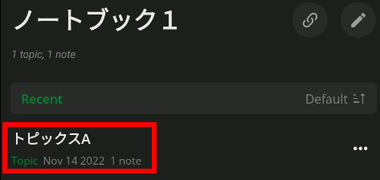
トピックスはノートブックに追加され、ノートブックを開いてトピックスをタップするとトピックス内のノートが一覧表示される。

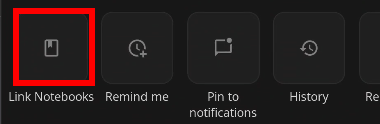
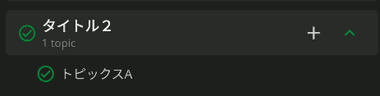
既存のノートをノートブックに追加する場合は、ノートの 3点リーダーから Link notebooks を選択して追加するノートブックとトピックスを指定。
タグ
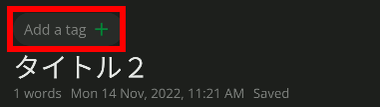
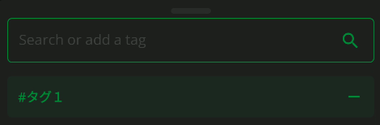
タグ はノートにつける管理用のキーワードで、ノートのタイトル下にある Add a tags をクリックし、新規タグは Serch or add a tag にキーワードを入力して「+」で追加、既存のタグはリストから選択する。


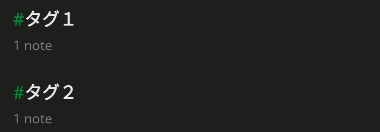
追加したタグはハンバーガーボタンの Tags から選択してノートを抽出できる。
ピン留め

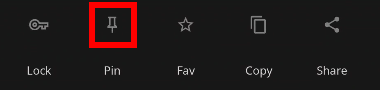
ノートの 3点リーダーから Pin をタップして有効にすると、リストの上部に固定表示できる。
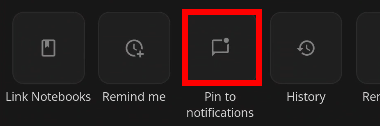
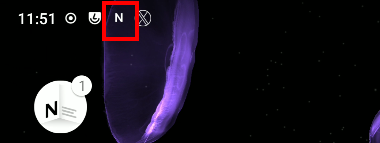
モバイル版にはピン留めしたノートの通知機能があり、ノートの 3点リーダーから Pin to Notifications をタップして有効にすると、アプリアイコンが通知バーに表示され、通知 からノートの確認とピン留めの解除ができる。
お気に入り
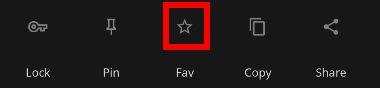

![]()
ノートの 3点リーダーから Favorite をタップして有効にすると、ハンバーガーボタンの Favorites からアクセスできる。
ショートカット
ノートを管理するためのトピックスやタグが増えて煩雑になった場合は、使用頻度の高いトピックス/ タグのショートカットをハンバーガーボタンのメニュー に追加できる。
![]()
![]()
トピックスやタグの 3点リーダーから Add shortcut を選択。
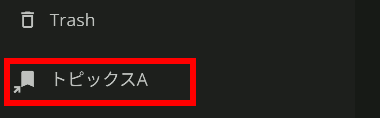
ハンバーガーボタンのメニューに追加される。
ウェブページの保存

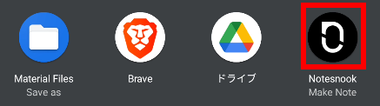
保存するウェブページをブラウザで開き、ブラウザの 共有 から Make Note を選択。

デフォルトの Plain text で確定ボタンをタップするとページの URLを記載したノートが保存される。。
バージョン 2.3.0 よりウェブクリップをサポートしたが、画像や文字数が多いページはページを取得できないケースが多い。
バージョン管理からの復元

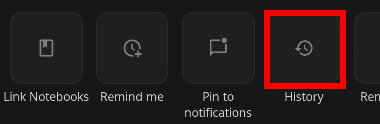
履歴からノートを復元する場合はノートの 3点リーダーから History を選択。
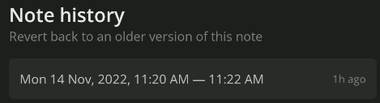

Note historyに表示されている履歴を選択するとノートの内容がプレビューされるので、復元する場合は「Restore this version」をタップ。
ノートのバージョン履歴はローカルに保存されているため、デバイス間で同期されず、アカウントからログアウトすると履歴は削除される。
ノートの公開 – モノグラフ

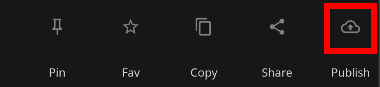
公開するノートを開いてノートの 3点リーダーから Publish を選択。
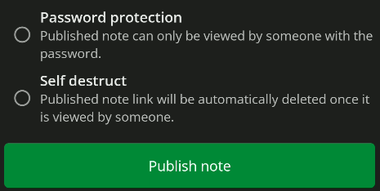
パスワードで保護をする場合は Password protect ? を有効にしてパスワードを設定、一度表示されるとアクセスをできなくなる自己破壊は Self destruct ? を選択して「Publish note」で実行。
バックアップ



ハンバーガーボタンから Settings の Backups をタップ。

Backup now をタップしてアカウントのパスワードを入力する。
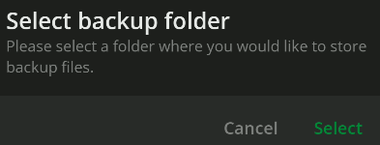
バックアップファイルの保存先を指定して Notesnookのアクセスを許可。
保存されるバックアップファイルは暗号化されていないが 、アカウント情報を保持しているため別のアカウントでログインしている Notesnookで取り込むことはできない。
関連記事
マルチデバイスでメモ・ToDoの作成 と 同期を無償で利用でき、マークダウン記法もサポートしている パーソナルユースに最適な使いやすい多機能オーガナイザーアプリ
設定した地点に到着すると通知される 場所 のリマインダーや音声メモ 、撮影した写真にメモを付けるなど、モバイルデバイスの特性を活かした機能を利用できる クラウドタイプの無料メモアプリ
エンドツーエンドで通信が暗号化され、作成したノートも暗号化して保存される セキュリティ重視の パーソナルワークスペースで、オープンソースの セキュアなメモアプリ
メモ・ToDoリストの作成 とファイルの添付機能を実装し、エンドツーエンドで データの暗号化も可能な オープンソースで開発されている Evernote の代替えアプリ
マークダウン記法をサポートし、メモの同期・共有・バックアップがマルチデバイス環境で 無償利用できる Automattic が開発している オープンソースの メモアプリ












