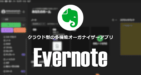![]()
Standard Notesはプライバシー重視したゼロナレッジのセキュアなメモアプリ。
Standard Notes の特徴
- ノートの同期・共有・バックアップが無償で利用可能
- 強力な XChaCha20暗号化アルゴリズムを使用し、データをエンドツーエンドで暗号化
- バージョン履歴からの復元やノートの編集禁止などをサポート
- オープンソースで開発
Standard Notes には印刷機能がないためノートの印刷は不可。
Standard Notesアプリで作成したメモはパスワード拡張アルゴリズム(Argon2)で強化されたパスワード(アカウントキー)をキーとして暗号・復号化されるが、ブラウザからアクセスするとアカウントキーが利用できないため、セキュリティの観点からアプリの利用が推奨されている。
安全性
Standard Notes は第三者機関からセキュリティ監査を受け、監査レポートを公開して透明性と安全性を証明している。
開発元
- 開発元:Standard Notes
- 開発元の拠点:米国
データが保存されるサーバも米国にある。
システム要件
- バージョン:3.195
- OS:Windows
プランの比較
| Standard | Professional | |
| アクセス可能なデバイス数 | 無制限 | 無制限 |
| エンドツーエンドでの暗号化 | ◯ | ◯ |
| バックアップファイルのメール送信 | ◯ | ◯ |
| 利用できるノートタイプ | プレーンテキストのみ | ◯ |
| バージョン履歴 | 30日 | 無制限 |
| 添付ファイル(100GBのストレージに暗号化して保存) | ✕ | ◯ |
| タグのネスト(サブタグ) | ✕ | ◯ |
| チェックリスト/ ToDoリストの利用 | ✕ | ◯ |
Professional では プレーンテキスト、リッチテキスト、マークダウン記法、チェックリスト、コード、スプレッドシート、Super(画像の埋め込みをサポートしたテキスト)、Authenticator(2FAの保存)のノートタイプを使用できる。
ダウンロード
Androidアプリ
インストールと設定

公式サイト の「Dowmload for free」をクリックしてインストーラーをダウンロード。
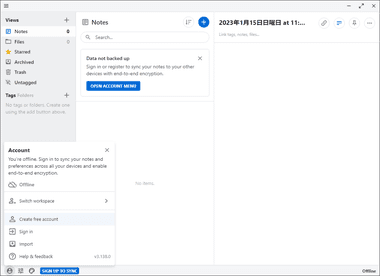
インストーラーを起動すると自動的にインストールされ、Standard Notes が起動する。
インストール時にエラー表示される場合
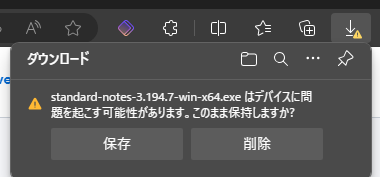
公式サイトからダウンロードするインストーラーはプレリリース版のため、バージョンによっては警告が表示されたり、インストール時にエラーが発生する場合がある。
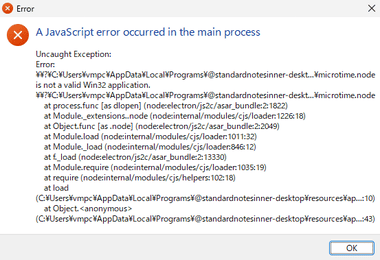
エラー表示されたら Standard Notesをアンインストール。
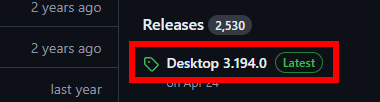
GitHubの Standard Notes にアクセスし、右サイドパネルにある Releases の Desktop をクリック。
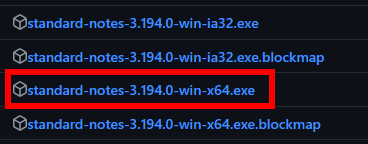
最新の安定版のダウンロードページが開くので、64-bit環境は standard-notes-x.xxx.x-win-x64.exe をダウンロードしてインストールする。
アカウントの作成
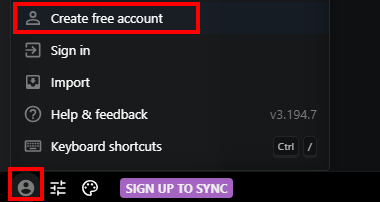
左サイドバー下にあるアカウントメニューから Create free account を選択。
データを同期せずにローカルのみで使用する場合はアカウント不要。
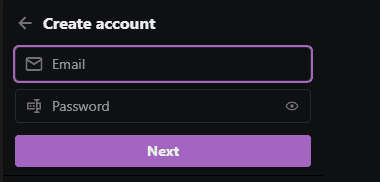
メールアドレスとパスワードを設定して「Next」。
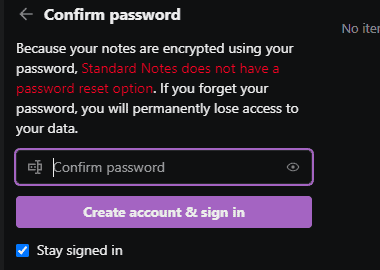
パスワードに関する注意事項が表示されるので Confirm password にパスワードを再入力して「Create account & sign in」をクリック。
設定したパスワードはパスワード拡張アルゴリズムで強化して暗号化キーとして使用されるため、パスワードを失念すると暗号化されたメモを復号化できない。
テキストタイプの設定
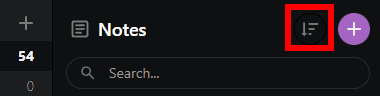
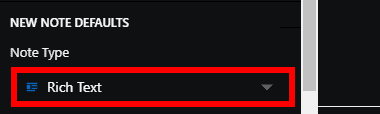
有料版は ノートリスト の上にあるドロップダウンメニューから NEW NOTE DEFAULTS の Note Type で使用するノートタイプを選択。
ノートタイプはノート単体でも変更できる。
デフォルトタイトル
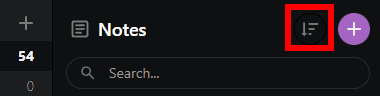
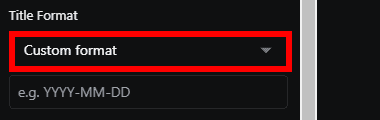
新規ノートのタイトルには日時が表示されるが、ノートリスト の上にあるドロップダウンメニューから NEW NOTE DEFAULTS の Title Format でリストから変更できる。
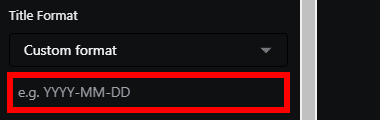
Custom format は変数の利用も可能。
使用可能な変数は Options のリンクから確認できる。
バックアップ
![]()


バックアップは 設定 の 左サイドパネルから Backups で編集でき、デフォルト設定で作成したノートとタグを暗号化してローカルに保存する Automatic Encrypted Text Backups が有効になっている。
有料版でサポートしていたサードパーティのオンラインストレージに暗号化されたバックアップファイルを保存する機能はバージョン 3.153.3 で削除された。

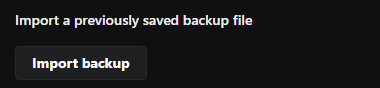
バックアップファイルからの復元は Data Backups の「Import backup」から復元するバックアップファイルを指定。
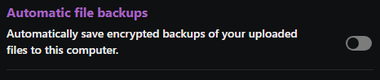
ノートにファイルを添付できる有料版では、Automatic file backups を有効にするとアップロードされたファイルを暗号化してローカルに保存できる。
復号化はする場合は Automatic file backups の「Slect file」からファイルを指定するか、バックアップファイルを「Slect file」にドロップ。
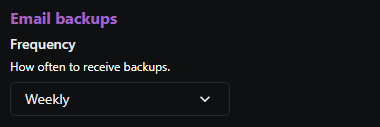
アカウントにログインしていれば Automatic Encrypted Text Backups と同じバックファイルをメールで送信する Email Backups も利用でき、使用する場合はリストからバックアップの頻度を選択して有効にする。
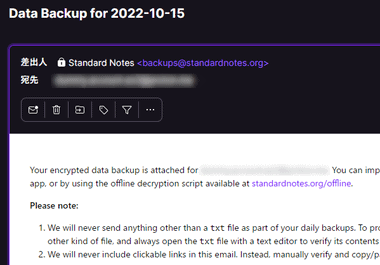
有効にすると設定した頻度で暗号化されたバックアップファイルを添付したメールが送信され、Data Backups の「Import backup」かファイルを取り込むと復元できる。
ワークスペース
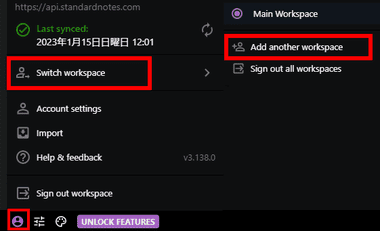
アカウントメニュー から Switch workspace の Add another workspace を選択。
ワークスペースは 1アカウントに対して 1つ作成 でき、複数のワークスペースを切り替えて利用する場合は、使用するワークスペースの数だけアカウントが必要になる。
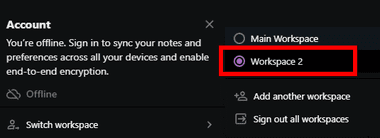
新規ワークスペースが追加されるので、オンラインで使用する場合は新規アカウントを作成してサインイン。
オフラインでの利用
![]()
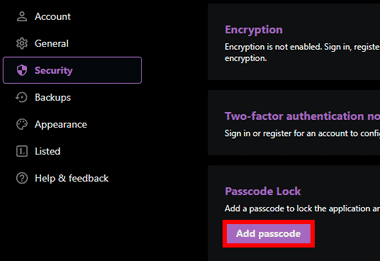
アカウント作成せずオフラインでメモの暗号化を有効にする場合は、設定 から Security にある Passcode Lock の「Add passcode」を選択。
Standard Notesは通信が切断してオフラインになってもデバイスに同期されたメモへのアクセスと編集は可能で、アカウントを作成せず完全オフラインで暗号化されたメモアプリとして利用することもできる。
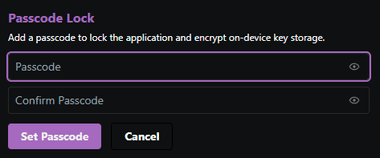
パスワードを登録して「Set Passcode」。
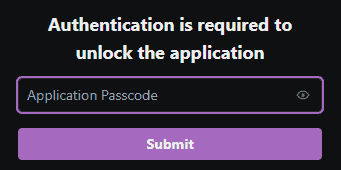
次回起動時からパスワードの入力が必要になる。
Standard Notes の使い方
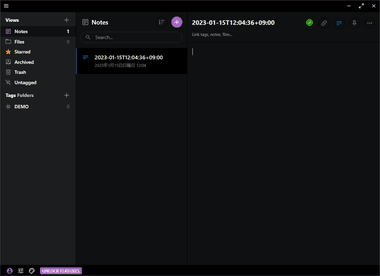
左サイドパネルにメニュー、中央ペインに左サイドパネルで選択したメニューの リスト 、 右ペインにリストで選択した ノートの内容 が表示され、ノートの編集は右ペインで行う。
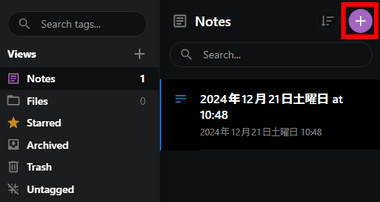
新規ノートは左サイドパネルの Notes を選択し、リスト の「+」で追加。
Files は最上位の Proプランで利用できる。
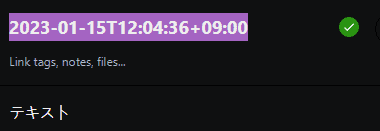
タイトルやテキストを入力。
無料プランはプレーンテキストのみ利用できるため、文字色やフォントサイズの変更などの書式設定は不可。
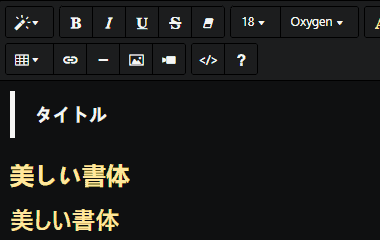
有料プランにアップグレードするとリッチテキストやマークダウン記法などが利用できる。
利用可能な日本語フォントはデフォルトの Segoe UI、システム UI、Yaheiの 3書体。
編集禁止・パスワード保護

![]()
![]()
ノートの編集禁止はノートを開いて右上の 3 点リーダー から Prevent editing を有効に、ノートの閲覧制限は Password protect を有効にする。
Prevent editing を無効にすると編集が可能になる。
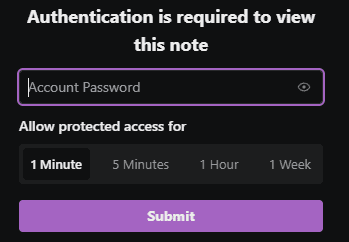
Password protect を有効にするとノートを開く際にアカウントのパスワード入力が必要になり、アクセスを許可する時間も指定できる。
アクセス許可を 1 Hourに設定するとパスワードを入力して制限解除後 1時間はパスワードなしで閲覧が可能になる。
Show Preview
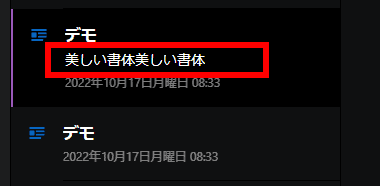
ノートの Show Preview を有効にするとノートのタイトル下にノートの冒頭部分が表示され、無効にするとリストはタイトルと作成日時のみ表示される。
ノートタイプの変更

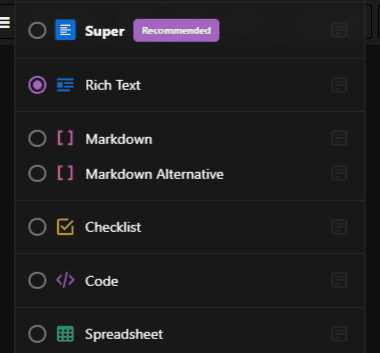
ノートタイプの変更はツールアイコンの Change note type から使用するノートタイプを選択するか、Ctrl + Shfit + / でリストを表示。
Ctrl + Shfit + / は日本語キーボードの / (スラッシュ)では反応しないためテンキーを使用する。
Tags/ Folder

タグは左サイドパネルにある Tags Folders の「+」で追加。
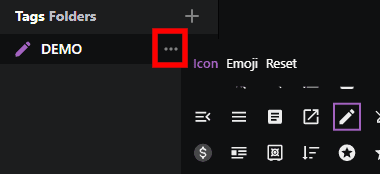

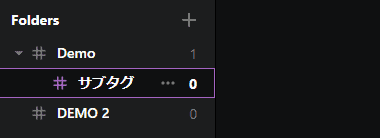
タグの 3 点リーダーから Icon を選択するとタグのアイコンを変更でき、有料プランにアップグレードすると Add subtag が選択可能になり、サブタグは親タグ にネストされるのでタグをフォルダのように使用できる。
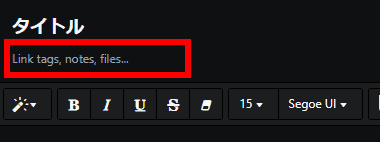
ノートにタグを追加するにはタイトル 下の箇所にタグ名を入力。
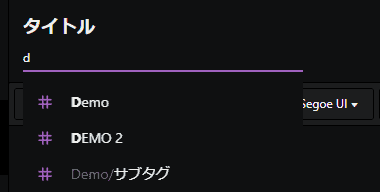
サジェスト機能があるため先頭 1 文字でリストが表示される。
タグは複数追加できる。
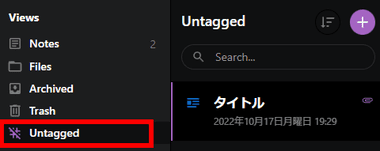
タグ付けされていない(管理から漏れている)ノートは左サイドバー の Untagged で一覧表示できる。
Smart Views – 動的フィルタ
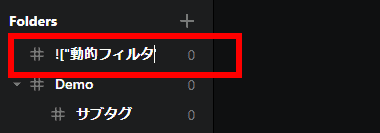
有料プランでは新規タグに Smart View 構文 をタグ名にするとオリジナルのフィルタを作成できる。
![“フィルタ名”, “検索対象”, “比較演算子”, “値”]
- スマート ビューの作成については 公式サイトのヘルプ参照。
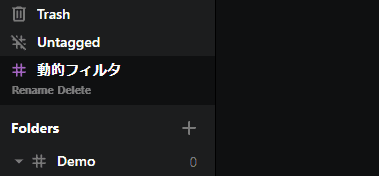
Views に指定したフィルタ名で追加される。
Archived・Trash

ノートは Archived や Trash に移動するとタグが外れる。

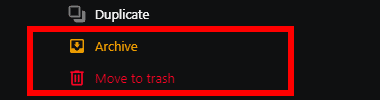
Archived や Trash への移動はノートの 3 点リーダーから選択するか、ノートリストで移動するノートのコンテキストメニュー(右クリックメニュー)から選択。
- Archived
使用しないが削除できない(保存しておきたい)ノートを移動。 - Trash
不要なノートを移動。
Trash に移動してもリストのコンテキストメニューから Delete permanently か Empty Trash を実行するまでノートは削除されない。
バージョン管理からの復元
![]()
![]()
復元するノートを開いて 3 点リーダー から Note history を選択。
無料プランでは 30日、Productivity プランで 1 年、Professional プランは無期限でノートの履歴から復元できる。
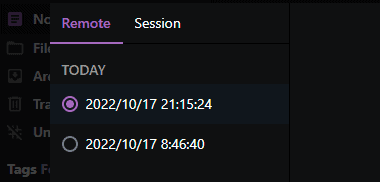
復元するバージョンを選択。

既存ノートを選択したバージョンに上書きする場合は「Restore version」、選択したバージョンのノートを新規作成する場合は「Restore as a copy」を選択。
画像・動画・ドキュメントファイル
![]()
![]()
ファイルのアップロードは 左サイドパネルの Files を選択して「+」からファイル選択。
ファイルの保存は Professional プランのみ利用でき、テキストタイプで Super を使用すると直接ノートに埋め込むことができるが、リッチテキストの画像・動画挿入アイコンからの埋め込みは暗号化の関係で不可。
アップロードしたファイルはノートと同じように暗号化される。
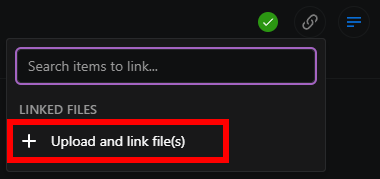
ノートに添付する場合はノートのリンクから +Upload and link で添付するファイルを指定。
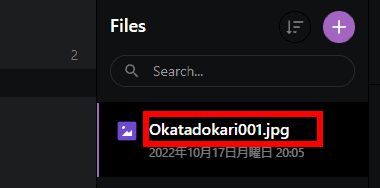
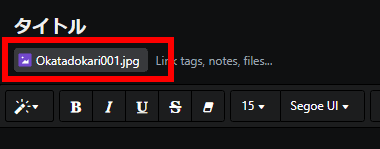
アップロードしたファイルをノートに添付する場合はファイル名をコピーし、タグと同じ箇所に貼り付けるとファイルがリンクとして添付される。
備考
無料プランだと使い勝手はさほど良くないが、安全性を低下させる共有機能もなく、パスワードなどのデータを安全に保存するという点で優れており、インターフェイスもシンプルでメモの整理もしやすく、個人的に Professionalプランのサブスクを購入して愛用しているメモアプリ。
ウェブクリップなども保存したい場合は Joplin の利用を推奨。
購入方法
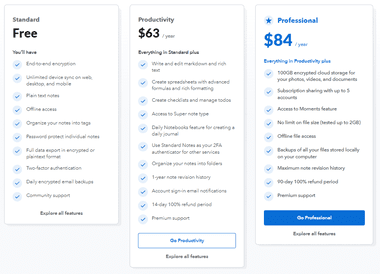
購入ページ からプランを選択。
プランにはファイルが保存できない Productivity と 100GBまでファイルを保存できる Professional があり、Professional プランは 5 アカウントまで作成可能で、いずれも 1年のサブスクリプションタイプで自動更新が有効になっている。
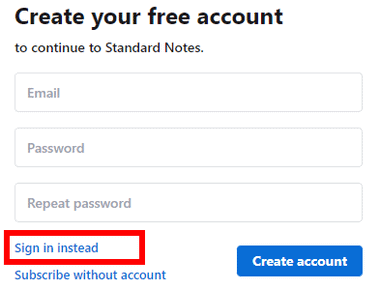
既存アカウントをアップグレードする場合は Sign in instead からサインイン、新規アカウントを作成する場合は「Create account」。
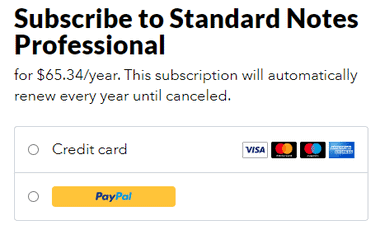
支払い方法はクレジットカードと PayPalが利用できるので、決済情報を入力して決済。
決済は米国の Stripe, Inc が提供している決済プラットフォームで処理され、アクセスしている地域とクレジットカードを発行している国が一致しないと決済できない。
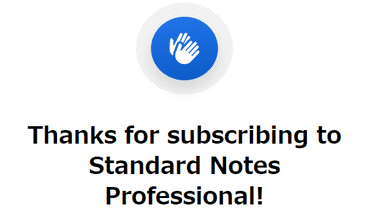
決済が完了するとウエルカムメールと領収書 が送信され、購入したプランが利用可能になる。
サブスクリプションの共有
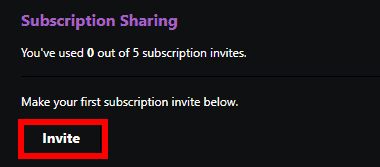
Professional プランは 5アカウントまでサブスクリプションを共有でき、サブスクリプションを購入したアカウントのワークスペースを開き、設定 の左サイドパネルから Account を選択して Subscription Sharing の「Invite」をクリック。
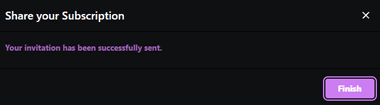
追加するアカウントの メールアドレスを入力して登録。
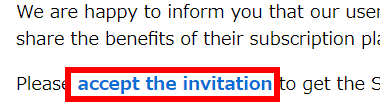
追加したアカウント宛にメールが送信されるので、accept the invitation をクリックして招待を受諾するとフル機能が利用可能になる。
サブスクリプションを共有後も追加したワークスペースで機能制限がかかっている場合は、アカウントメニュー から Sign out workspace で一旦 サインアウトしてから 再度 ワークスペースを追加する。
サブスクリプションのキャンセル
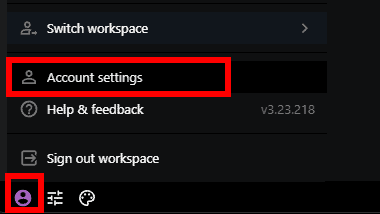
Web App にログインし、アカウントメニューから Account settings を選択。
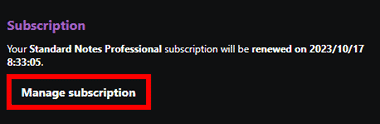
Account メニュー の Subscription から「 Manage subscription」を選択。
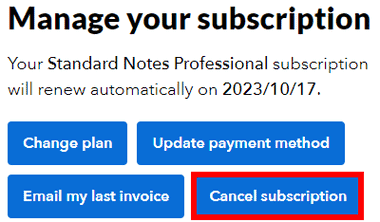
「Cancel subscription」からサブスクリプションをキャンセルする。
関連記事
クラウドを使用せずにデータベースが暗号化されるため、セキュアな環境でメモを作成・管理でき、サードパーティのクラウドストレージを利用して同期も可能なオーガナイザーアプリ
メモ・ToDoリスト・ウェブクリップなどの機能を実装した Evernote をパーソナルユース版として進化させたような 日本語環境で利用できる多機能オーガナイザーアプリ
メモの入力・ウェブページのクリップ ・ファイルの保存など様々な情報を収集して整理でき、保存したメモは高度な検索機能で抽出できる多機能なクラウド型のオーガナイザーアプリ
Gmail・Google カレンダー と連携して シームレスな操作が可能な 日時・場所のリマインダー 機能を実装した マルチデバイス環境で利用できる クラウド型の便利な 無料メモアプリ
マークダウン記法をサポートし、メモの同期・共有・バックアップがマルチデバイス環境で 無償利用できる Automattic が開発している オープンソースの メモアプリ