Synology Diskstation の特徴
- パソコンのバックアップからサーバまで多彩な機能を実装
- ユーザーフレンドリーな LinuxベースのオリジナルOSを搭載
- 2ベイのモデルでも RAID0/1とスパニングのほか、Synologyオリジナルの RAID構成が可能
SSD / HDD の取り付け

SSD/ HDDは筐体のカバーをスライドして外し、SATAに接続して付属のネジで固定する。
RAIDを構成する場合に使用するドライブは 同容量で 回転率も同じ ドライブの利用が効率的で、同じベンダーで同じモデルの使用が推奨されており、使用するドライブはセットアップ時に初期化されるため、データが保存されている場合は事前にバックアップする。
DSM のインストール
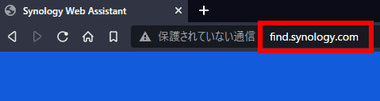
Synology NASに電源ケーブルと LANケーブルを接続してビープ音が鳴ったら、NASと同一ネットワーク内にあるパソコンでブラウザを開き、アドレスバーに find.synology.com と入力して Synology Web Assistant でネットワーク内にある Synology NASを検索。
DSM 6.x から 7.0にアップグレードすると NASを初期化してもダウングレードできない。
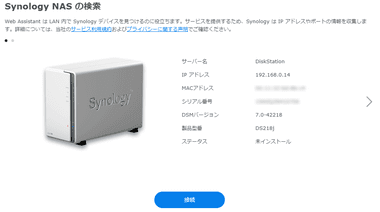
問題なく接続できていれば Synology NASが検出されるので、セットアップするため「接続」をクリック。
ネットワーク内に複数台の Synology NASがある場合は右端の矢印をクリックして設定するモデル に切り替える。
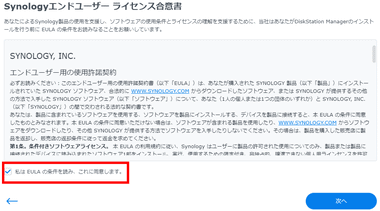
使用許諾契約に問題なければ 私は EULA の条件を読み、これに同意します にチェックを入れて「次へ」。
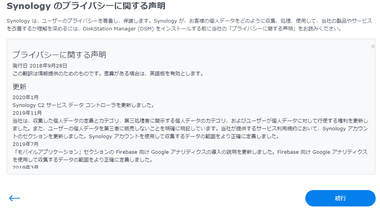
プライバシーポリシーを確認して「続行」。

ウエルカム画面になったら「インストール」をクリック。
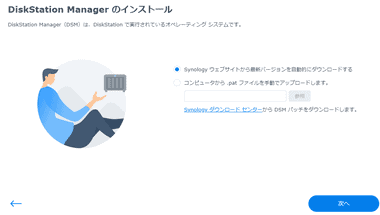
Synology ウェブサイトから最新のバージョンを自動的にダウンロードする が選択されているので、特段の理由がなければデフォルト設定で「次へ」。
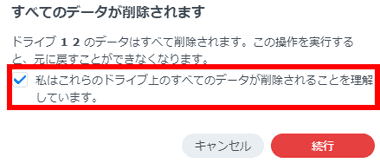
データ削除に関するダイアログが表示されるので、私はこれらのドライブ上のすべてのデータが削除されることを理解しています。 にチェックを入れて「続行」。
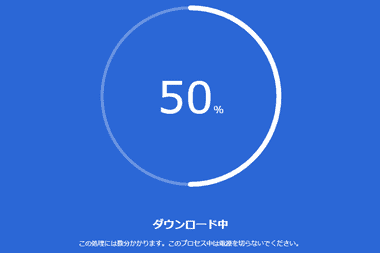
OSをダウンロード後にインストール処理が実行され、NASが再起動してビープ音が鳴ったら DSMのインストールが完了。
DSM のセットアップ
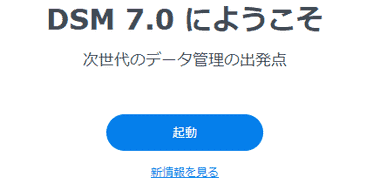
「起動」をクリックして DSMを起動。
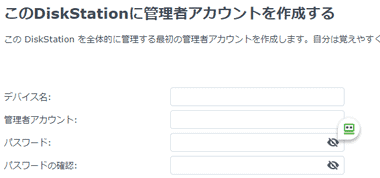
デバイス名・管理者アカウント(ユーザー名)・パスワードを設定して管理者アカウントを作成。
パスワードは大文字・小文字を含んだ 6文字以上 で、デバイス名・管理者アカウントは半角英数のみ 使用可能。
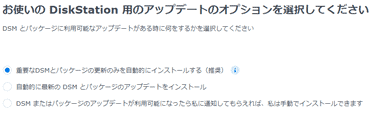
アップデートオプションは デフォルト設定で「次へ」。
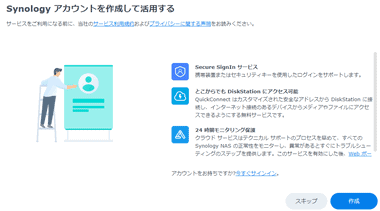
外部ネットワークから QuickConnect を使用して NASにアクセスする場合は Synology アカウント が必要なため、取得していない場合は「作成」。
QuickConnect はインターネットを介して 外部から QuickConnect ID と パスワード で Synology DiskStationにアクセスする機能で、ダイナミックDNS の設定やモデムのポート開放が必要なく、簡単に外部からのアクセス環境を構築できる。
QuickConnect を使用せず DDNS を設定 して外部ネットワークからアクセスする場合や、ローカルネットワークのみで運用する場合は「スキップ」しても問題ない。
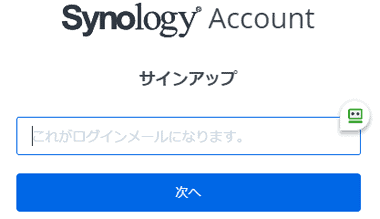
メールアドレスを認証後にパスワードを設定してアカウントを作成。
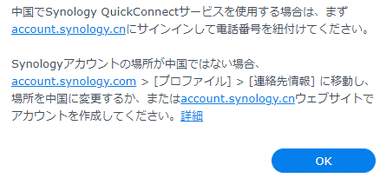
Synologyアカウントでサインインすると QuickConnect に関するダイアログが表示されるので「OK」。
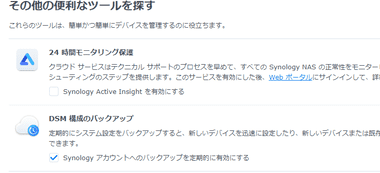
Synologyアカウントを取得すると 24時間モニタリング と DSM 構成のバックアップ が利用できるため、使用するツールにチェックを入れて「送信」で DSMのセットアップが完了。
ストレージプールとボリュームの作成
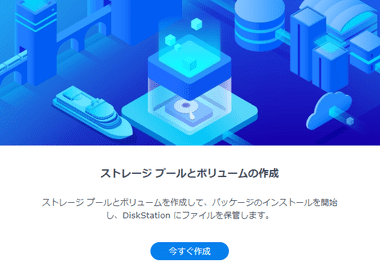
DSMセットアップ後 ストレージプールとボリュームを作成 のウィザードが開くので「今すぐ作成」をクリック。
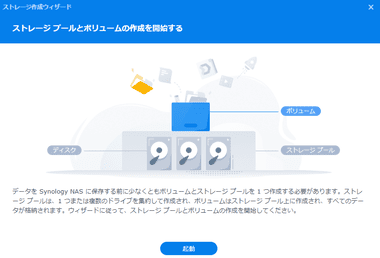
「起動」をクリックして ストレージ作成ウィザード を開始。
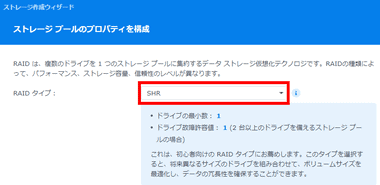
RAID タイプ で 作成する RAIDアレイを選択。
2 ベイの Synology NAS で利用可能な RAIDアレイ
- Synology Hybrid RAID(SHR)
Synologyオリジナルの RAID構成で、システムがディスク内に複数のドライブを自動的に作成し、ドライブを組み合わせることで異なるサイズのディスクを使用しても冗長性と使用可能なストレージサイズを最大限に確保できる、初心者向けとして Synologyが推奨している RAID構成。 - 基本
RAID構成のない通常のディスクとして使用するモードで、冗長性はない。 - JBOD(スパニング)
複数台のドライブを 1つのストレージとして使用する構成で、冗長性はなく 1台のドライブが故障すると全てのデータへアクセスできなくなるため、障害発生のリスクは使用するストレージ数に比例して高くなる。 - RAID 0 (ストライピング)
複数台のドライブを 1つのストレージとして使用し、データを分散させて書き込みを行うため、JBODに比べて読み書きの速度が向上するが、冗長性はなく、障害発生のリスクは使用するストレージ数に比例して高くなる。 - RAID 1(ミラーリング)
同一データを複数台のドライブに書き込むため、1つのドライブに障害が発生してもデータが消失しない耐障害性に特化した構成だが、使用できるディスクサイズに対してコストが高くなる。
ドライブの交換が可能なのは SHR・RAID 1 で、RAIDについは RAID の基礎知識 を参照。
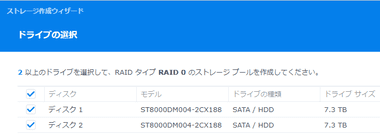
ストレージプールを作成するディスクにチェックを入れて「次へ」。

ダイアログが表示されるので「続行」。
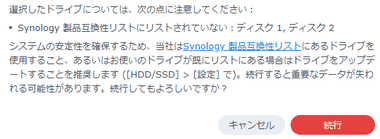
互換性リストに掲載されていないディスクを使用しているとダイアログが表示されるので「続行」。
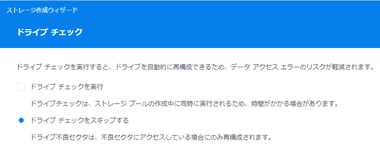
新しい SSD/ HDDを使用している場合は ドライブチェックをスキップする を選択して「次へ」。
中古品であればドライブチェックの実行を推奨。
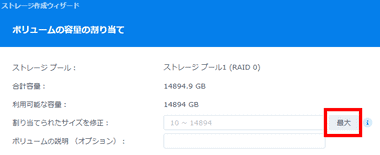
ストレージプールに作成するボリュームサイズを設定して「次へ」。
1つのボリュームを作成する場合は「最大」をクリック。
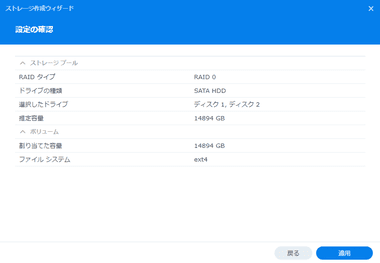
設定の内容を確認して「適用」。
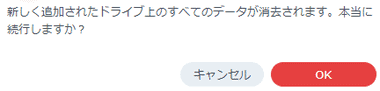
データ消去のダイアログが表示されるので「OK」で処理を実行。
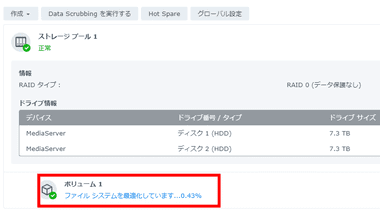
ストレージプールとボリュームが作成される。
ファイルシステムの最適化 はバックグラウンドで実行されるため、最適化中でもアプリのインストールや共有フォルダの作成などの操作は可能。
RAID アレイの変更
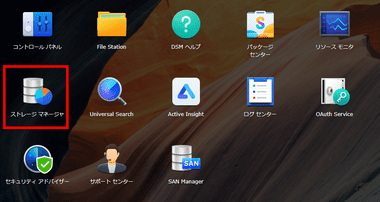
左上のメニューアイコンをクリックして ストレージマネージャー を選択。
RAIDアレイの変更は RAIDボリュームを削除するため、ストレージに保存されているデータは抹消される。
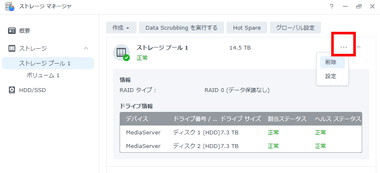
左サイドバーから ストレージ を選択し、右ペインに表示されているストレージプールの 3点リーダーをクリックして「削除」 。
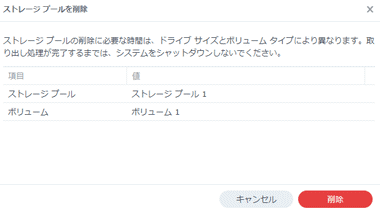
ダイアログが表示されるので「削除」で実行。
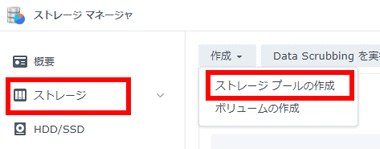
既存のストレージプールを削除したら、左サイドバーから ストレージ を選択し、「作成」の ストレージプールの作成 をクリックすると ストレージ作成ウィザード が開始する。
QuickConnect
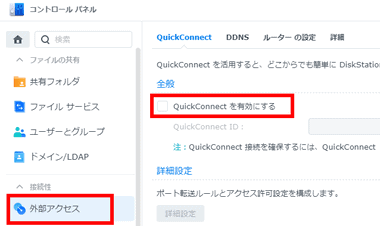
QuickConnect を使用する場合は コントロールパネル を開き、外部アクセス の QuickConnect にある QuickConnectを有効にする にチェックを入れる。
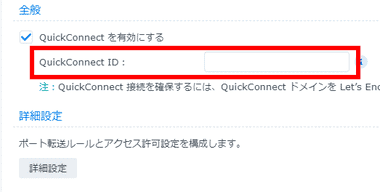
QuickConnect ID の入力が可能になるので、任意の英数字で QuickConnect IDを作成して「適用」。
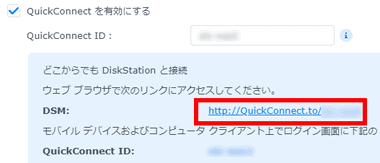
QuickConnectのリンクが表示されるのでクリック。
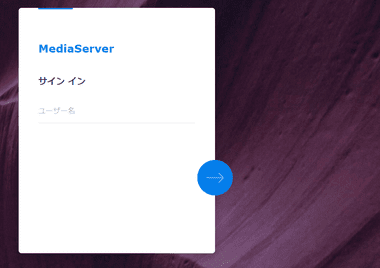
サインイン画面が表示されたら DSMのセットアップで設定した管理者アカウント(ユーザー名)とパスワードを入力してサインイン。
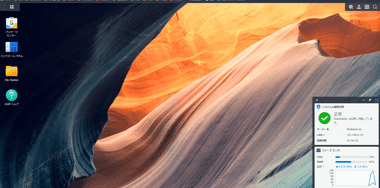
DSMが開いたら設定完了。
静的 IPアドレスの設定
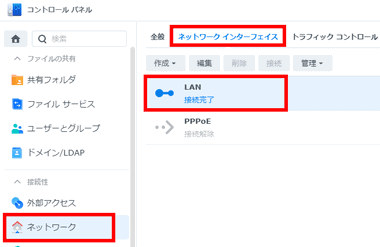
コントロールパネル の ネットワーク を開き、ネットワークインターフェイス タブで LAN を選択して「編集」。
Synology NASはデフォルトで DHCP が有効になっている。
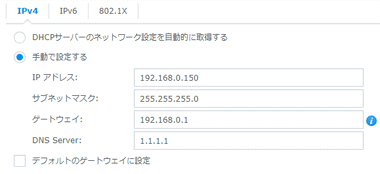
IPv4 のタブで IPアドレス・サブネットマスク・ゲートウェイ・DNSサーバ を設定して「OK」で反映。
HTTP接続をHTTPSへリダイレクト
DSM へアクセスする際、HTTP接続を保護された HTTPS 接続にリダイレクトするよう設定する。
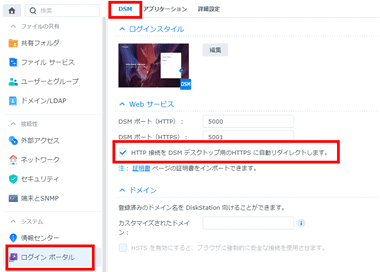
コントロールパネル の ログインポータル にある DSM タブを開き、HTTP接続を DSMデスクトップ用の HTTPSに自動リダイレクトします。 にチェックを入れる。
DSM へのアクセス
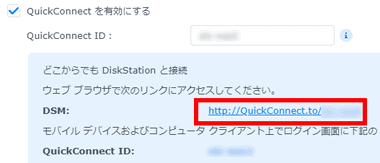
コントロールパネル から 外部アクセス を開き、QuickConnect の DSM に表示してある URLをブックマークなどに保存。
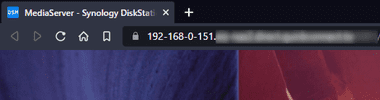
ローカルエリアからアクセスするとリダイレクトされる。
DSM バージョン 7.0で証明書の問題が修正され、ローカルエリアからも QuickConnect で接続すると保護された通信になる。
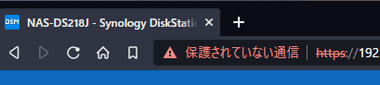
QuickConnect を使用していない場合はブラウザのアドレスバーに直接 IPアドレスを入力してアクセスできるが、証明書の問題で HTTPS接続でも保護されていない通信になる
QuickConnect を使用しなくても ダイナミック DNS ( DDNS)を取得することで、ローカルネットワーク内の通信も保護できる。
関連記事
Synology NAS へダイレクトにアクセスできる ダイナミックDNS の設定方法 と ルーターのポートフォワーディング、複数台のNAS利用時のポート設定
インターフェイスに eSATA がない Synology NAS の Value シリーズ や J シリーズ の ストレージを HDDケースを使用して拡張
外部ネットワークから Synology NAS へアクセスを可能にする FTP/FTPS・SFTP・WebDAV プロトコル での通信設定と ルーターの設定









