![]()
Windows.oldフォルダ は Windowsのアップグレードや 大型アップデート(メジャーアップデート) の際に、以前の環境に復元をするために作成されるもので、作成されてから 10日後に自動削除される。
Windows.oldフォルダ
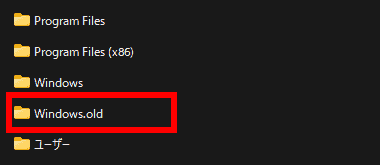
Windows.oldフォルダ は Cドライブに作成され、フォルダのサイズは 20GB前後あるため、ストレージの空き容量が少ないときには負担が大きい。

普通にフォルダを選択して削除するとアクセスが拒否され、続行しても多くのファイルは残ったままになる。
Windows.old フォルダの削除

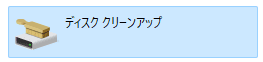
スタート から すべてのアプリ(アプリ一覧) の Windows ツール で ディスク クリーンアップ を開く。
Windows 10/ 11 21H2 以前は ドライブの プロパティ から ディスクのクリーンアップ にアクセスできたが、22H2 から「ディスクのクリーンアップ」が「詳細」ボタンに変わり、他のドライブでの使用済みストレージ が開くようになった。
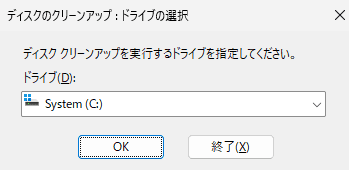
Windows.old フォルダ を削除する場合は Cドライブ を選択して「OK」。
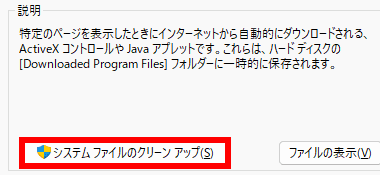
Cドライブの ディスククリーンアップ が開いたら「システムファイルのクリーンアップ」を選択。
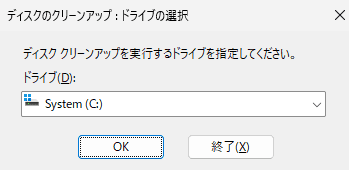
再度 Cドライブを選択して「OK」。
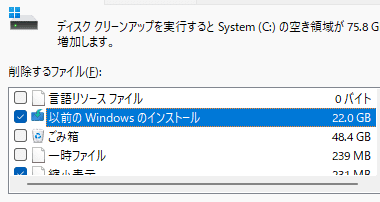
ファイルサイズの計算後、削除するファイル の 一覧から 以前の Windows のインストール にチェックを入れて「OK」。
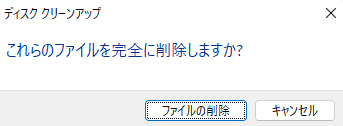
「ファイルの削除」をクリックすると Windows.old フォルダ が削除される。
Windows.old フォルダを削除するとロールバックできなくなるため、新しいバージョンに更新後 各アプリケーションの挙動やドライバなどに不具合がないことを確かめてからの削除する。
Windows 11から Windows 10に復元
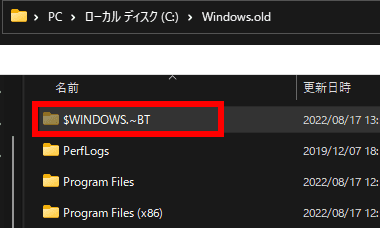
ロールバックには「Windows.old」フォルダと、Windows.oldフォルダ内の隠しフォルダ 「$WINDOWS.~BT」が必要で、アップグレード後に追加したユーザーアカウントは削除する。
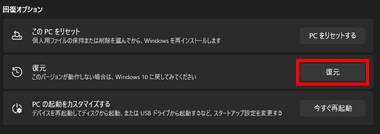
スタート から 設定 を開き、システム の 回復 にある 回復オプション の「復元」を実行。
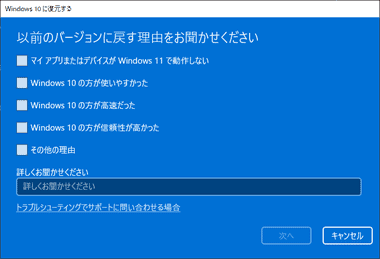
ウィザードが開くので 回答して「次へ」。
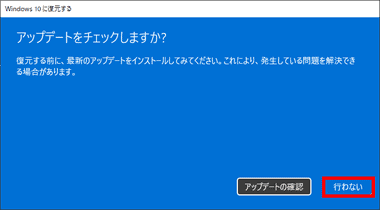
ロールバックする場合は「行わない」を選択。
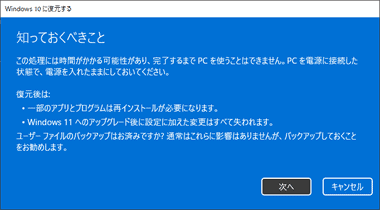
表示内容を確認して「次へ」。
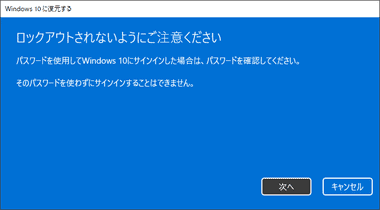
Windows起動時のログインパスワード を確認して「次へ」。
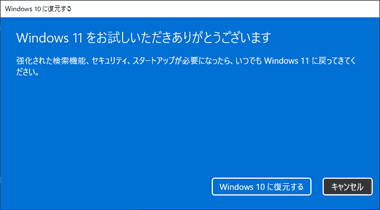
「Windows 10に復元する」で実行。
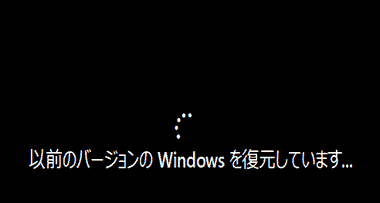
復元が開始する。
関連記事
TPM2.0やセキュアブートなどのシステム要件を満たしていない パソコンを Rufusと ImgBurnを使用して Windows11の最新ビルドにアップグレードする手順
システム要件を満たしていない パソコンにインストールされてる Windows 11(バージョン 22H2以降) の大型アップデート適用方法を紹介。
サポートが終了してWindows Update を使用したSP1 へのアップグレードができなくなった無印 Windows7 からのアップグレード手順 とSP1へのアップグレード後に発生するWindows Update エラーの回避方法









