Winxvideo AI の特徴
- AIを使用した動画・写真の高画質化とアップスケーリングが可能
- AIフレーム補間で動画のフレームレートを向上して滑らかな映像にアップグレード
- ファイル変換や編集機能のほかスクリーンレコーダー・Webカメラの録画機能も実装
- アダルトを含む 1000を超える動画サイトから動画のダウンロードをサポート
開発元
- 開発元:Digiarty Software
- 開発元の拠点:中国
ダウンロード
試用版は動画のエンハンスが 5 分、画像のエンハンスは 5枚に制限されている。
製品の比較
| VideoProc | Winxvideo AI | |
| AIエンハンス(高画質化・アップスケーリング・フレーム補間) | ◯ | ◯ |
| AIエンハンスのバッチ処理(一括処理) | ✕ | ◯ |
| ファイル変換(エンコード・ファイル編集) | ◯ | ◯ |
| ダウンロード(YouTubeなどからの動画ダウンロード) | ◯ | ◯ |
| DVDのリッピング | ◯ | ✕ |
| 録画 | ◯ | ◯ |
Winxvideo AIは VideoProc Converter AI は DVDのリッピングと AIエンハンスのバッチ処理が異なり、 Winxvideo AIは AIエンハンスのモジュールが使いやすくなっている。
- VideoProcついては VideoProc Converter AI のインストールと使い方 を参照。
システム要件
- バージョン:3.1
- CPU:Intel/ AMD 1GHz 以上
- RAM:2GB以上推奨
- GPU:GeForce GT 630以降/ Intel HD Graphics 2000以降/ Radeon HD 7700以降
サポートしているファイル形式と動画サイト
- 入力をサポートしている動画ファイル
MP4, MKV, WMV, MOV, FLV, ASF, AVI, MPEG2, VOB, OGV, H1V, M2TS, QT, WebM, DV ほか - サポートしている動画サイト
YouTube・Vimeo・Fecebook・Instagram・Twitter・ニコニコ動画・FC2 動画・Pornhub・Xvideos など
インストール

公式サイト の「無料ダウンロード」をクリックしてインストーラーをダウンロード。
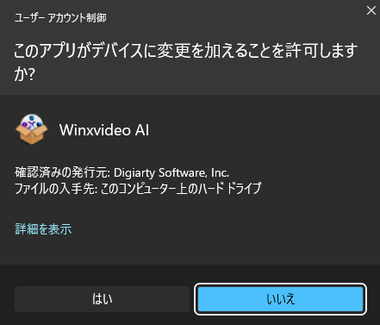
ダウンロードしたインストーラーを起動し、ユーザーアカウント制御のプロンプトが表示されたら「はい」で許可。

使用許諾書に問題なければ「インストール」。
インストール先の変更は カスタマイズ から編集。

インストールが完了したら「開く」。
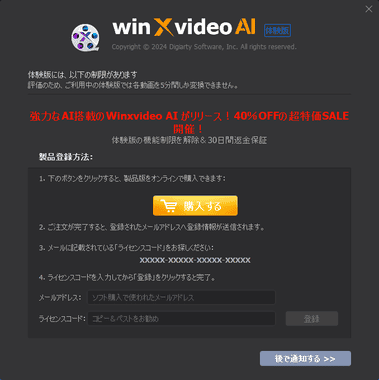
ライセンスコードの入力画面になるので、試用する場合は「後で通知する」。
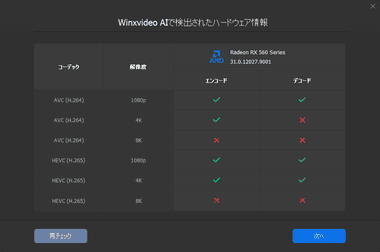
使用しているパソコンの GPUがサポートしているコーデックの情報が表示されたら「次へ」。
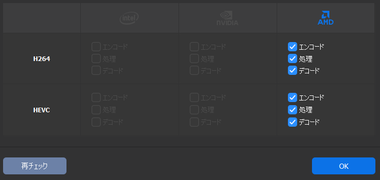
GPUで処理が可能な項目にチェックが入るので、確認してウインドウを閉じる。
ハードウェアアクセラレーションエンジン が有効になり、並列処理が可能な GPUを使用して処理を高速化する。
設定

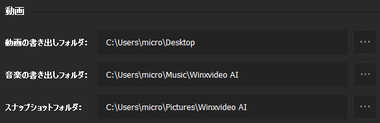
右上の 設定 アイコンを選択し、一般 でファイルの保存先を編集。
変更内容は自動保存されているので 完了したら 右上の「X」でウインドウを閉じる。
Winxvideo AI の使い方
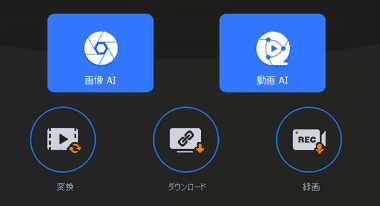
ホームから使用するモジュールを選択。
- 画像 AI
画像の高画質化やアップスケーリングを行うモジュール。 - 動画 AI
動画の高画質化やノイズ除去、アップスケーリングなどを行うモジュール。 - 変換
動画ファイルのエンコード(トランスコード)やエフェクト・トリミングなどの編集を行うモジュール。 - ダウンロード
YouTubeなどの動画サイトから動画をダウンロードするモジュール。 - 録画
デスクトップキャプチャとウェブカメラの映像を録画するモジュール。
エントリークラスのグラフィックカードでは AIの処理に相当な時間が必要。桜
画像 AI
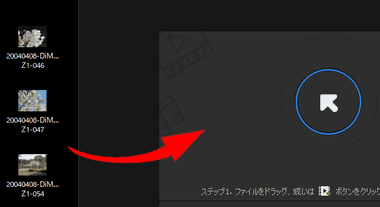
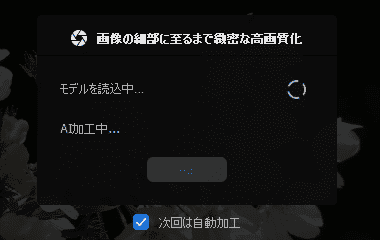
編集する画像ファイルを Winxvideo AIにドロップして追加すると自動的に AIモデルを読み込んでプレビューが表示される。
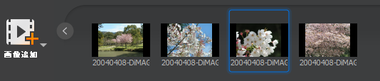
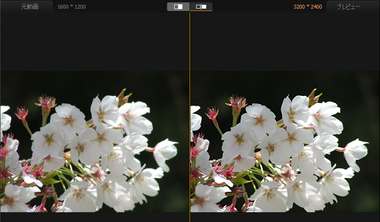
複数のファイルを追加すると下ペインに表示され、編集する画像を選択するとプレビューに表示される。
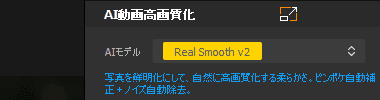
使用する AIモデルをリストから選択。
- Gen Detail v2
画像細部の強化、ピンボケ補正、ノイズ除去。 - Reak Smooth v2
画像を鮮明化、ピンボケ補正、ノイズ除去。 - Anime
アニメ画像のアップスケーリングに適したモデル。 - Zyxt
低解像度の画像のアップスケーリングに適したモデル。
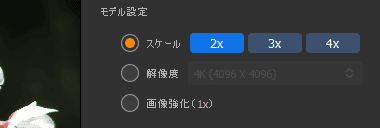
![]()
アップスケーリング(拡大)は スケール で倍率を指定、アップスケーリングせずに高画質化のみ実行する場合は 画像強化 を有効にし、複数の画像を同じ設定で出力するなら「全てに適用する」をクリック。
追加した画像は個別設定してから一括出力することもできる。

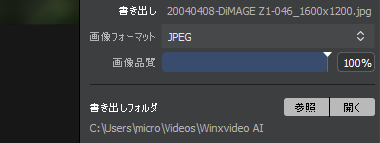
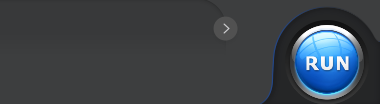
- ソース
- Gen Detail v2
- Real Smooth v2
ソースにある滲みやボケが違和感なく鮮明になり、全体にメリハリのある画質になっている。
動画 AI
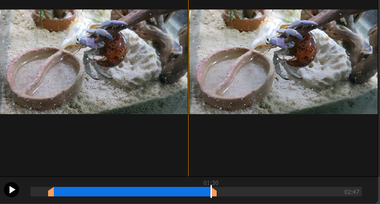
編集するファイルを追加するとプレビューが表示され、シークバーで出力範囲を設定できる。
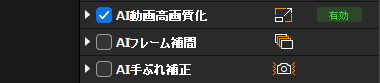
使用するモジュールを選択する。
- AI動画高画質化(デフォルトで有効)
動画のエンハンスとアップスケーリング。 - AIフレーム補完
ソースにフレームを追加。 - AI手ぶれ補正
動画の手ぶれを修正。
複数モジュールの同時利用は負荷が高くエラーが発生しやすい。
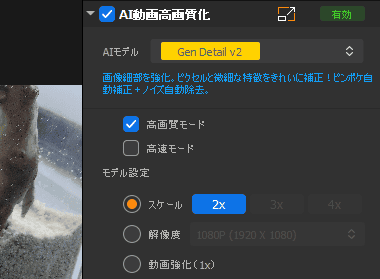
AI動画高画質化 は画像のエンハンスト同じで AIモデルとスケールを設定して出力。
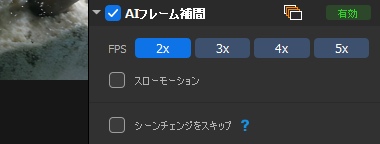
AIフレーム補間 を有効にしてから FPS でフレームレートの倍率を設定。
30fpsの動画を 2倍にすると 60fpsになり、映像が滑らかになる反面 ファイルサイズが増大する。
- スローモーション
ソースと同じフレームレート再生するもので、FPSで指定した倍率でスロー再生され、再生時間も倍率に準じて長くなる。
- シーンチェンジをスキップ
動画のシーンチェンジを検出してフレームレートの補完から除外する機能で、シーンチェンジが多いソースではノイズ低減のため有効にする。
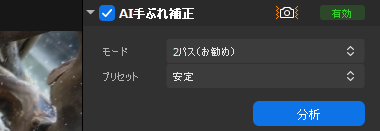
AI手ブレ補正 はデフォルト設定で「分析」を実行。

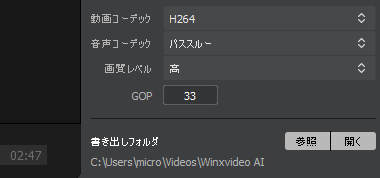
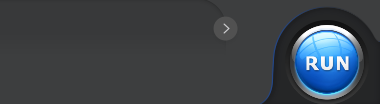
- ソース
- Gen Detail v2
サンプル動画では餌入れや木製の家、干し草などが鮮明になった反面、ハムスターの毛並みの質感が失われている。
変換(エンコード)
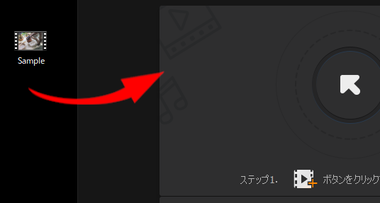
編集するファイルやフォルダはドロップで追加。
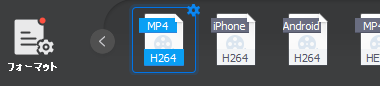
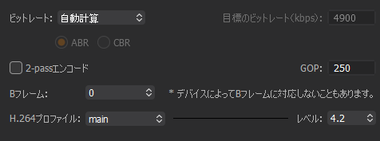
フォーマット で出力するファイルタイプを選択。
動画ファイルを追加して出力ファイルに音声ファイルを選択すると動画から音声だけを抽出することができる。
選択時に表示される設定アイコンや追加したタイトルの「Codec オプション」からエンコードの詳細設定も可能だが、低品質~高品質まで 5段階で指定できる 品質 はビットレートが正常に反映されないため、ビットレートを変更する場合は 詳細設定 で ビットレート の項目を 手動計算 に切り替えて 目標のビットレート を設定する。
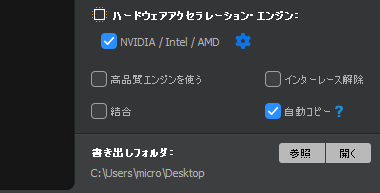
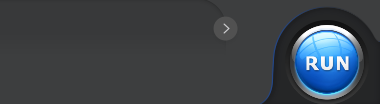
出力設定をして 書き出しフォルダ で出力先を指定後「RUN」で実行。
- 高品質エンジンを使う
ビットレートがわずかに高くなる。 - インターレース解除
交互に欠けている走査線を補完して表示する技術で、アナログ放送やビデオをデジタル化した際に発生するちらつきを押さえる効果がある。 - 結合
複数のタイトルを1つにまとめることができるが、トリミングや回転などツールボックスのプロファイルを使用時は利用不可。 - 自動コピー
エンコード(トランスコード)は 自動コピー を無効にする機能で、MP4 から MKV など変換元のコーデックを変換先のコンテナファイルが格納できる場合に、動画・音声をコピーする。
編集


エフェクト・トリミング・クロップなどの編集は、取り込んだタイトルに表示されている編集項目を選択し、編集画面で設定する。
動画&音声・効果・トリミング・字幕・クロップ・透かし は同時に利用できるので、必要なフィルタを全て設定してから「完了」で確定する。
- 動画&音声
回転・反転・再生速度の変更のほか オーディオトラックの 遅延設定も可能。
- 効果
鮮明化・グレースケール・色反転・ノイズ・ビンテージ などのプロファイルを適用。
- 字幕
ASS / SSA / SRT の字幕ファイルを動画に挿入する。 - トリミング
動画の一部分を範囲指定して抽出。 - クロップ
は映像を切り取って任意のサイズに変更。 - 透かし
映像に文字や画像 などの ウォーターマークを入れる。
ツールボックス
![]()
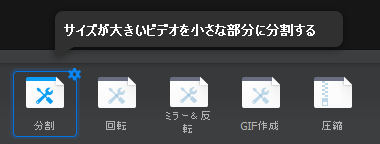
ツールボックス は特殊な出力プロファイルが選択でき、設定アイコンから編集し、MP4 で出力される。
ツールボックスで指定したプロファイルは取り込んだタイトルすべてに適用され、出力ファイル形式の変更は不可。
ダウンロード
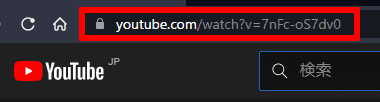
ウェブブラウザでダウンロードする動画を再生し、アドレスバーに表示される URLをコピー(Ctrl + C)。


動画のダウンロードは 動画追加 で「URL貼付け&分析」をクリック。
動画から音声のみを抽出する場合は 音楽追加 を選択。
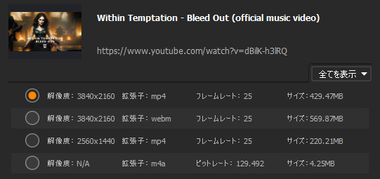
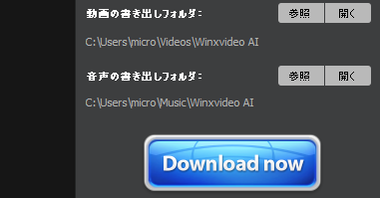
録画
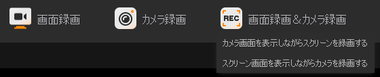
録画する対象を選択。
- 画面録画
デスクトップをキャプチャ。 - カメラ録画
ウェブカメラの映像を録画。 - 画面録画 & カメラ録画
画面録画やカメラ録画をワイプ(小窓画面)で表示して同時録画。
画面録画 & カメラ録画 のワイプの大きさや表示場所は自由に変更でき、デスクトップキャプチャの画面はメインでもワイプでもクロップが可能。
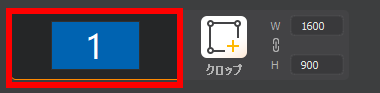
画面録画 は録画するディスプレイが表示されるので、マルチディスプレイ環境は録画対象のモニタをクリックして選択。
「クロップ」 をクリックすると録画範囲を指定できる。
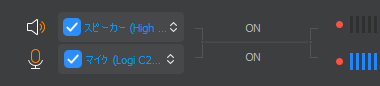
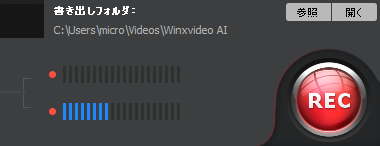
録音するデバイスを有効にしてリストからデバイスを選択後、書き出しフォルダ を指定して「REC」で録画を実行。
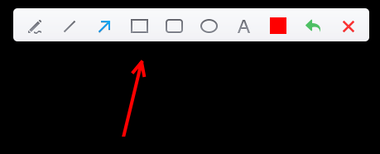
録画中に Ctrl + Alt + Shift + T で作図ツール表示され、録画している画面に図形や文字を書き込みできる。
作図ツールを閉じなければ 録画は 停止できない。
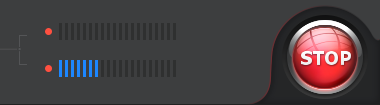
「STOP」で録画を停止すると MP4ファイルで 保存される。
備考
写真の AIエンハンスは解像度の低い古い写真も鮮明化、高解像度化できるので実用的だが、動画では負荷が大きいためミドルレンジモデル以下のマシンスペックだと厳しく、処理に長時間かかるのでエラー発生率も高くなる。
購入方法
Winxvideo AI のライセンスは 1年間 のサブスクリプションタイプと永続的にアップデート・アップグレードが可能な 永久版 がある。

公式サイト でプランを選択して決済。
決済システムはグローバルな決済代行サービス 2Checkout を利用しており、決済方法はクレジットカードのほか PayPalやコンビニ決済が利用できる。
- 2Checkout の決済については 2Checkout Payment の決済方法と定期購読の停止 を参照。
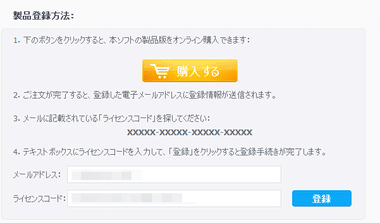
Winxvideo AIの起動時に表示されるライセンスコードの入力画面で、購入時に登録したメールアドレス と、決済後にメールで送信されるライセンスコードを入力して「登録」。
関連記事
中国のソフトウェアベンダー Digiarty Software が開発している DVDのコピーガードを解除し、MP4やMKVなどの動画ファイルとして保存可能な DVDリッピングアプリ
中国のソフトウェアベンダー Digiarty Software が開発している DVD のコピーガードを解除してバックアップが簡単にできる DVDコピーソフト
動画/ 音声ファイルのエンコード・動画編集・DVD のリッピング・動画ダウンロード・画面キャプチャ機能を実装したリーズナブルな多機能ファイルコンバーター











